
Google WorkspaceにはGMail、Google Meetをはじめとして様々なサービスがありますが、その中でもGoogleドライブはファイル共有をする際にとても役に立つサービスです。
このGoogleドライブ、個人的にイマイチ分かりにくいと感じる機能が共有フォルダの設定と共有・閲覧方法についてです。
通常のファイルサーバーやNASで共有フォルダを作るイメージを想像してみてください。
この場合、サーバやNAS上に作成したフォルダが共有フォルダ扱いとなるためイメージはつきやすいかと思います。Googleドライブで共有フォルダ設定した場合もこのようなイメージなのかなと思っていると・・・痛い目を見ます。
Googleドライブの共有フォルダは、このような構成にはなっていないためです。
そこで今回は、Googleドライブのフォルダ共有の考え方と共有フォルダをサーバっぽく定義・作成する方法について図解しつつまとめてみました。
「Googleドライブのフォルダ共有が良くわからん!」という方は、この記事を読むことでイメージを掴むことができるようになるでしょう。
Googleドライブのフォルダ共有の考え方とイメージ
ファイルサーバやNASで共有フォルダを作る場合は、次のようなイメージです。
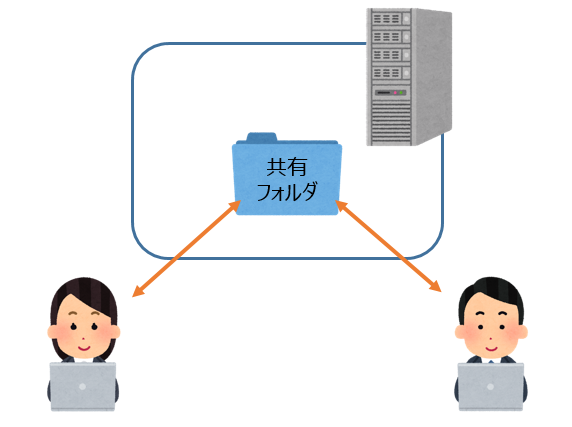
ファイルサーバ・NAS上にフォルダが作られて、そこに対してアクセスをするようなイメージですね。そのため、フォルダの実態がどこにあるかというとファイルサーバ・NAS上です。
一方、Googleドライブでフォルダを共有した場合どうなるかというと、次のようなイメージです。
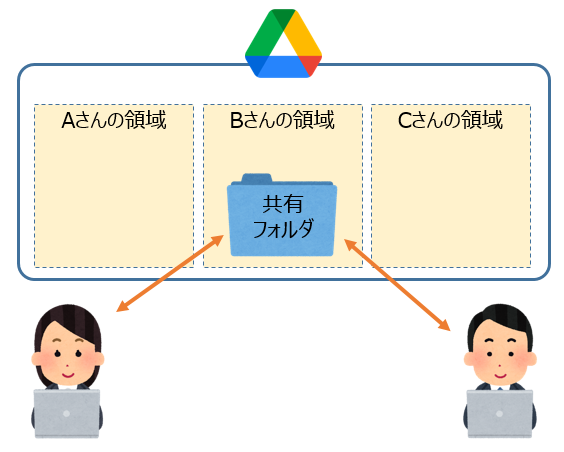
Googleドライブという会社(Google Workspaceの契約者)のサーバがあり、その中に共有フォルダが作られるというイメージであってはいるのですが、厳密には違います。
Googleドライブでは個人個人のアカウント毎に領域が割り振られており、各個人の領域の中にフォルダを作り、そのフォルダに対してアクセス権を付与すること=Googleドライブで共有フォルダを作る、ということになっています。(この例だと、Bさんの領域に作ったフォルダに対して共有権限を設定しています)
そのため、共有設定をしたフォルダの実態がどこにあるかというと、フォルダを作った人(オーナー)のGoogleドライブ領域上となります。
Googleドライブ=クラウド=サーバと同じ、のようなイメージをしていると少し勘違いしやすいです。
どちらかというと、各個人PC内のフォルダを共有設定すること=Googleドライブでフォルダを共有すること、と考えるとイメージがしやすいと思います。
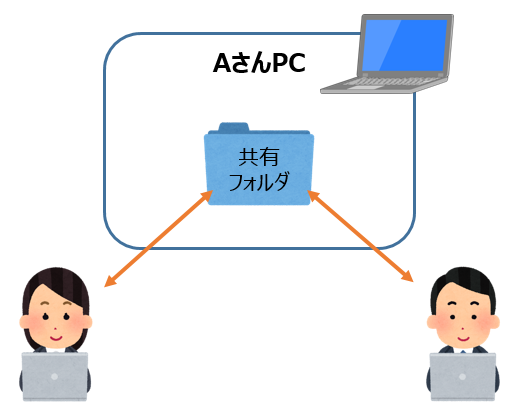
以上の事から、「Googleドライブで共有フォルダを作る」というのは、「自分がオーナーのフォルダに対して共有設定する」という意味合いとなります。
繰り返しになりますが、「サーバ上に共有フォルダを作る」というようなイメージではありませんので、この点をしっかりと抑えておくとよいでしょう。
Googleドライブのフォルダの共有と確認方法
Googleドライブでフォルダを共有する方法ですが、これはフォルダに対して共有設定をするだけなので、特に難しくはありません。
フォルダの共有設定方法
まず、Googleドライブを開き、マイドライブ内に共有用フォルダを作ります。
ここでは、「マイドライブ→TESTフォルダ」内に共有用フォルダを作ろうと思いますので、TESTフォルダ内に移動後、右クリック→新しいフォルダを選択します。
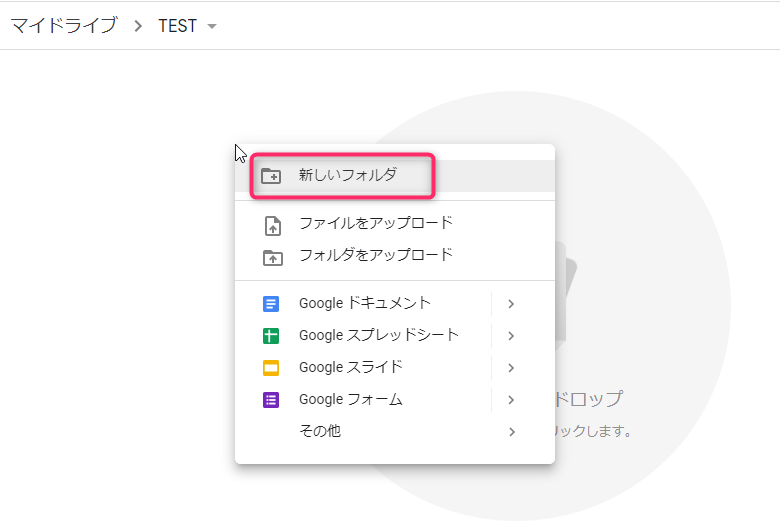
ここでは、新しいフォルダの名前は「TEST共有フォルダ」として作成します。
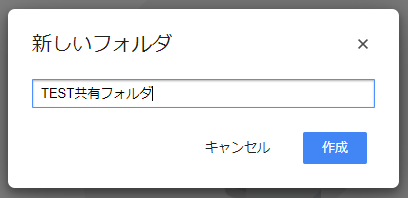
フォルダが作成されますので、フォルダを右クリック→共有を選択します。
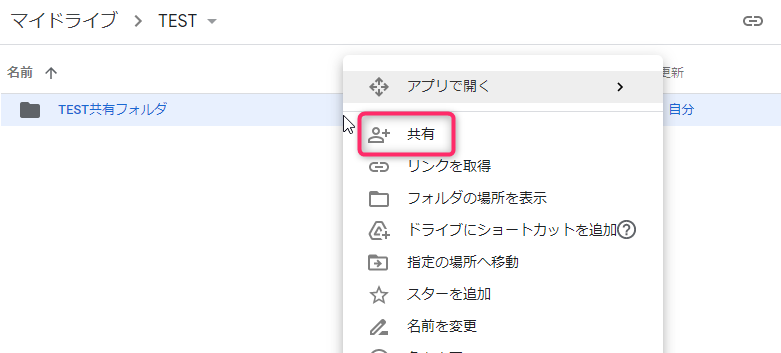
ユーザーやグループと共有のダイアログが表示されますので、「ユーザーやグループを追加」の部分に共有したい相手の情報を入力し、完了ボタンをクリックします。
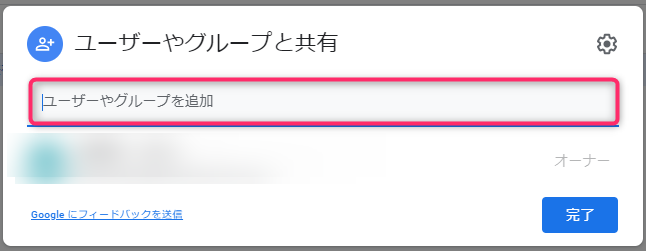
共有先の相手を入力すると画面が次のように変わりますので、以下赤枠の部分でフォルダに対する権限をまず指定します。
権限は
- 閲覧者
- 閲覧者(コメント可)
- 編集者
の3つから選択できます。単純に利用者には共有フォルダとしてファイル追加も自由に行えるようにしたい場合は編集者でよいでしょう。
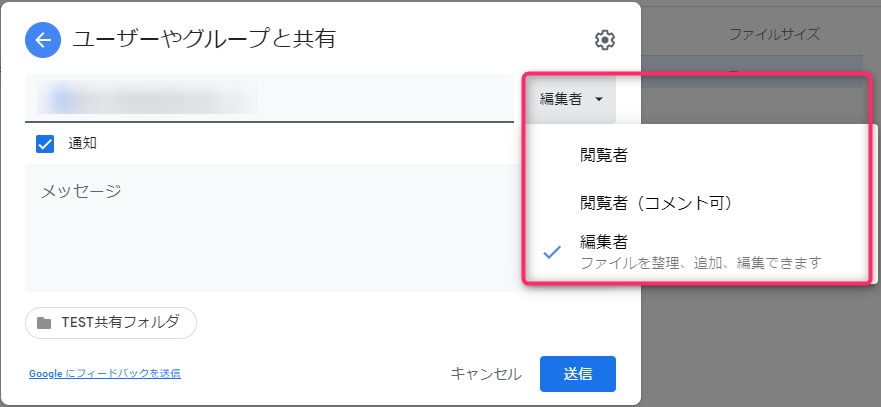
共有先相手にメッセージ通知も送れますので、何かしらメッセージを入れて最後に送信ボタンをクリックします。
これでフォルダの共有設定は完了です。
共有先相手が組織外の人の場合、次のようなダイアログが表示されます。問題なければ「このまま共有」をクリックします。
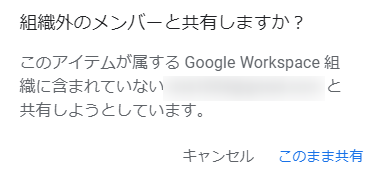
共有されたフォルダの確認方法
フォルダの共有時にメッセージを送信した場合、共有先相手には次のような招待メールが届きます。
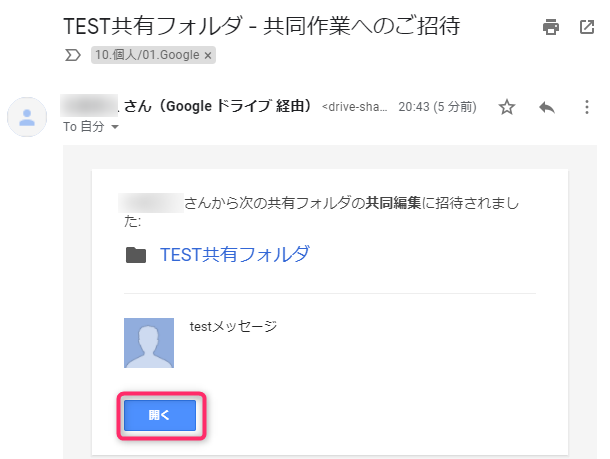
メール本文の開くボタンをクリックすると、Googleドライブの共有されたフォルダが開きます。
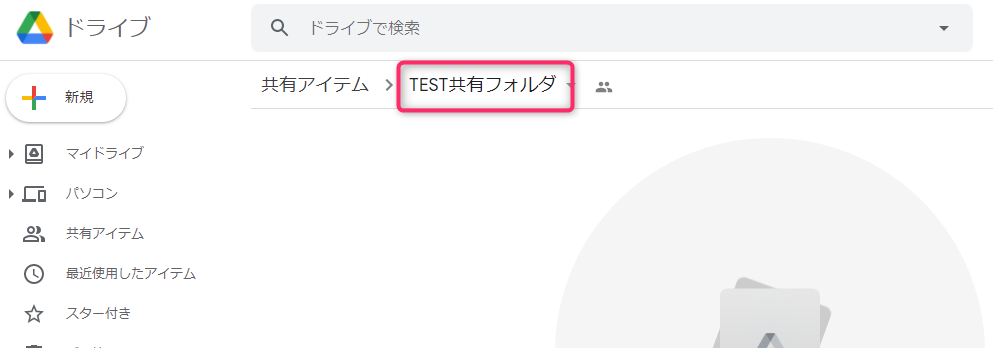
あとは、このフォルダを共有フォルダとして、必要なファイルやフォルダを追加していけばOKです。
他の人から共有されたフォルダは「共有アイテム」という部分に表示されるようになります。
マイドライブ内に共有されたフォルダが表示されるわけではないため注意しましょう。
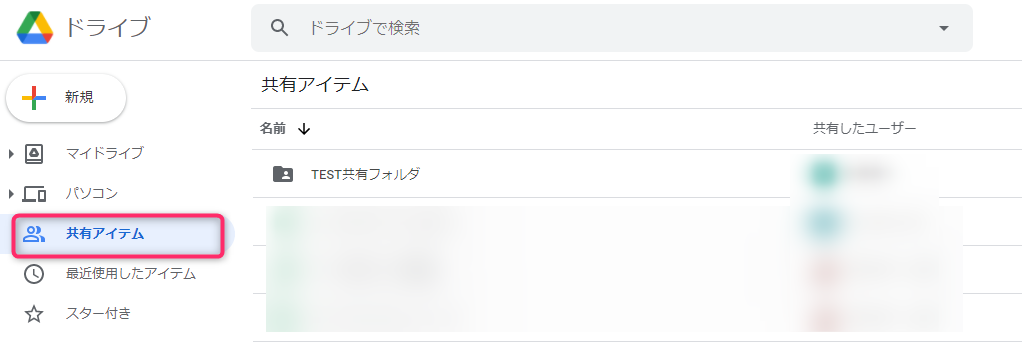
フォルダを共有設定した側と共有された側の違い
上記を踏まえ、Aさんが「TEST共有」フォルダを作ってBさんに共有した場合、
- Aさんはマイドライブ内のどこかに「TEST共有」フォルダを作っている
- Bさんは共有アイテムから「TEST共有」フォルダを見れる
という状態になります。
なので、共有されたフォルダのオーナーが誰なのかという点を念のため把握しておく必要があります。
そうしないと、「TEST共有フォルダに入れておいて」と言われた際に、フォルダのオーナーは「マイドライブ」を見て、それ以外の方は「共有アイテム」を見る、ということをしなければならないためです。
ただ・・・・人によって「マイドライブ」を見るのか、「共有アイテム」を見るのか、切り替えるのはこれって紛らわしいですよね。マイドライブと共有アイテムの概念を意識しないで使用されている場合はなおさらです。
どうせなら見に行く場所を事前に統一しておいたほうが、「フォルダがどこに置いてあるんだっけ?」ということも無くせて便利です。
そこで、Googleドライブで共有フォルダを作り、そこに対して利用者が自由にフォルダやファイルを作っていくことを行いたい場合の一例を、以下でご紹介します。
Googleドライブで共有フォルダを作る場合の一例
この方法を使うことで、サーバやNASと同じようにGoogleドライブで共有フォルダを作り、運用することができます。
設定後の完成イメージは次の通りです。
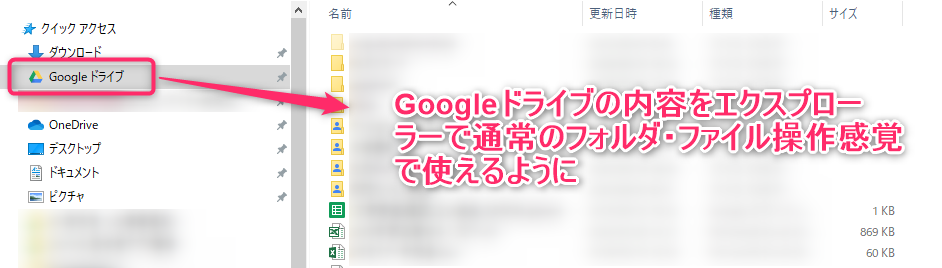
Web版のGoogleドライブではなく、Googleファイルストリーム(パソコン版Googleドライブ)を利用し、エクスプローラーでGoogleドライブ内を表示・操作できるようにします。こうすることで、Googleドライブを使用しているという感覚無しに、いつも通りにファイル・フォルダ操作ができるようになります。(データはGoogleドライブ上に保存される)
- 共有フォルダのオーナーを決める
- オーナーがフォルダを作り、利用者へ共有設定する
- 共有された側はマイドライブに共有フォルダへのリンクを貼る
- マイドライブ内の共有フォルダに各自アクセスし利用する
共有フォルダを利用する前に、上記の1~3を全利用者に対して行っておくのがポイントです
共有フォルダのオーナーを決める
まず、誰のアカウントでフォルダを作るか(フォルダのオーナーは誰か)を決めます。
例えば全利用者がAさん、Bさん、Cさんの3人の場合、Aさんがフォルダを作るという風に決めます。
Googleドライブでは利用者ごとにドライブの容量が決められています。そのため共有フォルダのオーナーには必要に応じて容量を事前に増やしておくとよいでしょう。
※共有フォルダの中にファイルをどんどん追加していくと、フォルダのオーナーの容量が消費されていきます。気づかずに容量を使い切ってしまうと、オーナーのGoogleの別サービスが使えなくなってしまうためです。例えばGmailの場合は送受信ができなくなります。
そのため、共有フォルダ専用のアカウントを1つ用意しておくとよいかもしれません。
オーナーがフォルダを作り、利用者へ共有設定する
オーナーを決めた後は、マイドライブに共有用のフォルダを定義します。
ここでは、マイドライブ直下に「全社共有用」という名前でフォルダを作るとします。
AさんがGoogleドライブ(ブラウザ版)でマイドライブを開き、「全社共有用」というフォルダを作成後、フォルダを右クリックして共有から利用者へ共有をします。共有時はかならず「編集者」とします。
※この辺の設定は先述の通りです。
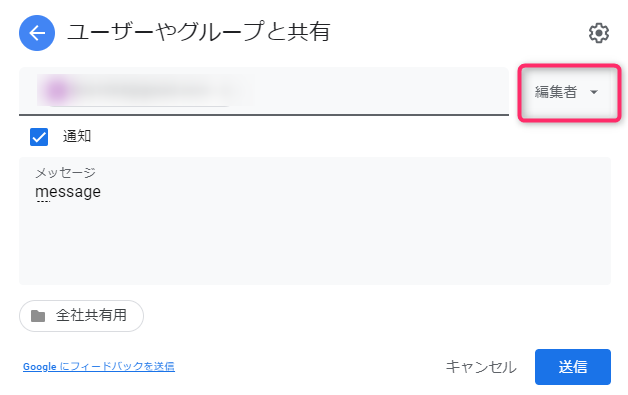
あとは、共有フォルダの色を変えておくと、「このフォルダは共有フォルダだな」というのがぱっと見でもわかります(フォルダアイコンからもわかりますが・・)
フォルダアイコンの色の変更は、フォルダを右クリック→色の変更から行えます。
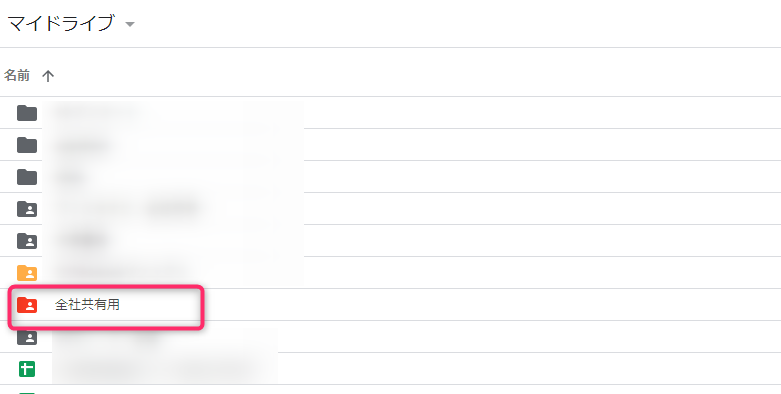
共有用のフォルダは、マイドライブ直下に作成するとよいです。
理由はシンプルで、それが分かりやすいからです。
共有された側はマイドライブに共有フォルダへのリンクを貼る
オーナーから共有された側の人は、各自で共有アイテム内のフォルダがマイドライブから見れるように設定を行います。
ここでの注意点は利用者全員に以下の操作を行ってもらうということです。
これをやらないことで、「ある人はマイドライブに共有フォルダが見えるけれど、ある人は見えない」という状況が発生してしまいますので、必ず行うことで運用開始後の混乱が無くなります。
まず、Googleドライブ(Web版)から共有アイテムを開き、共有されたフォルダが確認します。
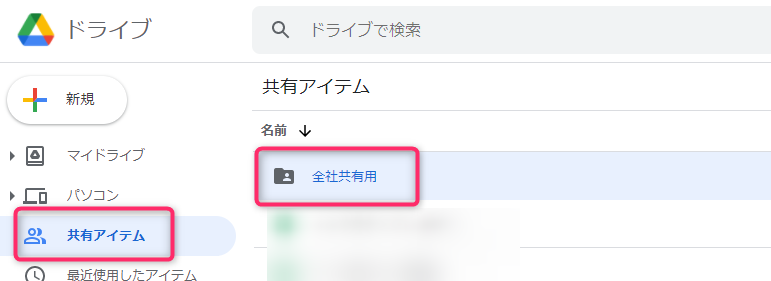
次に、フォルダを右クリックし、ドライブにショートカットを追加を選択します。
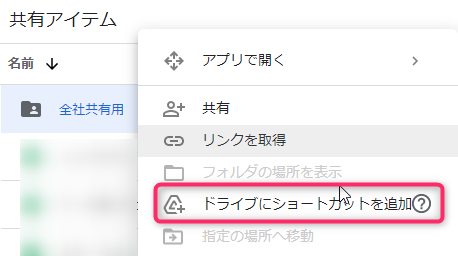
するとショートカットの作成先を選択するダイアログが表示されますので、マイドライブを選択して「ショートカットを追加」ボタンをクリックします。
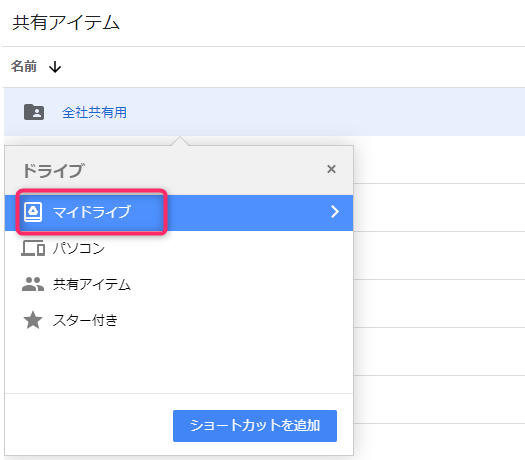
これでマイドライブに共有フォルダへのショートカットが作成されます。
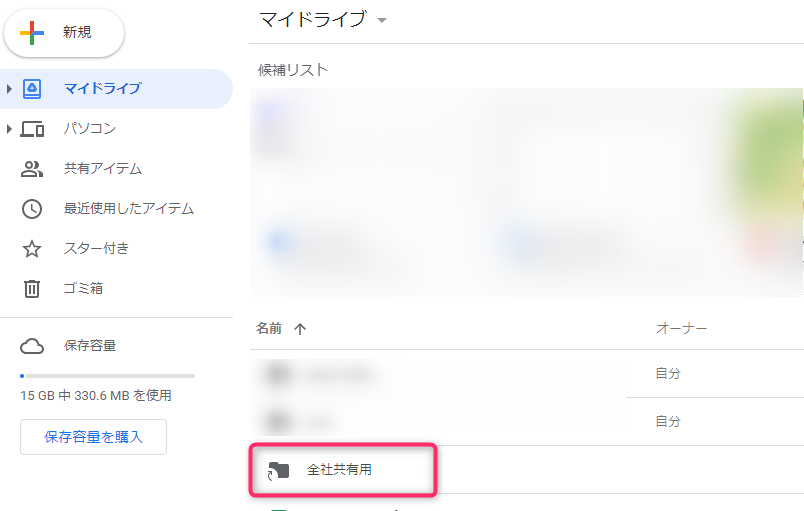
フォルダアイコンに矢印が付いているのが確認できます。これがショートカットのアイコンを表しています。
マイドライブに作成されたショートカットを削除しても、元のフォルダは削除されません。
マイドライブ内の共有フォルダに各自アクセスし利用する
以上で設定は完了です。
フォルダのオーナーのAさんはマイドライブ直下の「全社共有用」フォルダにアクセスし、利用者は自分のマイドライブ直下の「全社共有用」ショートカットにアクセスするような形になります。
つまり、どのアカウントでもマイドライブの中の全社共有用フォルダを見に行く、という点で操作を共通化させることができ、場所が固定化されます。
最後にGoogleファイルストリーム(パソコン版Googleドライブ)をダウンロードして、エクスプローラーでGoogleドライブを見れるようにします。Googleファイルストリームは、ここからダウンローできます。
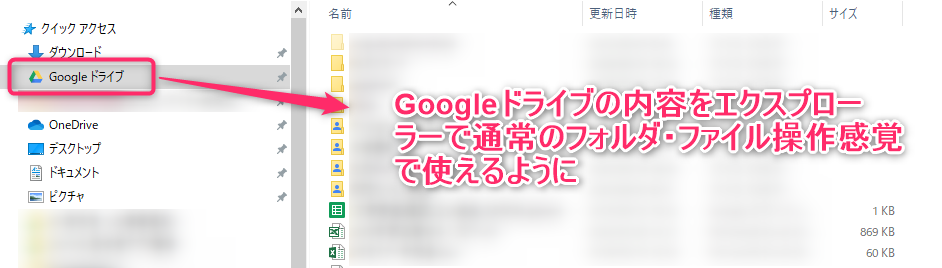
Web版のGoogleドライブではなく、デスクトップアプリ(Googleドライブファイルストリーム)を利用してGoogleドライブを通常のフォルダ操作感覚で利用されている方も多いと思います。
Googleドライブファイルストリームは便利な反面、は共有アイテムの内容が表示されないという制約があります。
しかしこの方法を用いることでマイドライブにショートカットが作られますので、Googleドライブファイルストリームでも共有フォルダにアクセスをすることができるようになります。
まとめ
Googleドライブのフォルダ共有の概念と、シンプルなフォルダ共有方法についてご紹介しました。
Googleドライブのフォルダ共有は各PCで共有フォルダを作る感覚と同じであるため、サーバで共有フォルダを作る感じで操作をすると違和感を覚えてしまいます。
今回ご紹介した方法を用いることでサーバで共有フォルダを作るのと同じように行えますので、是非試してみて下さい。



