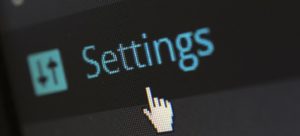エクセルのスプレッドシートを使って表や数値の集計など行っていると、同じデータをコピーしたかったり、数式をコピーして使いたかったりという事があります。
その際に使うのが、おなじみの コピー&ペースト または カット&ペースト の機能です。
この機能を使う事で同じ内容を1つ1つ入力する事が無くなるので便利なのですが、エクセルでは実はコピー&ペースト(カット&ペースト)を行う方法がいくつかあります。
そこで今回は、エクセルでセルをコピー(またはカット)&ペーストする4つの方法をご紹介します。
基本的なことばかりですが、意外に知らない・使っていない機能もあるかと思いますので、参考になれば幸いです。 状況に応じて使い分ける事で作業効率も変わってくること間違い無しです。
マウス操作によるコピー(またはカット)&ペースト方法
マウス操作で行う場合、
- セルを右クリックして「切り取り」「コピー」をしてから、
- 再度貼り付け先セルを右クリックして「貼り付け」
という操作を行います。
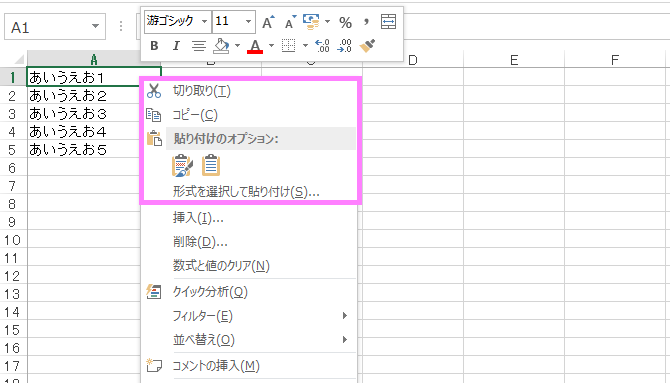
マウスをフル活用しているような場合はこの方法で問題ありませんが、もっと簡単に早くコピー&ペーストの操作をしたいような場合、次に紹介するキーボードを使ったショットカットを使うと便利です。
ショットカットによるコピー(またはカット)&ペースト方法
キーボードを使ったコピー&ペーストまたはカット&ペーストのやり方は次の通りです。
コピー &ペースト(貼り付け) :Ctrl + C で切り取り後に Ctrl + V
カット(切り取り)&ペースト(貼り付け) :Ctrl + X で切り取り後に Ctrl + V
コピー元のセルを範囲選択してコピー(またはカット)し、貼り付け先のセルを選択した状態で貼り付けるという事を行います。
何度もコピー(またはカット)&ペーストの操作を行うような場合、ショートカットを使ったほうがマウス操作よりもストレス無く行う事ができます。
マウス操作でこれまで行っていた方は、このショートカットを是非覚えましょう。
オートフィル機能によるコピー&ペースト方法
オートフィルとは、連続データを簡単に入力できる機能です。ショートカットキーやマウス操作を行わずに、ドラッグ&ドロップでセルをコピーする事ができます。
例として、A1セルに「あいうえお1」という文字があり、A2~A10セルには連番で「あいうえお2」~「あいうえお10」まで設定したいような場合においての、オートフィル機能の方法です。
まず、A1セルにカーソルを合わせ、セルの右下にマウスアイコンを乗せます。セルの右下に売僧アイコンを乗せると、マウスのカーソルが白い十字から黒い十字に変わります。
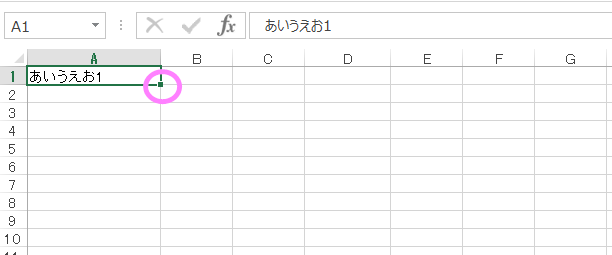
この状態でクリックし、下にカーソルを移動させます。
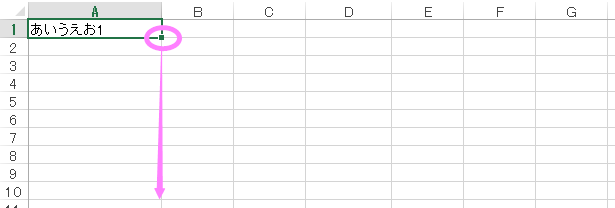
すると、A2からA10セルまで値が設定されます。数値部分が連番で設定されますので、1セルずつ数値部分を入力する手間が省けます。
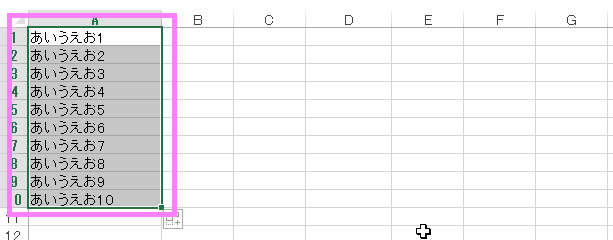
上記は固定文字での例ですが、オートフィルは数式のセルでも使えます。
次の例はE列に「=A1」という数式を設定し、これをE2~E10にもコピーしたいような場合の方法です。
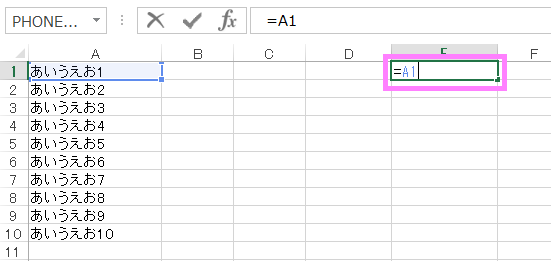
先ほどと同様にE1セルの右下にカーソルを合わせ、マウスアイコンが黒十字に変わったらE10セルまでドラッグ&ドロップします。
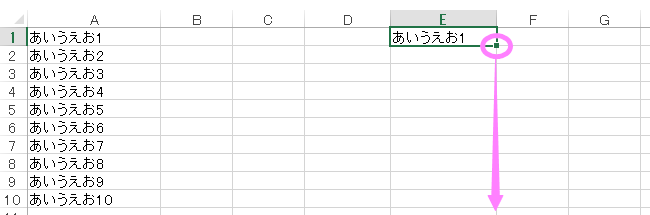
するとE2~E10セルに値が表示されるようになります。E10セルの値を見ると「=A10」となっており、A1セルをコピーしてE10セルに貼り付けた場合と同じ動きとなります。
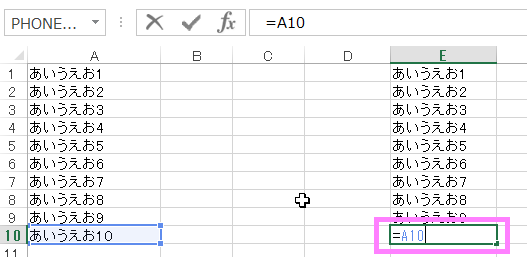
セル位置について$(ドルマーク)で固定の指定をしている場合、オートフィルを使っても位置が変わりません。
例)E1セルに「=A$1」を指定し、B2~B10セルにオートフィルでコピーすると、E10セルは「=A$1」となります。
オートフィルを使わない場合、セルに「="あいうえお"&ROW()」のような数式を設定する必要がありますが、オートフィルを使う事で簡単に連番が実現でき、数式を使う必要がなくなります。
オートフィル機能はちょっとした連番をセルに設定したいような場合にとても役に立ちます。
マウスドラッグ&ドロップによるカット&ペースト方法
この方法はカット&ペースト限定ですが、マウスのドラッグ操作でも実は行うことが出来ます。
方法は簡単です。
まず、カットしたいセルを選択した状態で、セルの枠部分にマウスカーソルを移動します。セルの枠部分にマウスカーソルが乗ると、以下のように上下左右の矢印マークに変わります。
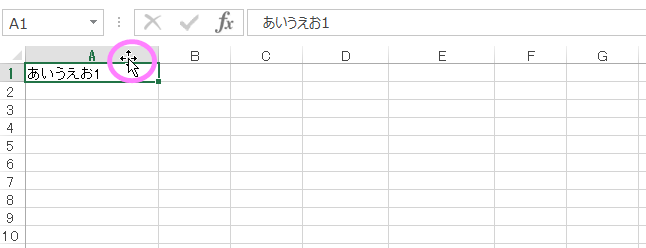
この状態でドラッグ&ドロップすると、セルが切り取られてドロップしたセルに移動されます。
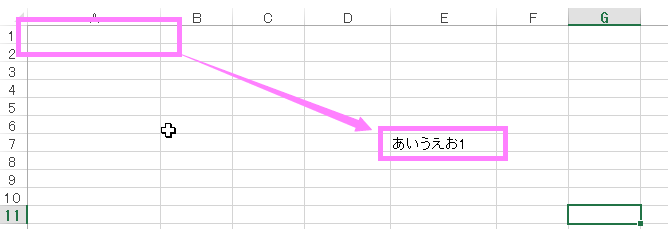
数式が設定されているセルでも有効です。
また、上記は1セルのみでの例ですが、セルを範囲指定して同様の操作を行うと、まとめてカット&ペーストが可能です。
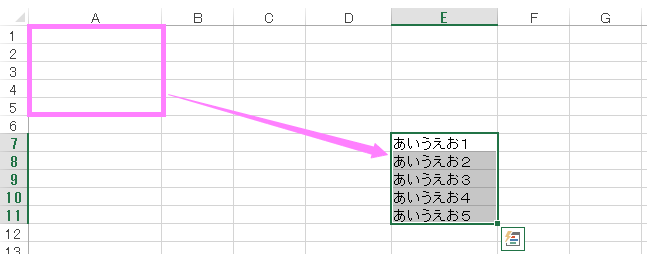
「マウスを右クリックして切り取り&貼り付け」という操作よりも手軽にカット&ペースとが出来ます。
まとめ
エクセルを使う上でよく使うコピー&ペースト(カット&ペースト)ですが、色々な方法があることがお分かりになったかと思います。
特にオートフィル機能を利用したコピーやドラッグ操作でのカットはなれるとこっちを使ったほうが早い場合もありますので、使用したことが無い場合は意識的に使ってみると良さを実感できるでしょう。