
Excelを普段使っている分には特に発生しないのですが、たまーに
日付がよく分からない数字で表示されている
ということが発生します。
「44197」など、5桁の数字で表示されるような現象です。
私の場合、「CSVファイルを開いたらなんだかよくわからない数字が表示されている」というケースが多いです。
- あるシステムからファイルを出力する(CSV)
- そのファイルをダブルクリックで開く(Excelで開く)
- 日付が入っているはずの項目に5桁の数字が表示されている
え!ナニコレ?日付はどこにいっちゃったの?日付は手入力しなおし?
この現象を初めて見た際は戸惑ってしまいましたが、何度か発生すると慣れたもので、すぐに変換をかけることができるようになりました。
とはいえ、この現象って他の人も良く遭遇するようで、何度か私も相談されたことがありました。
そこで今回は備忘録として、Excelの日付セルが数字になってしまった場合の、日付形式への変換方法をご紹介します。
この変換方法を覚えて、Excel操作における日付マスターになりましょう!
日付が数字で表示される現象とは?
Excelにおける日付の扱いは、数字や文字列とは異なります。
「日付を入れていたセルの値があるタイミングで数字表示になってしまった」という現象が発生するのは、次のケースで多いと想定されます。
- Excelの日付項目をCSV出力し、そのファイルを開いた
- Excelの日付項目の書式設定を日付から別の分類に変換した場合
普段Excelを使用している分には気づきにくいのですが、日付が入力されているセルに対してこのような操作をすると、日付が表示されていても数値として表示されるようになります。
「日付が数字で表示される」とはどういうことか?実際にやってみると分かります。
次の例は、Excelで日付、タイトル、質問という項目で表を作ったサンプルです。
A列に日付が表示されています。
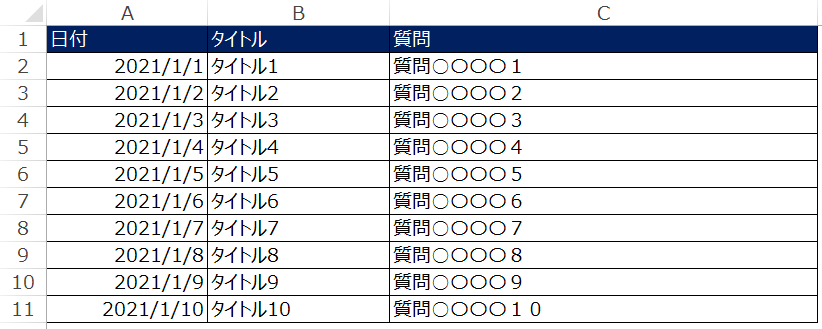
A2セルを右クリックしてセルの書式設定を確認すると、日付セルは分類が「日付」となっていることが分かります。
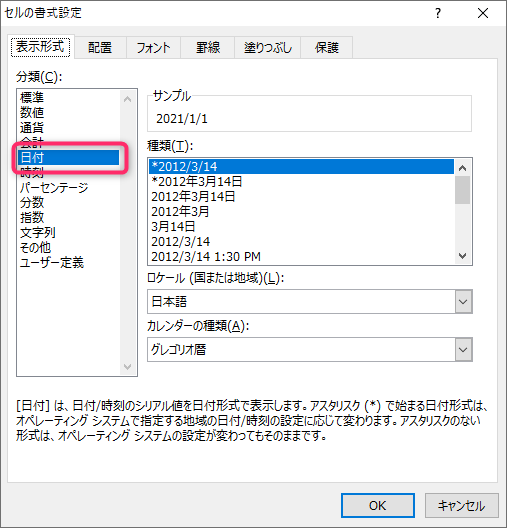
ここで、分類を日付から標準にしてOKを押してみると・・・このように「44197」といった数字で表示されることを確認することができます。
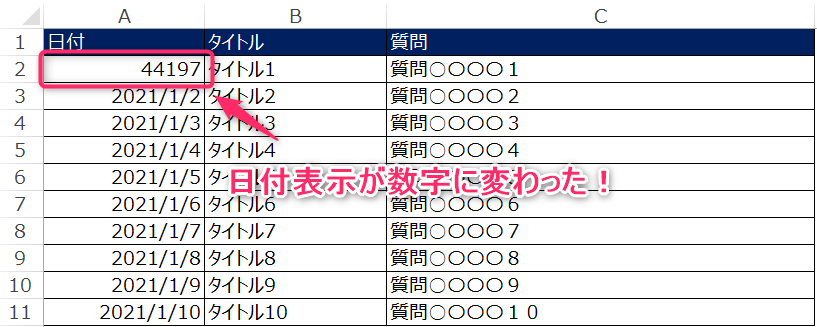
これをここでは、「日付が数字で表示される」と読んでいます。
A列全体に対して書式を標準に変えると、次のようになります。
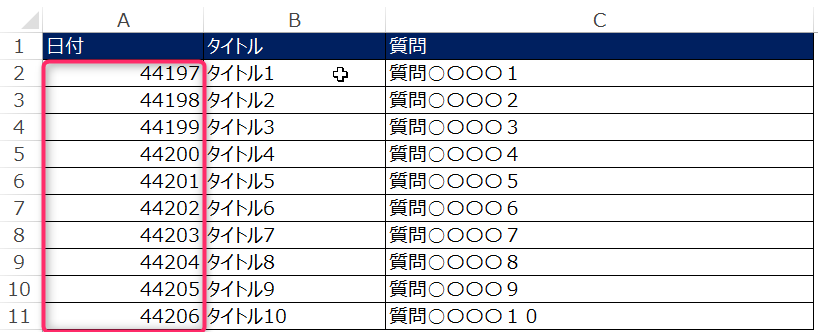
日付なのになぜ数字で表示さるのかというと、Excelの内部的に日付は数字として値を保持しているためです。(シリアル値と呼ばれています)
Excelの表示上、数字を日付の形式(YYYY/MM/DDなど)で表示しているということですね。
なので、シリアル値の数字はその数自体に意味を持っています。シリアル値変換した数字を見ていただければわかりますが、元の日付は連続した日付なので、シリアル値も連番になっています。
数字を日付形式に変換する方法
シリアル値(数字)がどの年月日を表しているかを覚えるのは難しいですよね。
よって、シリアル値はExcelの機能で日付型に変換してあげれば、人が見て認識できる表示となります。
方法としては、「セルの書式を日付にする方法」と「TEXT関数を利用する方法」の大きく2つあります。
セルの書式を日付にする方法
こちらはスタンダードな方法です。
「日付が数字になった!なんで?」と思ったら、まずはこの方法を試してみましょう。
操作は次の通りで、マウス操作のみで変換が可能です。
- シリアル値(数字)表示されているセルを範囲選択する
- 右クリックしてセルの書式設定を開く
- 分類に「日付」を選択してOKボタンをクリック
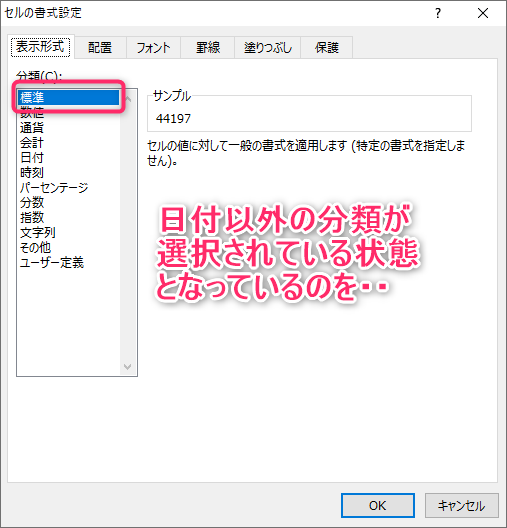
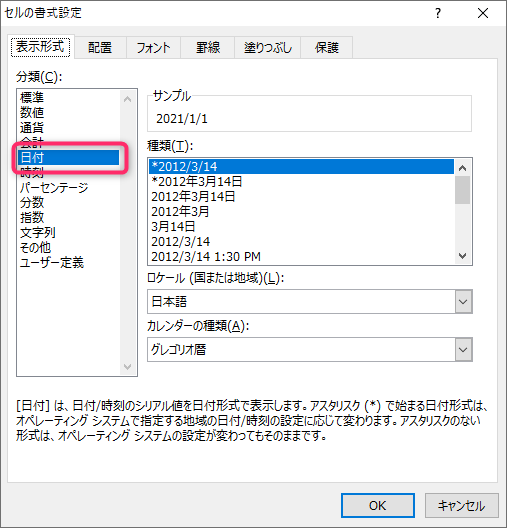
とても簡単ですね。
TEXT関数を利用する方法
2つ目の方法は、TEXT関数を利用する方法です。
関連記事にあるようにTEXT関数では色々な日付書式で表示させることが可能です。
ここでは、A2セルのシリアル値をTEXT関数を利用して日付形式で表示させてみます。
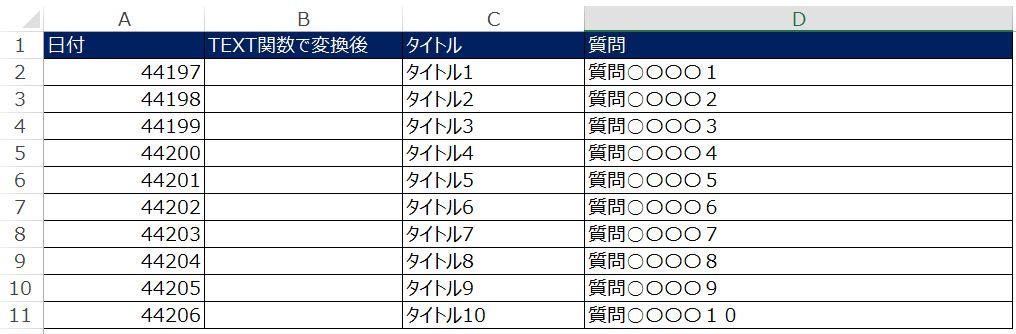
こちらも方法は簡単で、B2セルに「=TEXT(A2, "YYYY/MM/DD")」と設定するだけです。
結果は次のようになっており、きちんと日付形式で表示されています。
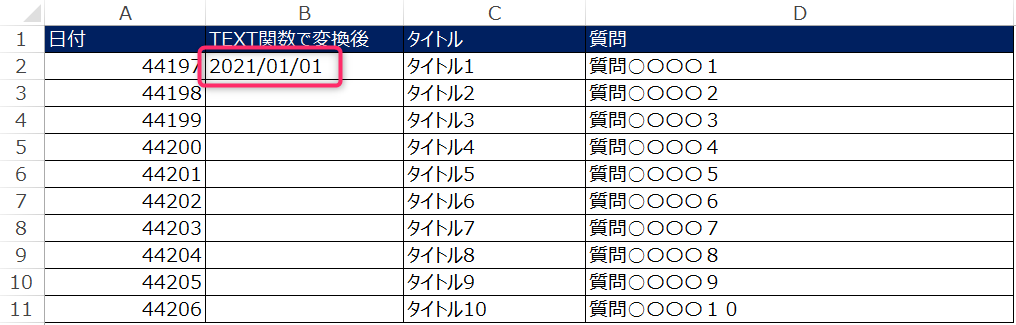
TEXT関数の第一引数には変換元のセルを、第二引数には書式を設定します。
ここでは書式として「YYYY/MM/DD」としていますが、「YYYY」でも「YYYY-MM」でも「YYYY年M月D日」でも「ggge年MM月DD日」どれでも問題ありません。
自分が好きな書式を設定することで、好きな形式で日付を表示させることができます。
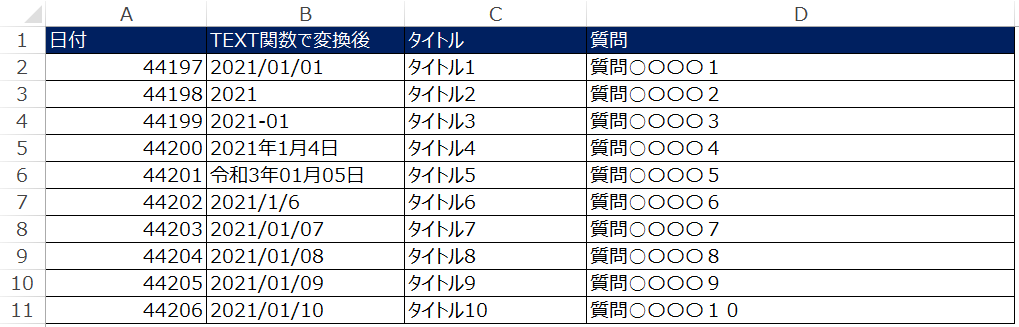
TEXT関数に指定可能な書式は、セルの書式設定→表示形式タブ→ユーザ定義 を見ると、使えそうなものがぱっと見で分かります。
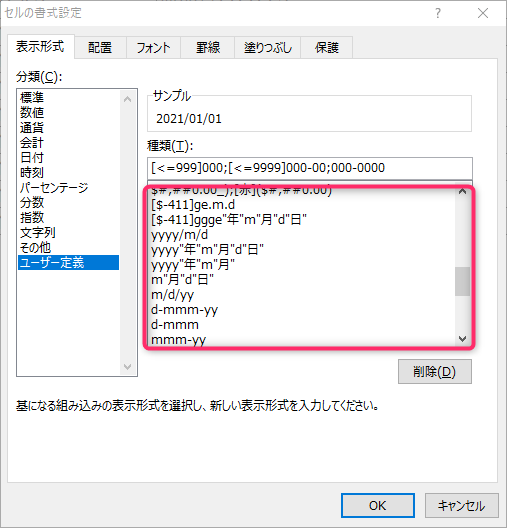
まとめ
数字を日付形式で表示する方法をご紹介しました。
Excelの場合、日付の扱いは少し特殊なので、ここで紹介した書式設定にて、自分の好みな日付形式に変換してみましょう。
特にCSVファイルをExcelで開いた際に、日付が数字表示されることがありますので、その時はこの記事を参考に変換をかけてみてください。
また、この記事に書いたようなちょっとした困ったことでも、自分に経験や知識が足りないために対応できなかったり、時間をかけたわりに全然進まなかったりと、思うようにいかない事ってありますよね。そんなときは専門家に相談したり解決してもらったりする方法もありますので、一人で悩まず対処してみましょう。




