
エクセル(Excel)を使用していると、
矢印キー(→↑←↓)を押すと何故かスクロールされるようになった
というような現象を経験した事は無いでしょうか?
私の場合、結構な頻度でこの現象が発生します。
急に矢印キーの動きが変わったので何かしたかな・・・・と思い返しても、特に何もしていない。
しばらくはそのまま使い続けようとしますが、矢印キーで移動できないためマウスでクリックするしかなく、効率が悪い。
エクセルを使用する上で矢印キーというのはかなり重要なキーなのだなと、この現象が発生した際に毎回思わされます。
今回は、こんな現象が発生した時の、矢印キーの動きを元に戻す方法をご紹介します。
Scroll Lockがオンになっているかを確認する
この現象が発生した場合、ほぼ100%の確立でScroll Lockがオンになっています。
Scroll Lockキーなんて押した覚えはないんだけど・・・・
PCにScroll Lockキー自体が無いので私もこれに該当するのですが、何らかの操作をした際にScroll Lockがオンになる事があるようです。
Scroll Lockキーがオンになっているかどうかは、エクセルの左下を見れば確認する事ができます。通常は何も表示されていませんが、Scroll Lockキーがオンの場合は「SCROLLLOCK」と表示されます。
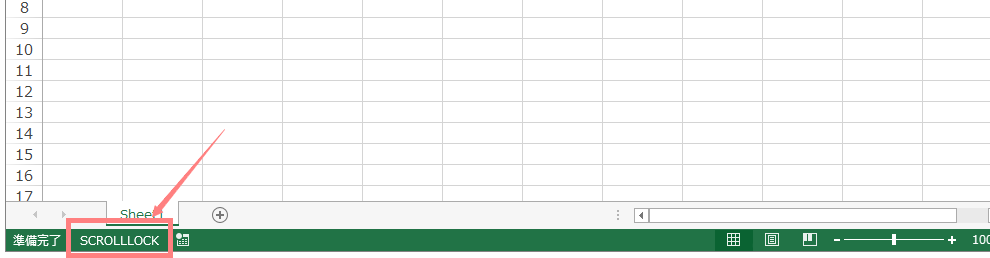
これを解除するには、スクリーンキーボードを使います。スクリーンキーボードとは、マウス操作でキーボード入力をするためのツールで、Windowsには標準で用意されています。
まず、Windowsのスタートメニューから、「すべてのプログラム」→「アクセサリ」→「コンピュータの簡単操作」を選び、その中の「スクリーンキーボード」をクリックします。
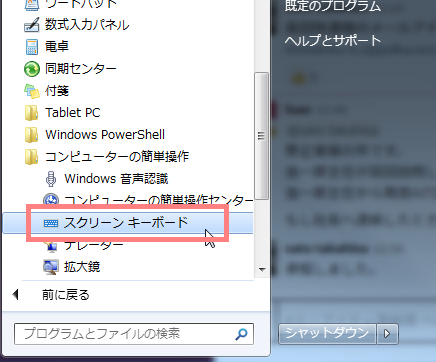
クリックすると、このようなキーボード画面が表示されます。
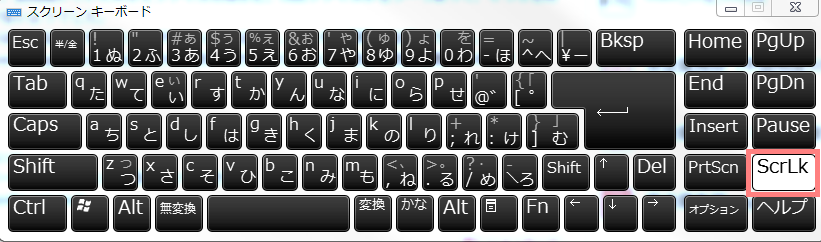
Scroll Lockキーがオンの場合、ScrLkが白色になっていますので、クリックして黒色(オフ)にします。
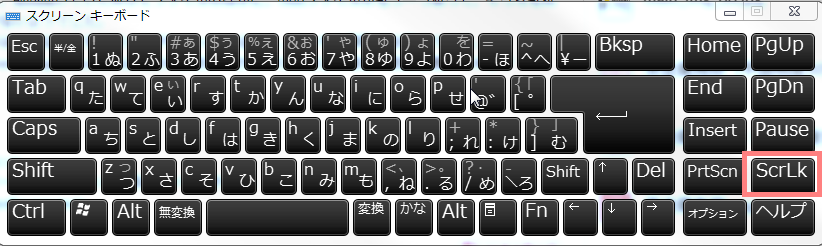
これで解除する事ができました。
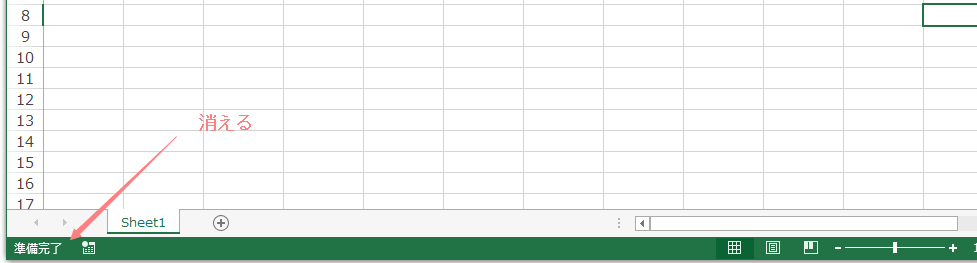
エクセルを再起動する
Scroll Lockをオフにしても直らない場合、エクセルを再起動してみましょう。
複数のエクセルを開いているような場合、全て閉じてから再度エクセルを開きます。
この操作で現象が解消する事もあります。
パソコンを再起動する
それでも直らない場合は、パソコンを再起動してみましょう。
困った時の再起動、です。
原因が分からないような、いつもと違う動きになった場合、パソコンを再起動する事で現象が解消するケースというのはわりとあります。
まとめ
今回は、Excel(エクセル)で矢印キーを押してもセルが移動せず、スクロールしてしまう現象が発生した場合の対応方法についてご紹介しました。
Windowsの場合はスクリーンキーボードという機能がありますので、このツールを起動してScroll Lockを解除すれば、元通りの状態に戻す事ができます。
また、この記事に書いたようなちょっとした困ったことでも、自分に経験や知識が足りないために対応できなかったり、時間をかけたわりに全然進まなかったりと、思うようにいかない事ってありますよね。そんなときは専門家に相談したり解決してもらったりする方法もありますので、一人で悩まず対処してみましょう。



