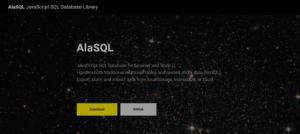印刷を前提としてエクセルシートを作っている場合はもちろんですが、印刷を前提としていないなくても印刷設定をしておいたほうが良い場合があります。
- 自分が作ったシートを他の人が見る場合(特に自分より年上の人が見る場合)
- シート内のデータ量が多い場合(印刷したほうが見やすい場合)
特に、自分が作ったエクセルを他の人が「印刷して見る可能性があるかどうか」という視点は、印刷設定をしたほうがよいかどうかの判断に大きく影響してきます。見る可能性があるのであれば設定しておいたほうが間違いありません。
とはいえ、印刷設定をしたにも関わらず印刷をしてみると
- 文字が切れている
- 文字が小さい
- 余白や用紙サイズが違う
といった事がたまに発生し、再度設定&印刷をする必要がでてきます。普段自分が印刷しないような場合は特に、どういった点を印刷設定時に考慮しておけばよいかというのは、中々忘れがちになるものです。
そこで今回は、エクセルのシートを印刷する際に考慮しておきたい5大ポイントをご紹介します。
エクセルへの印刷設定の際のチェックリストとしても活用できますので、是非ご利用ください。
余白、縦横、用紙サイズ等の基本設定をする
まずは印刷の基本設定を行います。
ここで言う「印刷の基本設定」とは、次の枠で囲った部分を指します。
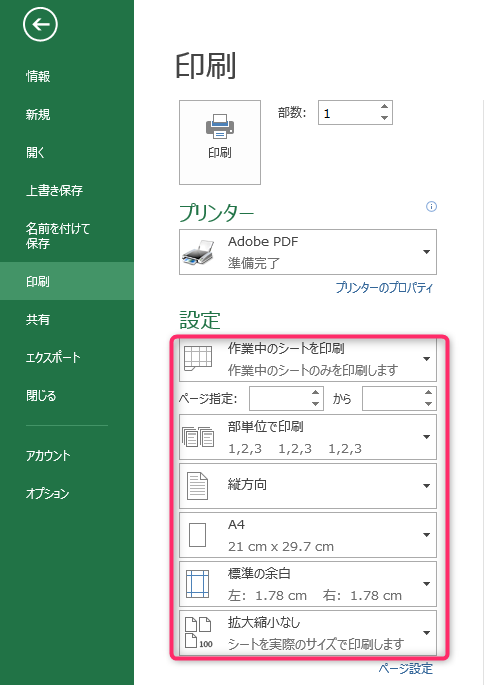
特に、
- 方向(縦方向、横方向)
- 用紙サイズ(A3、A4、・・・)
- 余白
- 拡大縮小
- ページ設定
の5点を必ず設定します。
用紙の方向の設定(縦方向/横方向)
用紙の方向は、縦・横のどちらかです。
デフォルトは縦方向になっていますので、一覧表やほかシートの方向と合わせて、どちらかに統一しておいたほうが良いでしょう。
用紙サイズの設定
プリンタの種類によりますが、用紙サイズのデフォルトはA4です。
印刷した資料を誰が見るのか、文字の大きさの見やすさ、資料の内容、等を考慮して、適切と思われるサイズを指定します。
余白の設定
余白の設定は、次の4種類で指定できます
- 標準
- 広い
- 狭い
- ユーザ指定
印刷したものをバインダーなどのファイルに閉じないような場合、「標準」や「広い」余白の設定だと、余白が大きすぎて印刷領域が狭くなりますので、「狭い」や「ユーザ指定」によって余白を調整すると良いでしょう。
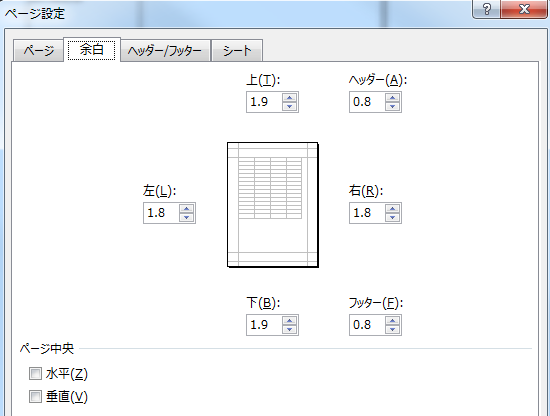
拡大縮小の設定
シートの拡大縮小の設定は、次の4種類で行う事ができます。
- 拡大縮小なし(デフォルト)
- シートを1ページに印刷
- すべての列を1ページに印刷
- 全ての行を1ページに印刷
- 自分で設定(拡大縮小オプション)
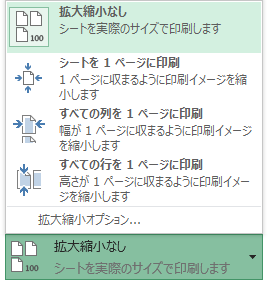
「シートを1ページに印刷」を選択すると、シート内のセルやオブジェクト(図形)が1ページに納まって印刷されます。シート内に大量に行や列への設定がある場合、1ページにすると文字が小さすぎて見えないということがありますので、プレビューで確認しながら使えそうかを判断します。
「すべての列を1ページに印刷」を選択すると、シート内で一番幅を取っている部分が横幅に納まるような形で縮小されて印刷されます。倍率を自分で設定すると微妙にはみ出して表示されたりするので微調整が必要ですが、この設定を選択すると手軽に横が切れることなく印刷する事が可能ですので、わりと使えます。
「全ての行を1ページに印刷」を選択すると、縦方向が1ページに納まるように印刷されます。「すべての列を1ページに印刷」に比べると使用頻度は下がりますが、シート内の行数が固定で、列数が多くあるようなシート構成の場合は、印刷時に重宝します。
「拡大縮小オプション」を選択するとダイアログが表示されて、拡大/縮小の倍率や特定ページに合わせて印刷するという事が可能になります。
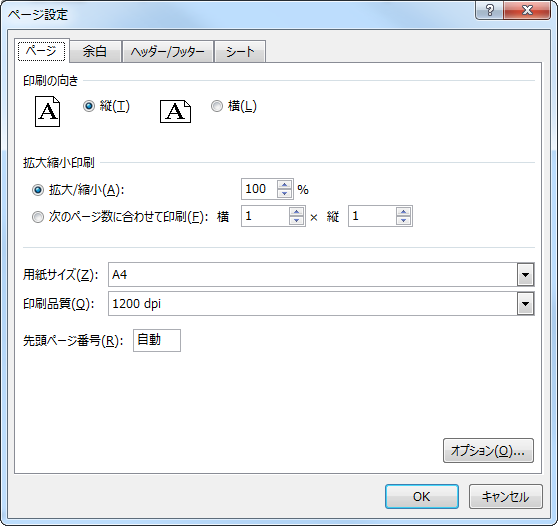
ページ設定による印刷設定
上記以外の設定をする場合は「ページ設定」を行います。特に「ヘッダー/フッター」と「印刷タイトル」を設定しておいたほうがよいと思います。
「ヘッダー/フッター」では、ヘッダーには資料のタイトルなどを、フッターにはページ数を設定すると良いでしょう。特に複数ページにまたがるような場合、印刷された紙にページ数が入っていると便利です。
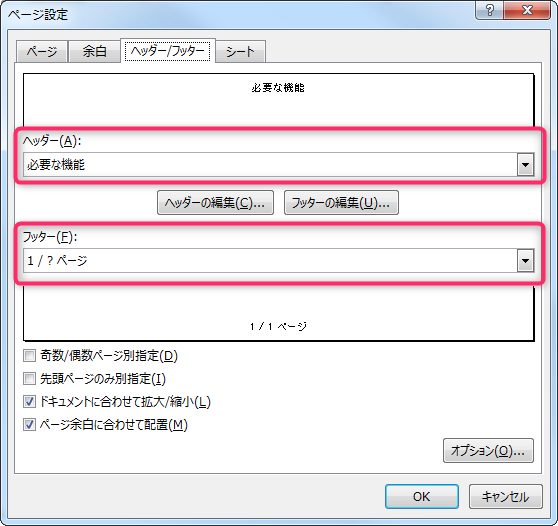
「印刷タイトル」は複数ページにまたがるような一覧表を印刷する場合は必ず設定しましょう。この設定をしていないと、2ページ目以降にタイトル行が出ないため、項目を見ても何を表しているのか分からなくなってしまうためです。
印刷タイトルはリボンの「ページ レイアウト」→「ページ設定」から行うと良いでしょう。印刷画面からだと設定できない場合があるためです。
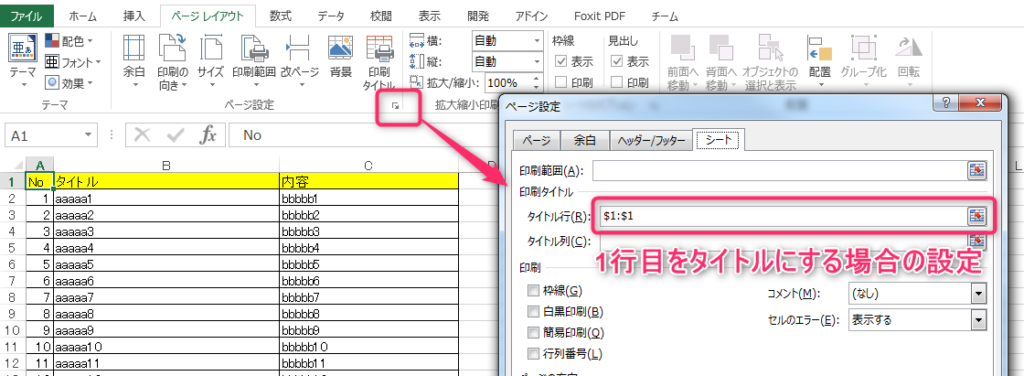
この設定を行うと、次のようにプレビュー画面でもタイトルが表示される事が確認できます。
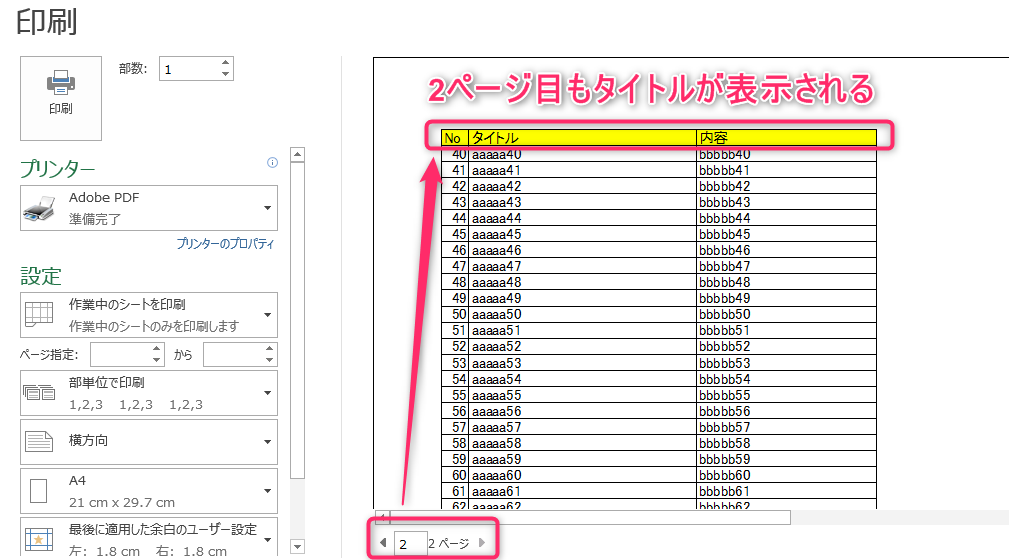
改ページを明示的に設定する
エクセルのバージョンやオフィスのバージョン、OSのバージョンによって、印刷範囲が微妙に変わります。この影響で、自分が印刷した時は問題なくても、他の人が印刷した際にページがずれると言う事がたまに発生します。
そのため、改ページを明示的に設定し、余裕を持たせておくと良いでしょう。
まず、表示を「改ページプレビュー」形式に変更します。改ページプレビューへの変更は、リボンから表示→改ページプレビューをクリックします。
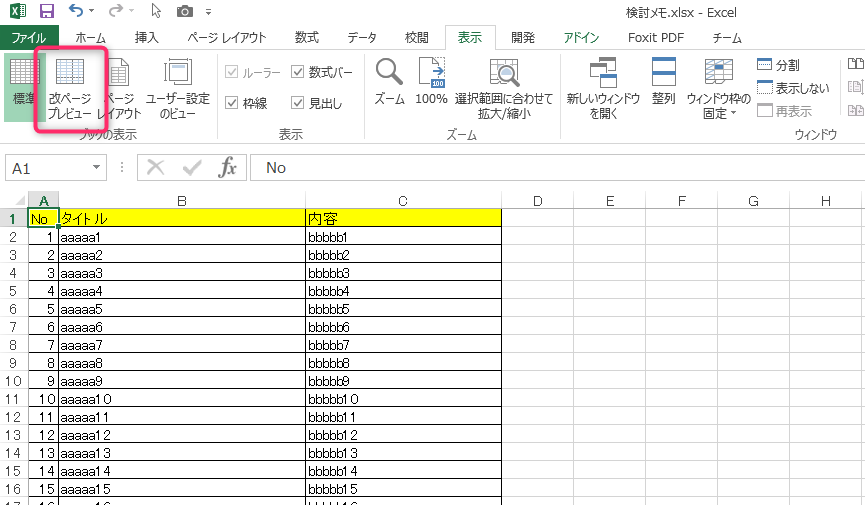
すると、ページの範囲が青枠で表示されるようになります。
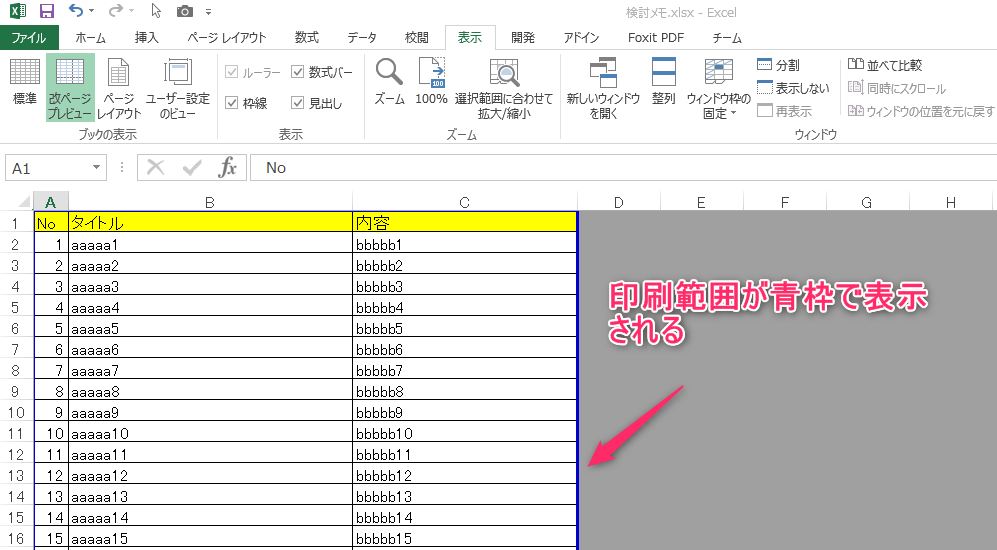
少しスクロールすると、改ページされる部分が点線で表示されます。これはExcelで自動設定される改行の位置を表しています(この例の場合は40行目と41行目の間)。
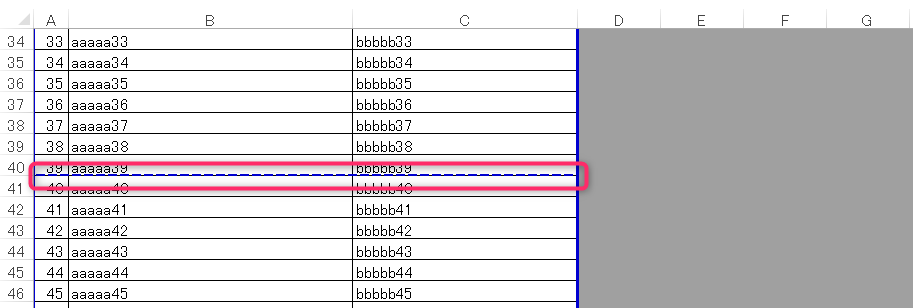
改行位置が自動設定の場合、エクセルを開くPCの設定によっては、改行位置が41行目と42行目の間になる場合もあれば、39行目と40行目の間になる場合もあります。(一概には言えません)
そのため、エクセルを開くPCによって改行位置を変えたくないような場合は、明示的に改行位置を設定します。
39行目と40行目の間に改行がくるようにしたい場合、40行目の行を選択した状態で右クリック→改ページの挿入を行います。すると、40行目の上に改行が設定されます。
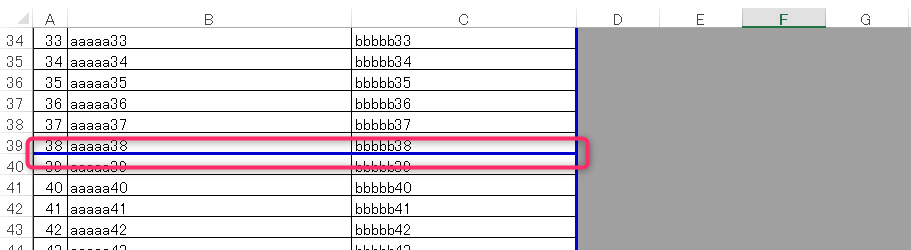
明示的に改行位置を設定すると、青の実線で改行位置が表示されるようになります。
ポイントとしては、デフォルトの改行位置の1つ上の行に明示的に改行設定をするようにしておくと、印刷した際にPCやOfficeのバージョン違いで改ページ位置がズレることがなくなります。
図形内のテキストははみ出して表示する設定を忘れない
エクセルで四角や吹き出しの図形を使用しているような場合、図形内のテキストのはみ出し表示に気をつけましょう。
たとえば次のように、吹き出しでコメントを入れているような場合、シート上で見ると問題ありませんが、
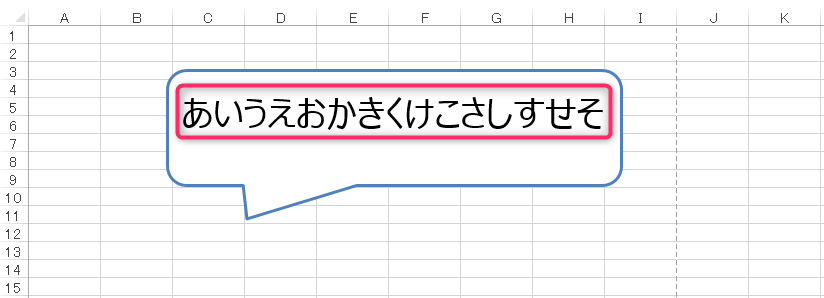
印刷プレビューで見ると文字が切れて表示されます。(この例の場合、「せそ」が切れて印刷されています)
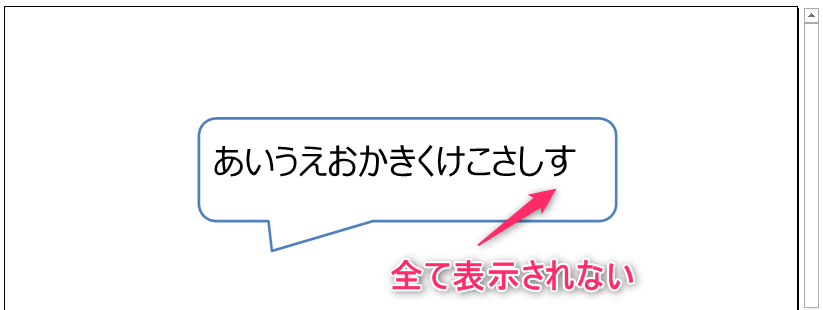
このように、印刷した場合とファイル上で見える場合とでは見た目が変わってくることがありますので、このような場合を考慮して図形のはみ出し表示を設定しておく必要があります。
方法は、まず、図形を右クリック→図形の書式設定を表示します。
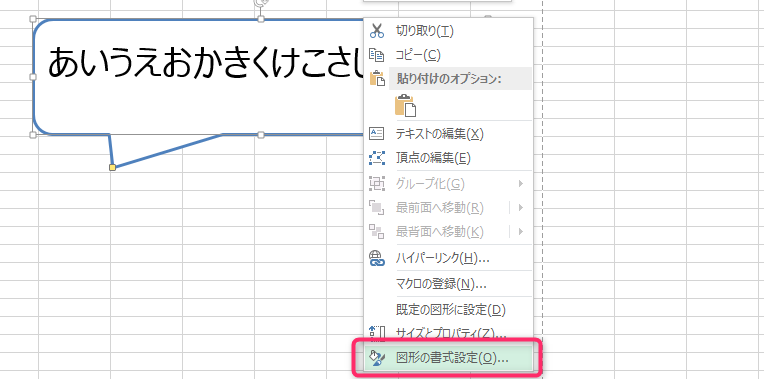
サイズとプロパティを開き、「テキストを図形からはみ出して表示する」にチェックを入れます。
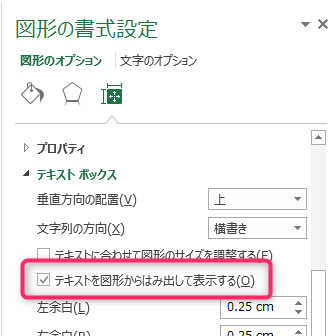
この状態で印刷プレビューを見ると、先ほどは切れていた部分が表示されるようになっていることが確認できます。
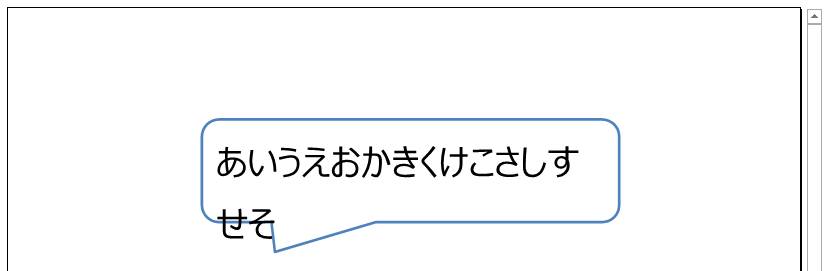
セルの幅・高さに余裕を持たせておく
先ほどの例では、印刷プレビューで見た際にテキストが途中で切れて表示されなくなりましたが、図形の枠内にうまく納まらない状態で印刷されてしまっている事が分かるかと思います。
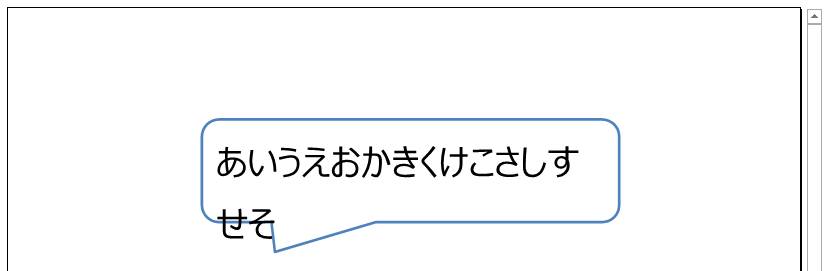
そのため、「テキストを図形からはみ出して表示する」の設定を行ったら、必ず図形の高さや幅も一緒に設定します。
印刷をするとテキストの最後の2~3文字分が多く表示される事を考慮すると、
図形内にテキストを表示する場合は余白行を1行分入れる
と言う事をすると良いでしょう。
例えば次の例のように、下側の吹き出しは上側の吹き出しの高さを変えただけですが、表示上でも折り返しされるようになったことが分かるかと思います。
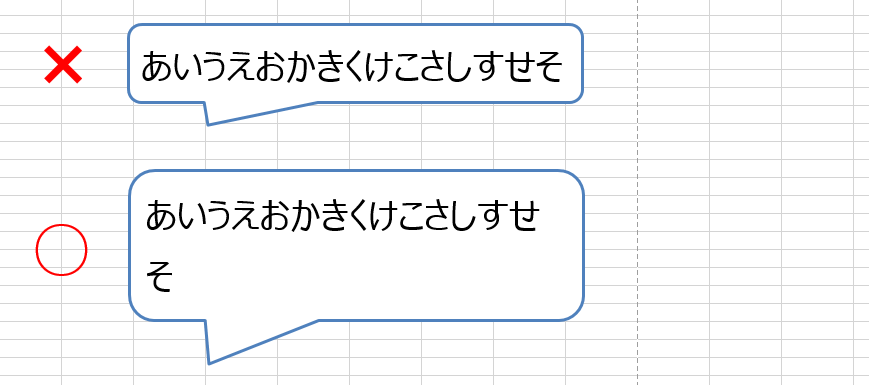
印刷プレビューで見た場合は次のようになります。
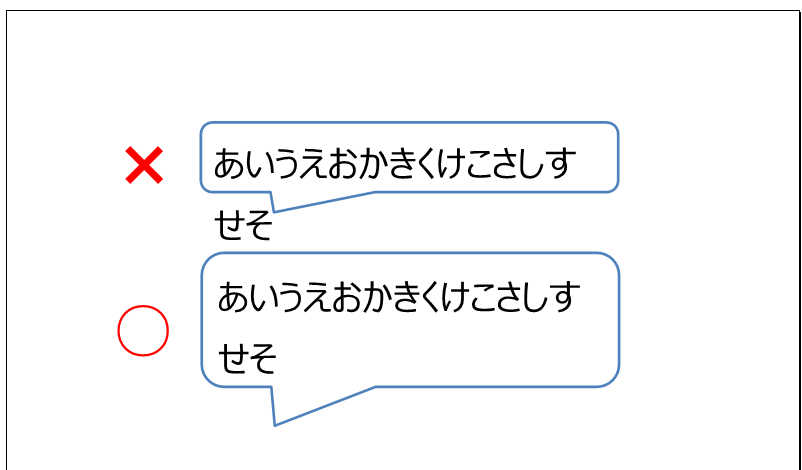
1行分の文字表示範囲を考慮してテキストを入力する
次の例のように、印刷の範囲は点線で表示されます。(この例はI列まで表示される)
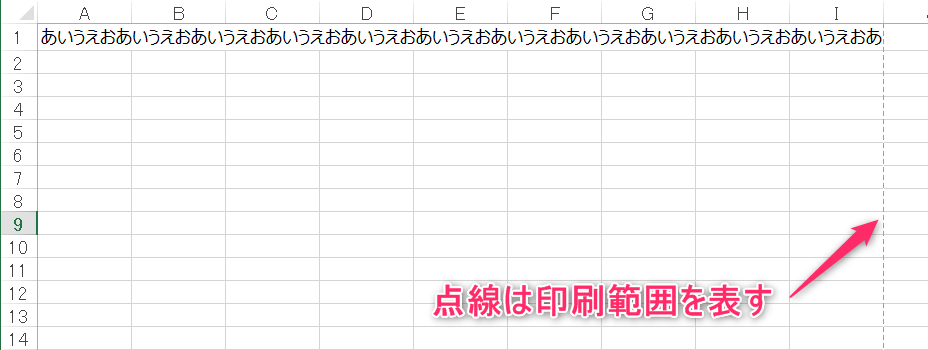
そのため、点線のギリギリまでテキストを入力したくなりますが、上記のように入力して印刷確認画面で表示すると、右側の数文字が切れて表示されます。
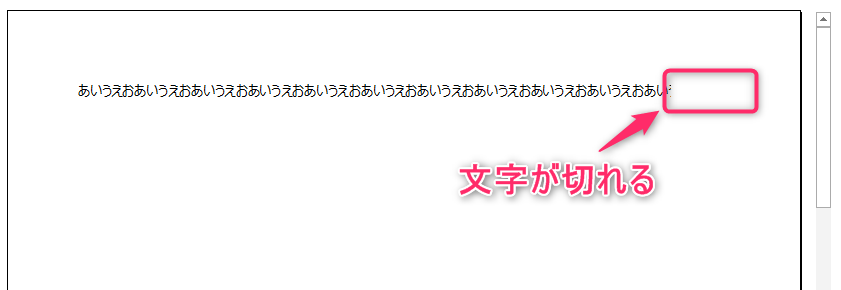
これも図形内のテキストと同様で、エクセルシート上の見た目と、印刷時の見た目には若干ズレがあるためです。
よって、余裕を持って1行分の長さを決めたほうが良いでしょう。
まとめ
エクセルシートを印刷する際の注意点をご紹介しました。
特に、印刷時はシートで見たときよりも印刷範囲が小さくなると言う点を、図形、セルの横の長さで考慮しましょう。