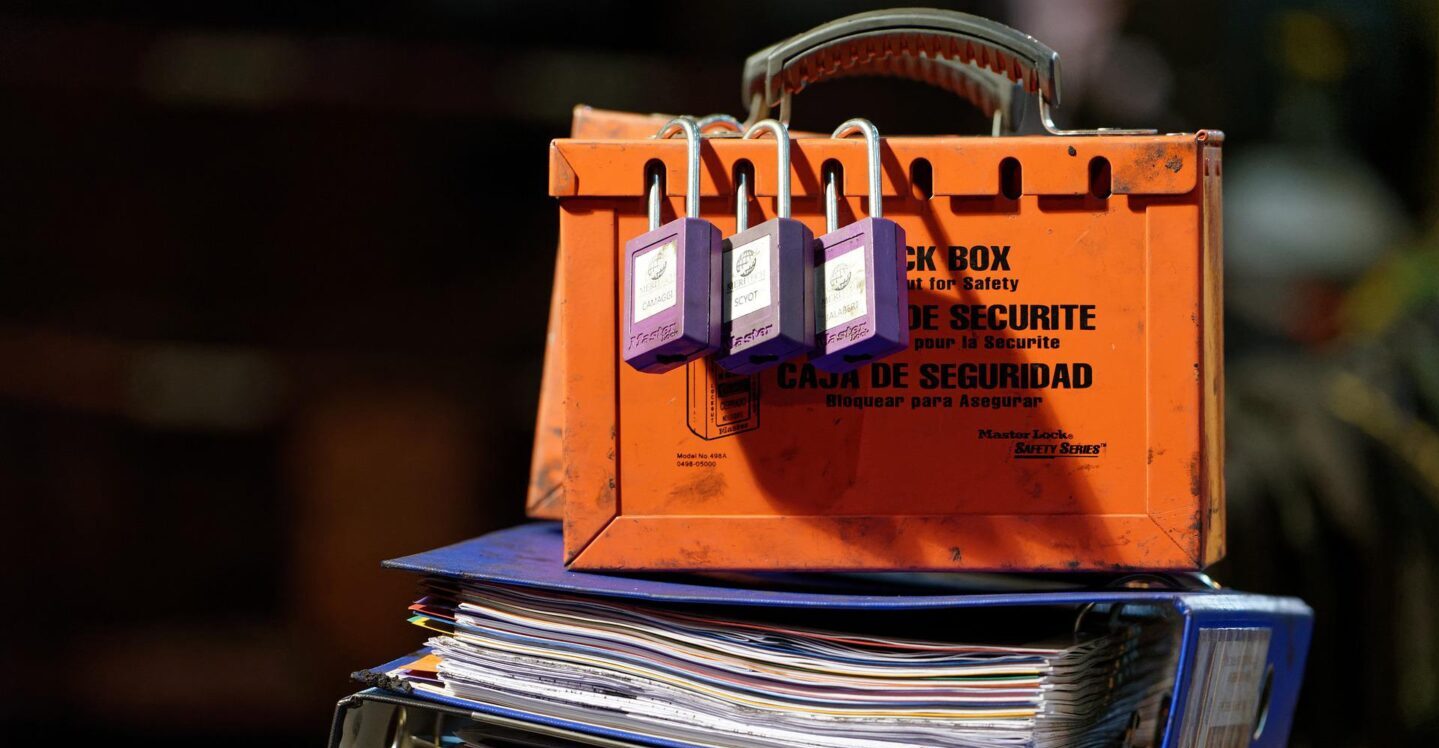
エクセルは便利な反面、利用者によって意図しない変更が加えられる可能性があります。
そんなときに便利なのがシートの保護を利用して、入力自体できないようにすることです。
シートの保護を利用することで、エクセルファイルのセル事態にロックをかけることができますので、「なんか変!」という状態を回避することができるようになります。
セルの入力ができないようになる
⇒ 数式が消されない・値が消えない
ところが、シートの保護を有効にしたとしても、セルのロックが有効にならないことがあります。
つまり、保護が効かずに入力できてしまうという状態になるのです。
これではシートの保護の意味がないですよね。
そこでこの記事では、エクセルのシートの保護が効かずに入力できてしまうような場合の、原因と対応方法についてまとめました。
このような入力できてしまう現象が発生した場合に確認するポイントは1つなので、そこを押さえておきましょう!
エクセルでシートの保護をしても入力できてしまう現象とは?
まずはじめに、シートの保護をしても入力できてしまう現象について、どのようなことかを整理します。
シートの保護をかけた場合の通常の動き
エクセルでシートの保護をかける場合、リボン(ツールバー)⇒校閲タブの中にある、「シートの保護」をクリックして行います。
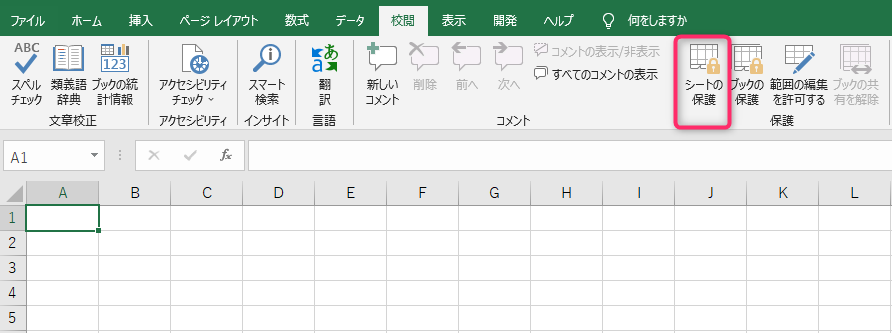
シートの保護のかけ方は別記事「エクセルのセルロックのかけ方は?シート内の計算式を保護しよう」にまとめています。
この状態でセルをダブルクリックすると、次のようなメッセージが表示され、入力ができません。

ここまでは通常の動きですね。
シートの保護をかけてもロックが効いていない場合の動き
エクセルでシートの保護をかけてもロックが効かずに入力できてしまう場合、対象のセルをクリックしても保護メッセージが出ません。
次の画像は、シートの保護を行っている状態でセルをダブルクリックした時の動きです。
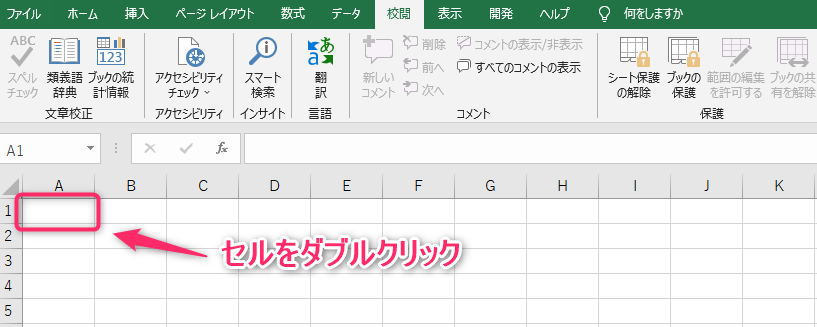
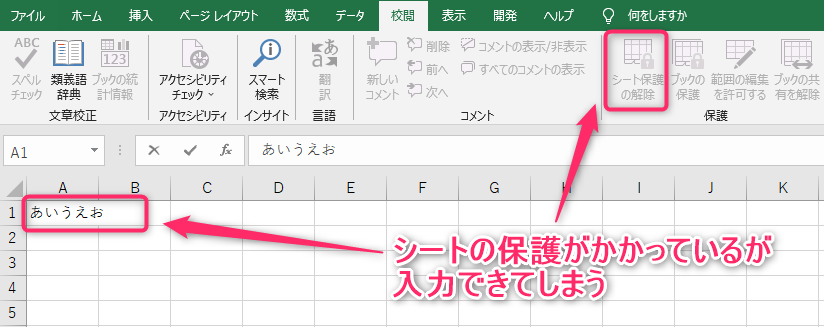
ロック中のメッセージは表示されず、入力できてしまうことになっています。
シートの保護が効かず入力できてしまう場合の原因と確認ポイント
このようにエクセルのシートの保護をしていても入力できてしまう場合、次の2点を確認するとすぐに原因を特定できます。
それは、「範囲の編集を許可する」と「セルの書式の保護設定」です。
範囲の編集を許可するの確認
シートの保護をした場合にはシート内の全セルに対してロックがかかることになりますが、特定の範囲はロックをかけずに入力できるようにしたいという場合がよくあります。
そのようなときは「範囲の編集を許可する」にてロックしない範囲を定義することで、定義されたセル範囲には保護がかからないようになります。
そのため、まずは入力できてしまうセルに対して編集許可設定がされているかを確認します。
リボンの校閲タブ内に「範囲の編集を許可する」ボタンがありますのでここをクリックします。
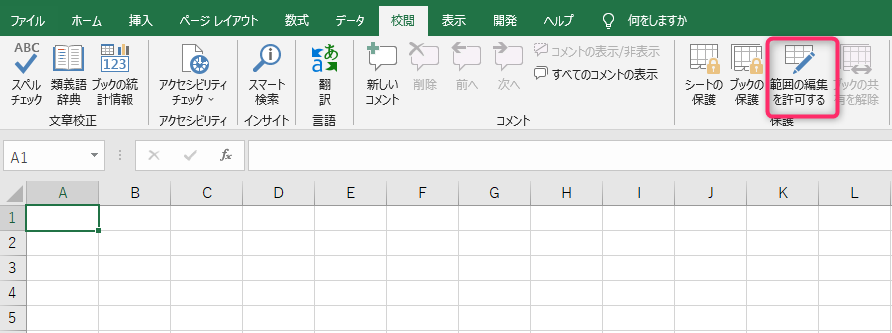
すると範囲の編集の許可ダイアログが表示されますので、ここにどのような設定がされているかを確認します。
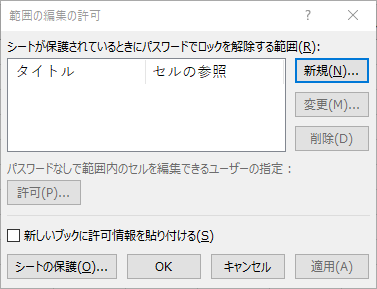
シートの保護をしていても入力できてしまうという対象のセルに対してここで許可範囲指定がされているようであれば、ここの設定が原因ということになります。
反対に、上記のようにここでは何も定義されていないような場合、次のポイントを確認します。
セルの書式の保護設定の確認
「範囲の編集を許可する」に範囲指定がない場合、入力できてしまう原因は「セルの書式の保護設定」による可能性が大きいです。
対象のセルを右クリックしてセルの書式設定を表示します。
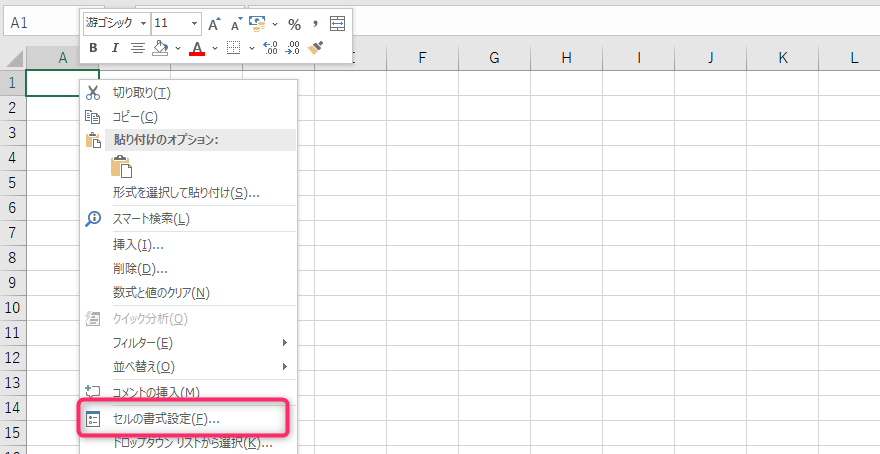
するとセルの書式設定ダイアログが開きますので、保護タブをクリックします。
シートの保護をしても入力できてしまうような場合、次のように「ロック」の部分にチェックが入っていません。
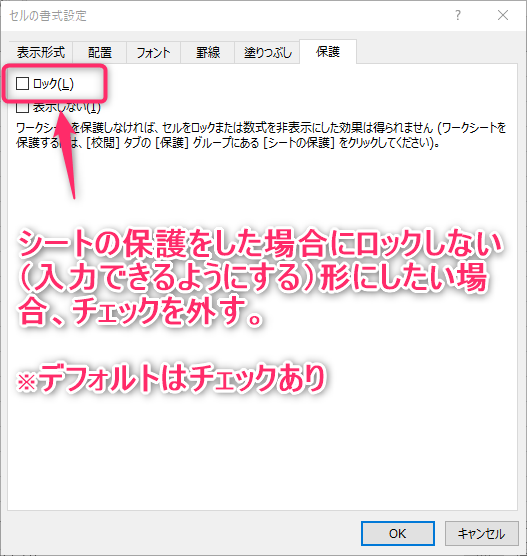
デフォルトはチェックありの状態となっています。
もし、シートの保護をした際に入力できないようにしたいのであれば、ここにチェックを入れてOKを押した後、シートの保護をかければOKです。
通常はチェックがついているため意識する必要はありませんが、ほかの人が作ったエクセルファイルを利用しているような場合、何らかの意図が入ってチェックを外しているようなことがあります。
また、過去に自分がロックを解除していたが、解除したことを自体を忘れていたためにハマってしまったということもよくあります。
まとめ
エクセルのシートの保護をしているのに入力できてしまうような場合の、原因と対処方法についてをご紹介しました。
確認ポイントは2つ。
「範囲の編集を許可する」と「セルの書式の保護設定」です。
特にセルの書式設定でロックを外しているような場合、中々原因に気づきにくく、原因特定まで時間がかかってしまう可能性がありますね。
シートの保護を利用して特定のセルは入力できるようにしたい場合、「範囲の編集を許可する」で定義するように心がけることで、すぐに気づくことができるようになります。



