
エクセルを用いて報告書や集計用資料を作成する際、利用者への入力のしやすさや記載ミスを防止する目的で、各セルにコメントや補足メッセージを表示したい事があります。
例えばよく使われる方法として、入力欄の隣に補足説明用の備考欄を用意しておくような形です。

この方法だと補足説明が常に表示されていて入力しやすくなる半面、次のようなマイナスの部分が出てきてしまいます。そのため、補足説明欄に対しての考慮が必要になる事もあります。
- 補足説明用の項目をユーザに意図せず消してしまう可能性がある。(シートの保護をして補足用の項目は編集不可にしておく必要がある)
- 補足説明用の項目に記載する内容が長くなると、エクセルの帳票自体がごちゃごちゃして見栄えが悪くなる。
- 印刷が必要な場合、補足説明は表示したくないが、印刷されてしまう。
そこでこの記事では、エクセルのセルにカーソルを合わせた際にコメントをポップアップ表示させる方法をまとめました。
この方法を活用することで、エクセルのコメントの表現をすっきりさせるとともに、懸念事項を大きく改善することができるようになります。
- 補足説明を必要な時だけ表示させることできる
- 印刷時に補足説明を表示させないようにできる
- エクセル帳票のレイアウトをシンプル化できる(必要な項目のみ表示)
エクセルのコメントをポップアップする2つの方法
エクセルのコメントをポップアップ表示するには、大きく2つの方法があります。
1.コメント機能を利用する
2.データの入力規則を利用
1つの「コメント機能」を利用する方法は一般的なのでご存じの方も多いですが、たくさん使いすぎるとエクセル帳票の見た目が煩雑化する要因にもなります。
そこでおすすめするのがもう1つの「データの入力規則」を利用する方法です。
この機能は本来、入力規則(数字のみ入力可能など)を定義するためのものですが、うまく活用することでコメントのようなものを表示させることができます。
コメント機能を利用したポップアップ表示
コメント機能で実現したポップアップは次の様なものです。
セルの右上に赤三角が表示され、吹き出し内に説明分が表示されます。
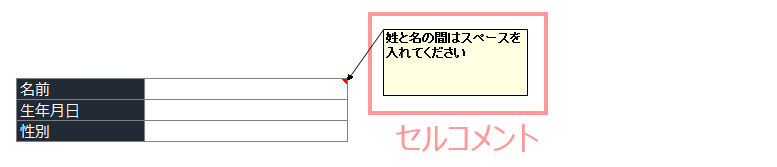
セルへのコメントの設定手順
まず、コメントを表示したいセルにカーソルを合わせます。

次に、セルを右クリックして「コメントを挿入」を選択します。
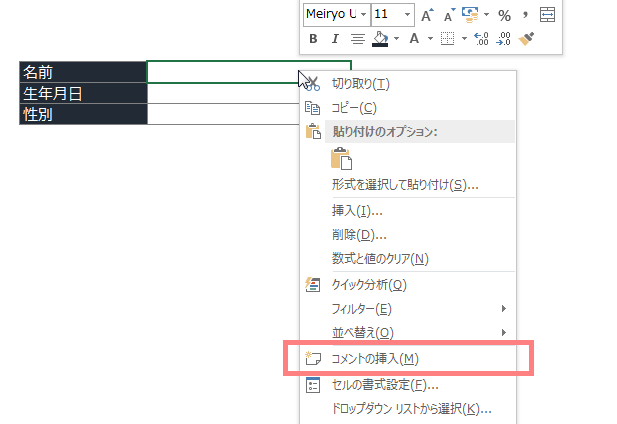
するとコメントの枠がポップアップで表示されますので、ここに表示したいメッセージを入力します。

入力後にコメント枠からカーソルを外して設定完了です。
セルの右上に赤三角のマークがつきますので、これを見れば「このセルにコメントが設定されている」という事が見た目にもわかるようになります。

コメントを編集したい場合は、対象のセルを右クリック後、「コメントの編集(E)」から行えます。
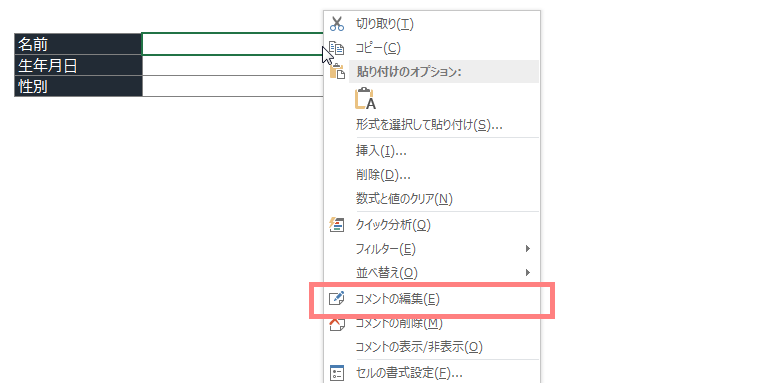
コメント機能で作った説明文に対しては、
- コメント枠の大きさ
- 文字の大きさ
- 太さ
- 斜体
- 下線
を設定をすることができますので、必要に応じて調整すると良いでしょう。(文字色の設定はできません)
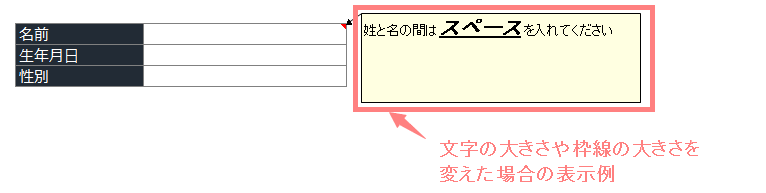
セルを範囲選択した状態で同様のコメント設定を行っても、コメントが設定されるのは範囲選択した一番上のセルのみとなります。
他のセルにも同じコメントを設定したい場合は、次の操作を行います。
- コメントを設定したセルをコピー
- 貼り付けたいセルを選択し(範囲選択もOK)、貼り付け
コメントの表示・非表示設定
セルに設定したコメントは通常非表示となっており、マウスカーソルを合わせることでポップアップでコメントが表示されます。そのため、必要な時だけポップアップ表示されるので入力時の煩わしさはそれほど感じません。
しかし場合によっては説明文をポップアップ表示させておきたい事もあると思いますので、そのような場合は対象のセルを右クリック→「コメントの表示/非表示(o)」を選択します。
こうすることで、常にコメントが表示されるようになります。
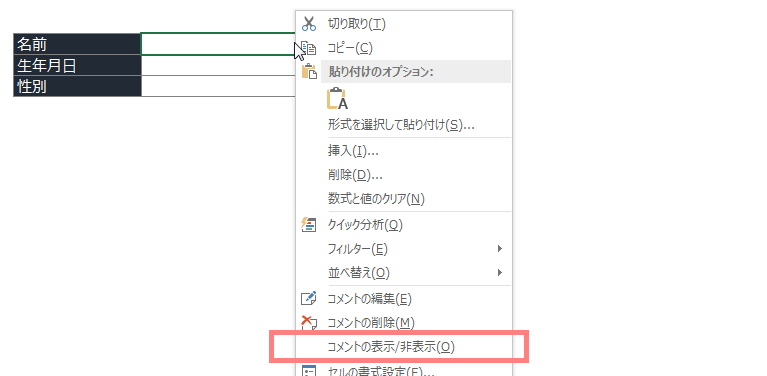
コメント枠をクリックしてドラッグ&ドロップすれば、コメントを表示させる位置を調整する事ができます。
逆に、常にポップアップ表示していたコメントを必要な時のみ表示させるように戻したいというような場合、セルを右クリック→「コメントを表示しない(H)」をクリックすれば、デフォルトの設定に戻ります。
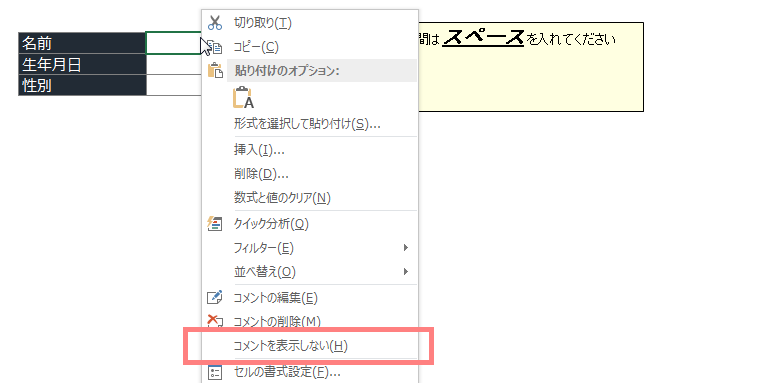
コメント機能を用いたポップアップ表示のメリット
コメント機能を活用することで、次の3つを実現することができます。
- コメント設定のあるセルにマウスカーソルを合わせればその内容を確認できる(セルにフォーカスをしなくてもよい)
- コメントは印刷時に表示させない
- コメントの常に表示・非表示を選択できる
うまく使いこなすとエクセル帳票の入力のしやすさにもつながりますね。
データの利用規則を利用したポップアップ表示
コメント機能を利用して説明用コメントをポップアップを表示させるというのは基本ですが、もう一つの方法としてはデータの入力規則を使用するというものがあります。
データの入力規則といえば、
- リスト表示形式して選択肢から選ばせる
- 数値のみ入力させる
- 日付のみ入力させる
- 入力する文字の長さを指定する
- 日本語入力をコントロールする(IME設定で半角のみ等の制御)
という事をしたい場合に利用するのがメインですが、このような制御をせずに単にメッセージのみ表示させるといった使い方も実は可能です。
データの入力規則を用いたポップアップ表示手順
まず、コメントを表示したいセルにカーソルを合わせます。

次にリボンから「データ」→「データの入力規則」をクリックします。
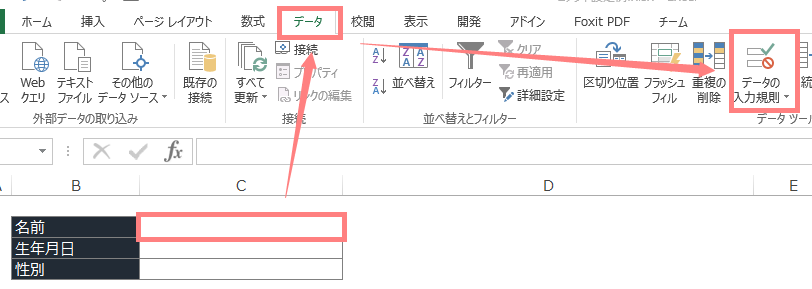
データの入力規則のダイアログが表示されますので、「入力時メッセージ」タブをクリック後、タイトルとメッセージを入力します。
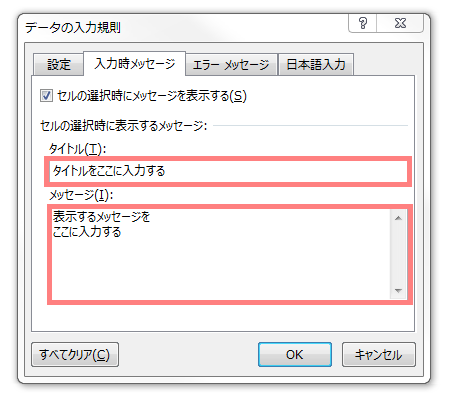
メッセージを設定後にOKを押します。
設定後はセルにカーソルを合わせるとポップアップでメッセージが表示されるようになります。
コメント以外の機能を使ってコメントのようなものを表示させるという使い方のためイレギュラーな用途での利用ですが、コメント機能利用時に比べてスッキリとしたポップアップにしたい場合はかなり使えます。
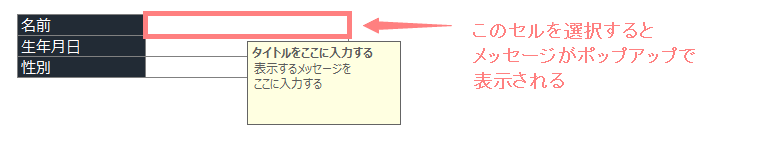
- 設定画面で「セルの選択時にメッセージを表示する」をチェックありにしておくと、セルをクリックした際(フォーカスが当たっている際)にメッセージが表示されます。
- タイトルとメッセージに色を付けたり文字の大きさを変えたりすることはできません。
ポップアップ表示を止めたい場合は、先ほどと同様の処理でデータの入力規則のダイアログを開き、タイトルとメッセージに設定した文字を消せばOKです。
この例では1つのセルに対してメッセージの設定を行いましたが、複数のセルを選択した状態で同様の処理を行えば、一括でメッセージを設定する事ができます。
データの入力規則を用いたポップアップ表示のメリット
データの入力規則を用いる事で次の事を実現させることができます。
- セルを選択した際にのみメッセージを表示させることが可能
- メッセージ表示+入力規則による入力内容の制御が可能
ポップアップの見た目がコメント機能を使った場合と異なりますので、好みに合わせて使い分けると良いかと思います。
エクセルコメントのポップアップ表示まとめ
エクセルのセルにカーソルを合わせた際にコメントをポップアップ表示させる方法として、「コメント機能」を利用した方法と「データの入力規則」を利用した方法の2つをご紹介しました。
どちらも必要な場合にのみコメントを表示させる事が出来ますので、エクセルで何か書類や入力フォーマットを作るような際は活用してみてください。
また、この記事に書いたようなちょっとした困ったことでも、自分に経験や知識が足りないために対応できなかったり、時間をかけたわりに全然進まなかったりと、思うようにいかない事ってありますよね。そんなときは専門家に相談したり解決してもらったりする方法もありますので、一人で悩まず対処してみましょう。



