
私は仕事でG Suiteを使っています。そのため、G Suiteに関連するGoogleのアプリはわりと使っているのですが、その中でも毎日使っているのがGoogleカレンダーです。
Googleカレンダーではカレンダーの時刻部分をクリックすると予定入力のダイアログが表示されるので普段は通常の使い方をしているのですが、ふとキーボードを押したら表示が切り替わるような現象が発生しました。

そりゃそうか・・・
考えれば当然ですが、Googleカレンダーにはショートカットキーが用意されているようです。普段はショートカットキーは使わないため存在自体を知りませんでしたが、よくよく調べてみると結構使えそうな物が揃っています。
そこで今回は、Googleカレンダーのキーボードショートカットキーの中から、仕事で使えるものを5つに厳選してご紹介します。使わなくても特に問題が無いショートカットキーではありますが、覚えておくと役に立つ事間違い無しです。
OfficeのようにGoogleカレンダーもショートカットキーを覚えてみましょう!Googleカレンダーのキーボードショートカットは、WindowsとMacで共通で使用できます。
キーボードショートカットの一覧を表示するショートカットキー
Googleカレンダーに用意されているキーボードショートカットを表示するショートカットというものがあります。
方法ですが、Googleカレンダー表示中に「?」キーを押します。すると、次のようなダイアログが表示されます。
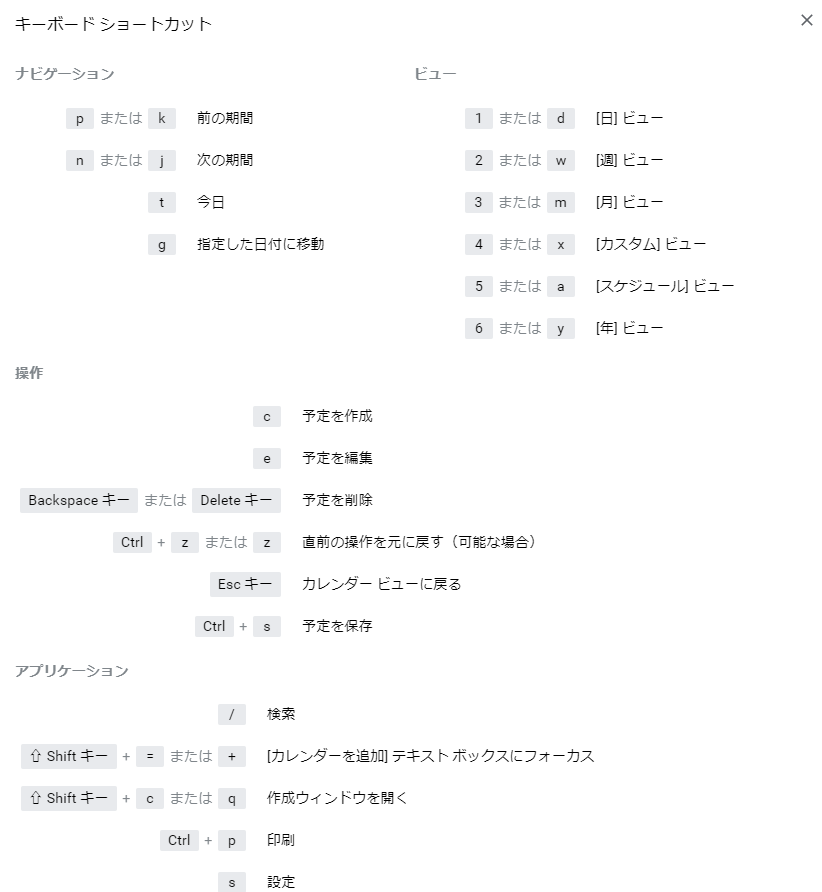
ショートカットキーを覚えていなくても、これを表示すればどんな物があるか一目瞭然ですね。
「分からなくなったらはてな(?)」、と覚えておくと良いでしょう。
カレンダー表示(日・週・月など)を切り替えるショートカットキー
カレンダーを日・週・月などに切り替える際、画面右上のリストボックススから行う事が可能ですが、ショートカットでも表示を変えることが可能です。
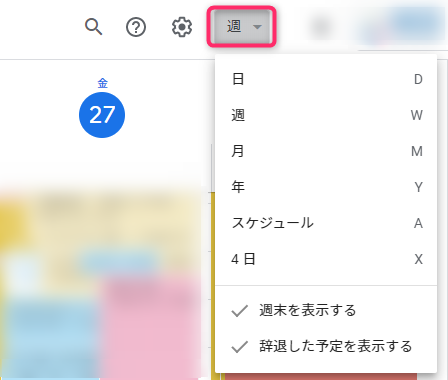
- 日表示:Dキー(DayのD)
- 週表示:Wキー(WeekのW)
- 月表示:Mキー(MonthのM
- 年表示:Yキー(YearのY)
- スケジュール表示:A
- 当日を含めて4日分表示:X
よく使われるのは日表示、週表示、月表示ぐらいかなと思いますが、その他に年表示、スケジュール表示、4日分表示、というのもあることが今回はじめては分かりました。使いどころは限られてくるかとは思いますが、色々な表示があるので使い分けていきたいものですね。
前週・翌週のスケジュールを表示するショートカットキー
前週・翌週の表示はマウス操作で画面左上のカレンダー部分の日付をクリックして表示切替を行いますが、こちらもショートカットキーが用意されています。
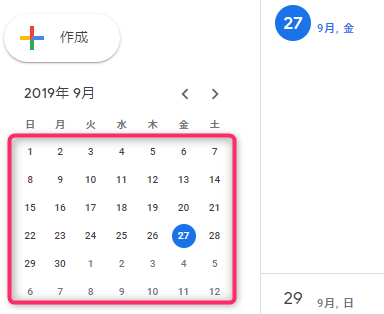
- 前週表示:Pキー(PreviewのP)
- 翌週表示:Nキー(NextのN)
このショートカットキーは、カレンダーを週表示にしている場合に特に使えそうですね。
スケジュール作成画面を表示するショートカットキー
スケジュールを登録する際は、カレンダーで空いている時間帯の範囲をマウスでドラッグ&ドロップすると作成画面が表示されますが、ショートカットキーでも作成画面を表示する事ができます。
- 予定を作成:Cキー(CreateのC)
- 予定を編集:対象の予定をクリックして概要が表示された状態でEキー(EditのE)
Cキーで予定作成画面を表示した場合はこのように表示されます。
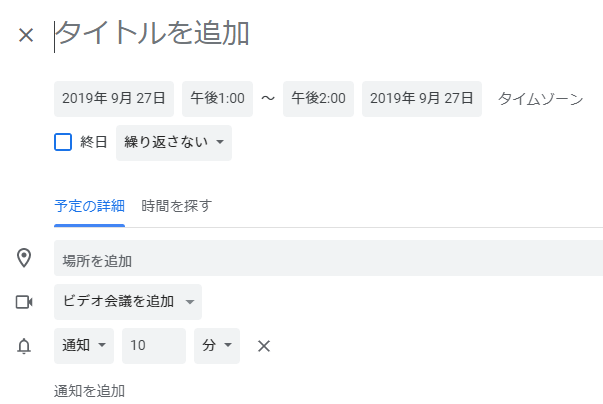
ショートカットで予定作成画面を開いた場合に設定される日付は、現在時刻を起点にして次の0分のようです。(上記の場合、12:50分に操作を行いましたので、次の0分である13:00~が表示されています)
マウス操作で時間帯を範囲指定して作成すると時間帯を入力しなくて良いメリットがありますが、ショートカットでは時間帯を明示的に入れる必要があります。ただ、直近の予定を入れたい場合は使い勝手がよいのではないでしょうか。
予定を編集する場合、例えば場所を追記する、内容を追記するといった場合、Eキーのショートカットが使えそうです。対象の予定を選択した状態でEを押せば詳細が見えるので、編集ボタンを押すというマウス操作が減らせますね。
今日のスケジュールに移動するショートカット
私の場合はGoogleカレンダーではデフォルトを週表示にしているのですが、先々の予定だったり過去の予定だったりを調べたり登録したりという事を良く行います。これを行っているとたまに思うのが、

という事です。
例えば通常の操作で、
- 6ヵ月後の予定を確認する
- 今日の表示に戻る
といった事をしたいような場合、
という操作をします。
- カレンダーの月移動ボタン(<や>)から6ヶ月前のカレンダーを表示する
- その後再度カレンダーの月移動ボタン(<や>) やをクリックして今日に戻る
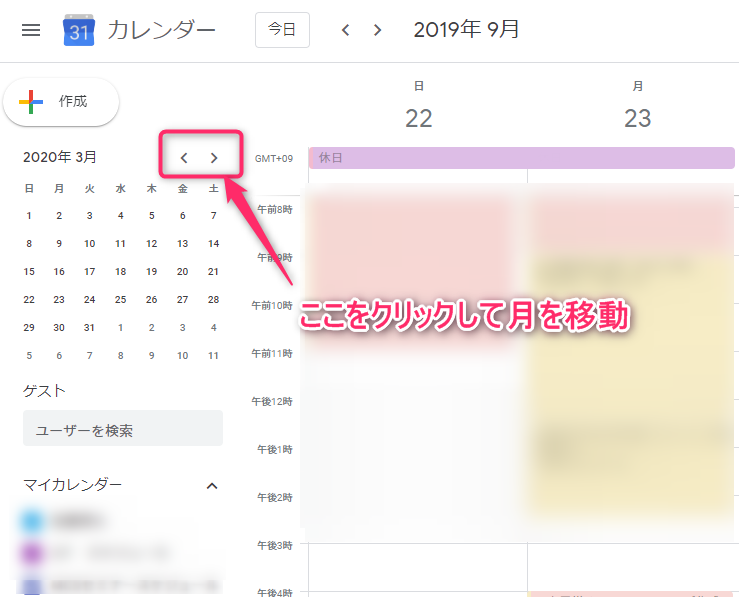
この2の操作をもっと簡単にするのが、「今日のスケジュールに移動する」ショートカットです。
方法は単純で、カレンダー表示中にTキーをクリックします(TodayのTです)。すると、今日のスケジュールが表示されるようになります。
ショートカットキーをご紹介したのですが、Googleカレンダーの左上に「今日」ボタンがあることをすっかり忘れていました。このボタンからでも、Tキーを押した際と同じ動きになります。

まとめ
Googleカレンダーのショートカットキーをご紹介しました。
こうして調べてみると「マウス操作で十分じゃね・・・」と正直思う部分もありますが、意図的に使ってみると結構使えることが分かります。なので、ものは試しで意図的に使ってみては同でしょうか。少しは効率化できるのではないかと思います。


