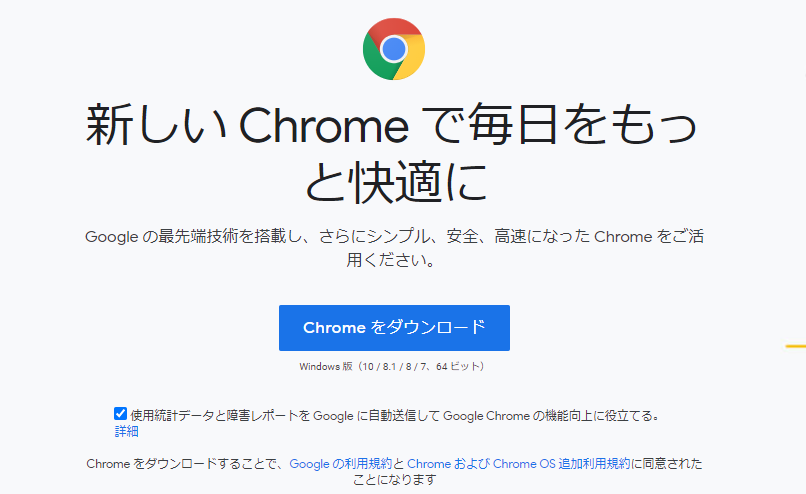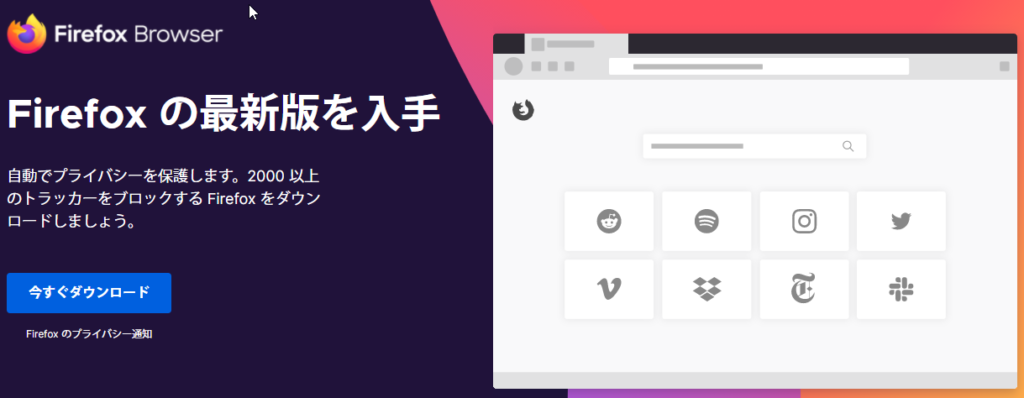オンライン会議用のツールとしてはZoomが今一番勢いがあるようですが、私は仕事でGoogle Workspace(旧G Suite)を使用しているため、Web会議用ツールにはGoogle Meet(旧Googleハングアウト)をもっぱら利用しています。
ある日、私が主催者の立場で、Google MeetのURLを会議相手にメールで送ってアクセスしてもらったのですが、
URLをクリックしたけれどGoogle Meetに入れない!
と言われたことがありました。
私はGoogle Meetに入れているので入れないわけがないと思ったのですが、どうやら
「あなたはこのビデオハングアウトに参加できません」
というメッセージが出てダメなようでした。そのため色々と調べてみた結果、どうやら特定の場合に発生することが分かりました。
そこで今回は、ホストがGoogle Workspace利用時で、招待者から「Google Meetに参加できない!」「Google Meetに入れない!」といった質問が来た場合に確認すべきポイントをまとめました。
Google Meetのホスト(会議用URLを作った人)がGoogle Workspaceを利用していない場合(無料版利用の場合)、参加者がGoogle MeetのURLをクリックした際にGoogleアカウントでログインをするように求められます。
詳しくは別記事「GoogleMeetにアカウントなしで参加する方法」にて解説していますのでご参考に。
Google Meetに参加できないのはなぜ?入れない原因
今回私が遭遇したGoogle Meetに参加できない現象。この原因はブラウザにありました。
Google Meetには参加できなかったのは古いバージョンのEdgeを使用していたためでした。
Microsoft Edgeを利用している場合、Google Meetに参加できないことがある
古いバージョンのEdgeを使用している場合、Google MeetのURLをクリックすると、「参加の準備は整いましたか?」の画面が一瞬表示されますが、その後は「あなたはこのビデオハングアウトに参加できません」という画面が出てきてしまいます。
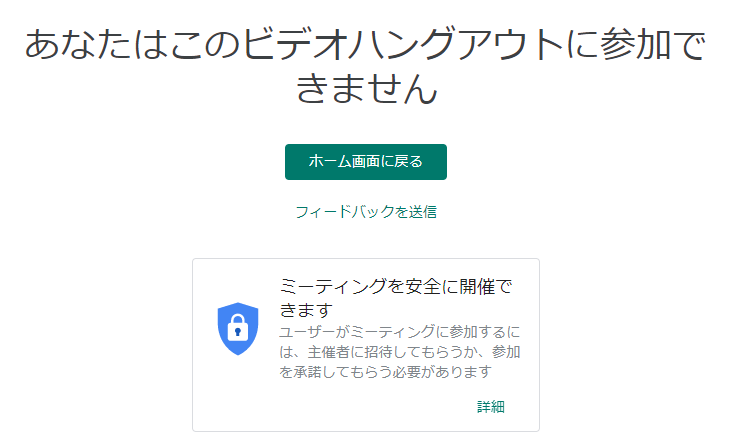
Google Meetに参加できない現象の解決方法
どうやら記事作成の2020年11月時点のEdgeではGoogle Meetが使えず、URLをクリックしても参加できない場合があるようでした。
では、Google Meetに参加するにはどうすればよいか。次の3つの方法があります。
Edgeをバージョンアップして最新化してGoogle Meetに入れるようにする
2020年11月時点のEdgeではGoogle Meetに参加できませんでしたが、2020年12月時点のEdgeでは「あなたはこのビデオハングアウトに参加できません」のメッセージは表示されなくなったことを確認しました。
そのため、Edgeを利用してGoogle Meetに参加したい場合は、Edgeを更新して最新バージョンを利用するということが解決の手段となります。
Edgeを最新化する方法は簡単で、画面右上の・・・から最新化を行います。
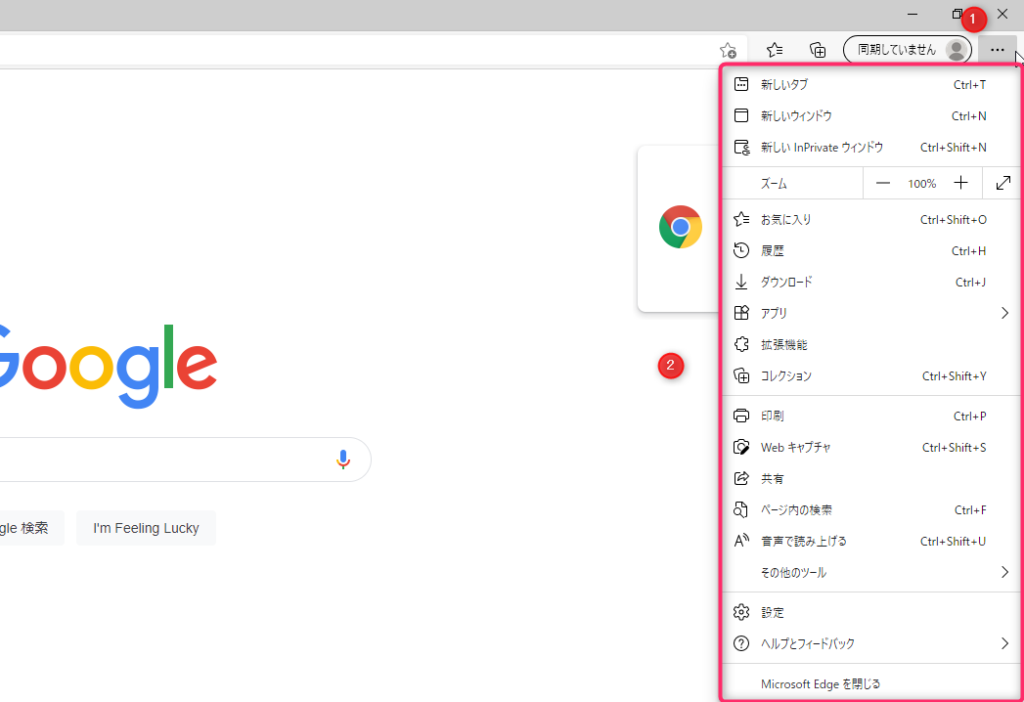
古いバージョンの場合は上記のようなリストとは少し違うかもしれませんが、この中に「Edgeを更新する」のような表示がどこかにありますので、表示されている場合はクリックしてEdgeの最新化を行いましょう。
Googleにログインした状態でEdgeを利用する
Edgeの更新をして最新バージョンで利用するのがGoogle Meetに参加できない現象を解決する一番手っ取り方法ですが、それ以外の方法としてはGoogleにログイン済みの状態にしておくという方法があります。
Edgeを起動後にGoogleにログインし、ログイン済みの状態にしておけば、Edgeが最新バージョンではなくてもGoogle Meetに参加することができます。
詳しくは別記事「GoogleMeetにアカウントなしで参加する方法」にて、ログインの有無・主催者のGoogleWorkspace利用有無の関連をまとめていますのでご参考に。
Edge以外のブラウザを使用する
古いバージョンのEdgeを使用しているとGoogle Meetに参加できない場合があるのですが、上記の説明を見てもバージョンアップ方法がよくわからないというような場合、Edgeではないブラウザを利用することでGoogle Meetに参加できるようになります。
以下は2020年11月時点の各ブラウザ(その時点最新版)で比較したデータです。
| Chrome | Internet Explore | Edge | Firefox |
|---|---|---|---|
| 〇 | 〇 | × | 〇 |
Internet Exploreを使用した場合もGoogle Meetに参加できないだろうなと思っていたのですが、予想は外れ、Edgeの場合のみGoogle Meetに入れないという結果となりました。(IEの場合、Google Meet用のプラグインを入れれば使えるようでした)
参考:Chrome、Firefoxのダウンロード方法
Windows10の規定のブラウザはEdgeなので気にせず使用している人も多いかと思いますが、他のブラウザを使用したい場合は個別にダウンロード&インストールが必要となります。
以下URLからChromeまたはFirefoxをダウンロードをしてもらいましょう。
まとめ
今回はGoogle MeetのURLを開いた言際に「あなたはこのビデオハングアウトに参加できません」というメッセージが出て参加できない場合の確認ポイント、解決方法をご紹介しました。
このメッセージは
- 古いバージョンのEdgeを使用している
- ブラウザにGoogleアカウントでログインしていない
という2つの条件が重なった場合に発生します。
Edgeをバージョンアップして最新化するか、Edge以外のブラウザを利用すればGoogle Meetに参加できるようになりますので、このメッセージが出た場合は上記2点を確認の上、別のブラウザを利用するように促すと良いでしょう。
ブラウザに問題が無ければGoogleMeetを使える状態になりましたので、別記事「GoogleMeetにアカウントなしで参加する方法」などを参考にWeb会議を利用してみましょう。