
Google Meetを使ってオンラインミーテイングを行う際に、手書きのホワイトボードのようにメモや意見を書きながら議論を進めたいケースがあります。
そんな時、パワーポイントやエクセルでメモを取りながらというのも1つの手ですが、Google Meetの場合は基本機能としてホワイトボードが用意されているので、これを使うというのももう1つの方法となります。
そこでこの記事では、Google Meetに用意されているホワイトボード機能について、基本的な使い方と保存方法、保存したホワイトボードの確認方法についてまとめました。
オンラインで行うブレストの際など、資料を用意せずに自由な議論のメモや整理に手軽に使ってみるといいでしょう。
Google Meetのホワイトボードを使う上で抑える操作
ホワイトボードを使うにあたっては、次の操作を覚えておけば使い方はマスターしたことになります。
- ホワイトボードの起動方法
- ホワイトボードの基本的な使い方(メモを取る・ファイルに書き出す)
- ホワイトボードの保存と開く
どれも難しくはありませんので、それぞれ順に解説します。
Google Meetからのホワイトボードの起動
まず、Google Meetに接続します。
接続後、画面下部の・・・をクリックします。すると次のように「ホワイトボード Jamを開く」が表示されますので、この部分をクリックします。
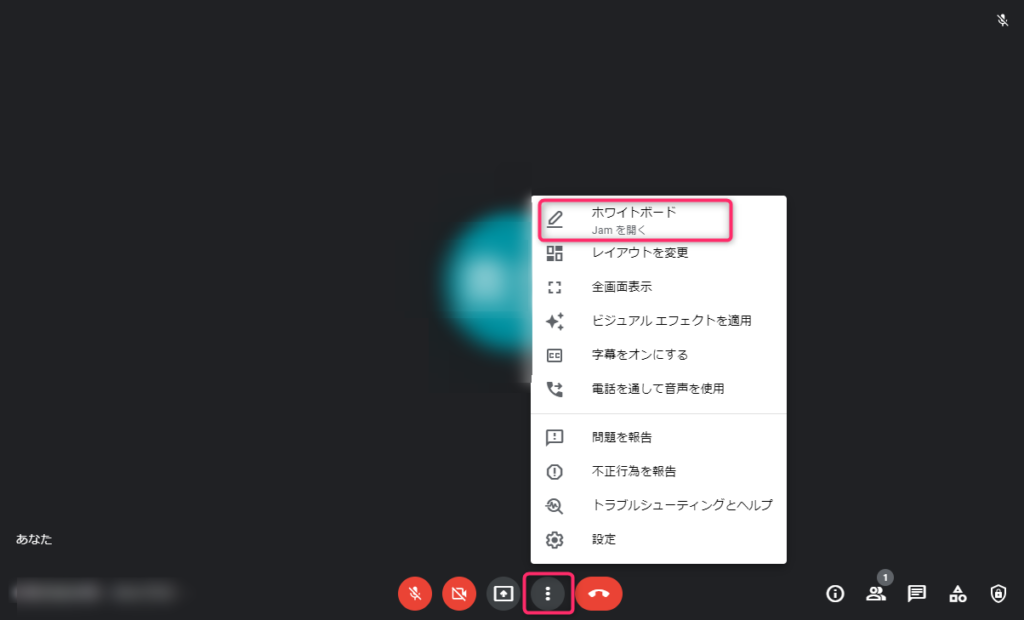
すると、GoogleMeetの画面右側にホワイトボード機能の吹き出しが表示されます。この中に
- 新しいホワイトボードを開始
- Google ドライブから選択
の2つのボタンが表示されますので、「新しいホワイトボードを開始」を選択します。
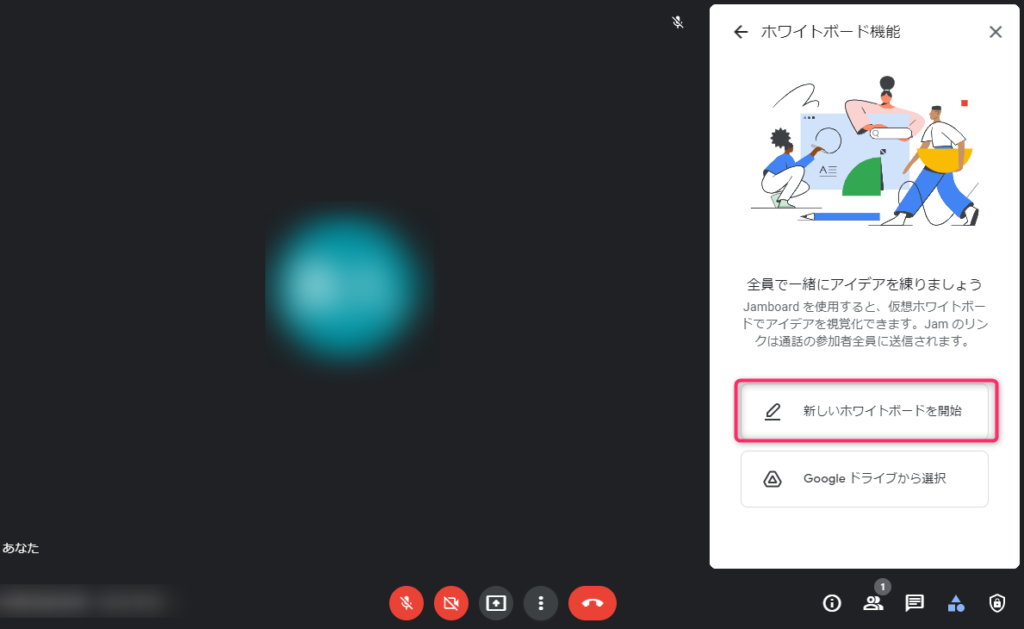
すると別タブでホワイトボードが表示されます。
※GoogleのホワイトボードはJamboardと呼ばれています。
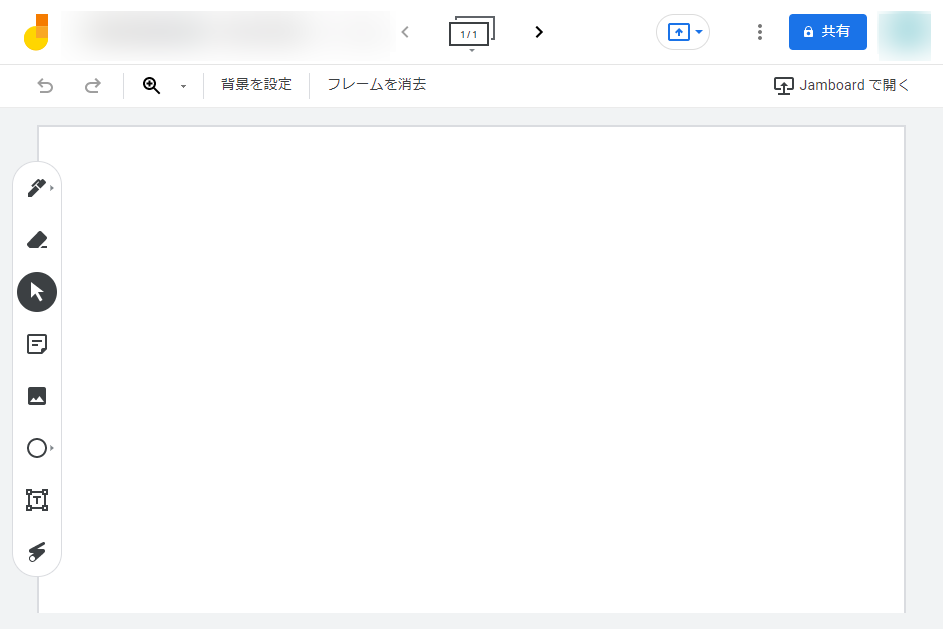
あとはこのホワイトボードに対して色々とメモを取っていきます。
Googleホワイトボードの基本的な使い方
ホワイトボードは直感的に操作できるようになっています。
大きくは次のブロックに分かれています。
- 画面を共有する
- ホワイトボードに書く
- ホワイトボードを追加する
- ホワイトボードを書き出す・共有する
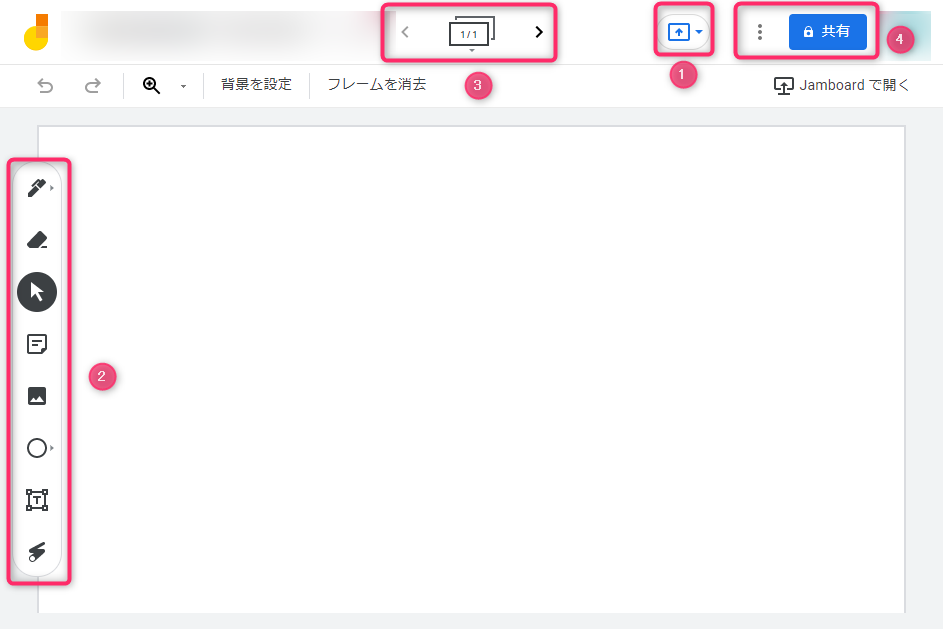
ホワイトボードを共有する
まず行うのが画面共有です。
ホワイトボードを新規作成直後は自分のみ見える状態となっているため、Web会議参加者に見せながら操作をしたいような場合は共有することを忘れないようにしましょう。
ホワイトボードを共有する場合、画面上部のアイコンをクリックします。共有アイコン自体はGoogle Meetの画面共有と同じアイコンなので分かりやすいですね。
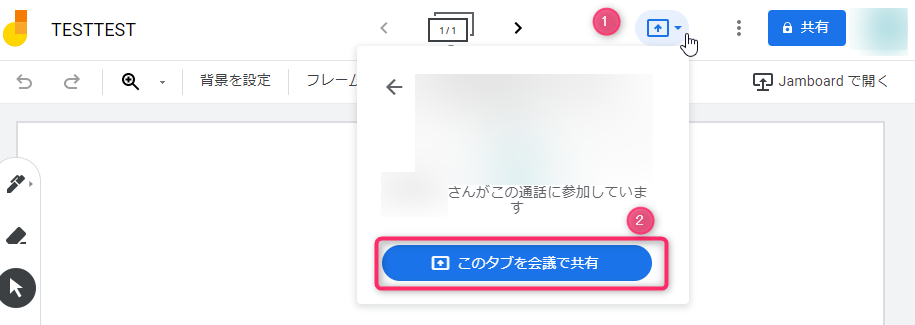
すると「このタブを会議で共有」のボタンが表示されますので、クリックすることでGoogle Meetに共有が行われます。
共有後は画面の上部に「このタブをjamboard.google.comに共有しています」というバーが表示されますので、終了するときは「共有を停止」ボタンをクリックすればOKです。
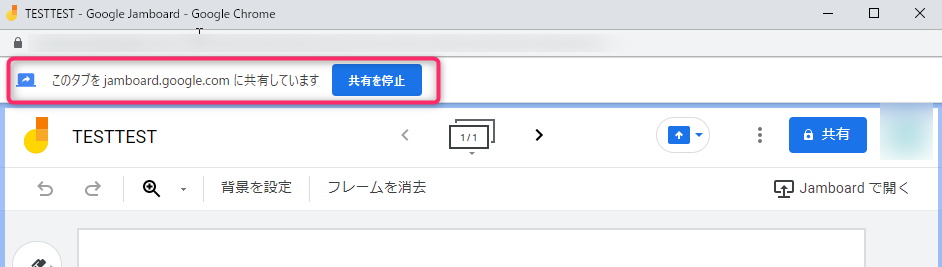
ホワイトボードに書く
ホワイトボードに書く場合は、左側のアイコンから行います。
どれも使ってみれば操作は分かりますが、大きく次の8機能が利用できます。
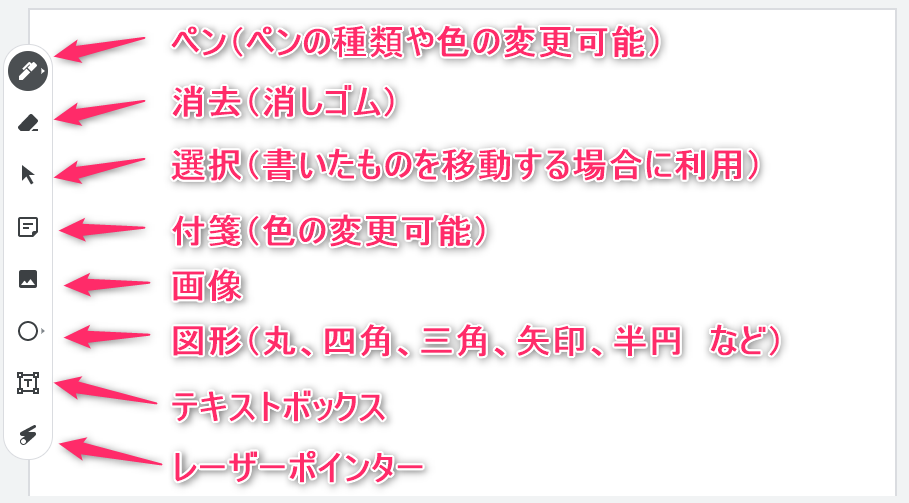
- ペン
- 消去
- 選択
- 付箋
- 画像
- 図形
- テキストボックス
- レーザーポインタ
複雑なことは向きませんが、これだけの機能があればホワイトボードとしては十分ではないかと思います。
画面がタッチ対応ディスプレイ(タブレットなど)の場合、ペン機能でサクサク自分のイメージを伝えることができると思います。PCの場合はペンだと書きにくいため、テキストボックスを利用するとよいかと思います。
ブレストなどの時は付箋を使ってみるのが便利そうですね。
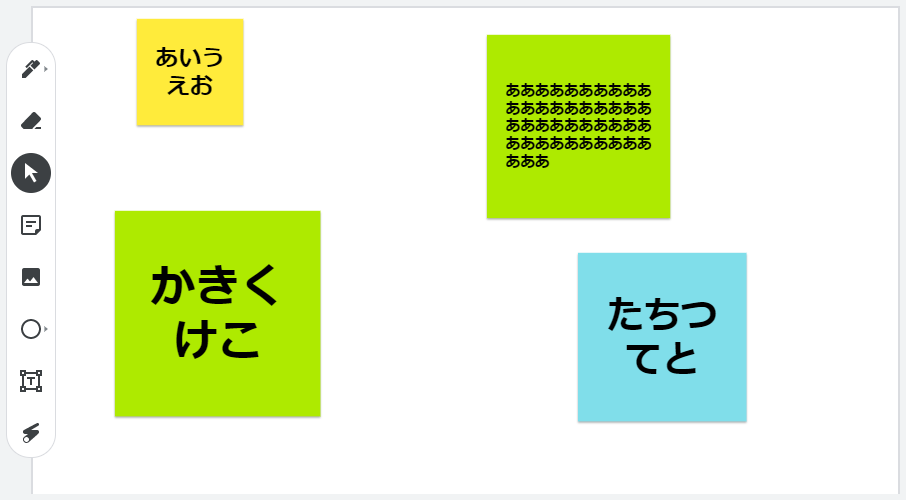
ホワイトボードのページを追加する
ホワイトボード内に文字や図形が多くなってきてこれ以上書けなくなった場合、ホワイトボードのページを追加すればどんどん書き込むことができるようになります。
ホワイトボードのページを追加する場合、画面上部の>アイコンをクリックすれば新規ページが表示されます。

>ボタンをクリックする前は「1/1」表示となっていましたが、>ボタンをクリックすると「2/2」表示となります。

あとは「<ボタン」「>ボタン」でページ切り替えができますが、真ん中の「1/2」表示部分をクリックすることで次のようにプレビュー表示されますので、プレビューから特定ページの表示やページの挿入といったことも可能です。
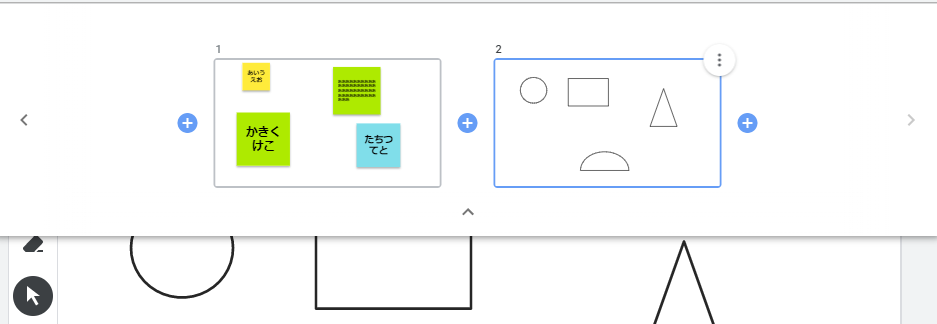
手書きのホワイトボードでは表裏の2面が限界で、3つ目は消してから書くしかありませんが、ツールのホワイトボードだといくらでも消さずに追加できることは便利ですね。
ホワイトボードを書き出す・共有する
ホワイトボードに色々と書いた後は、書いたのもを「書き出す」か「共有」します。
書き出す場合は、PDF形式でダウンロード、または、画像として保存 を行うことができます。
共有の場合は、共有ボタンから共有設定をし、そのURLを相手に送ればOKです。
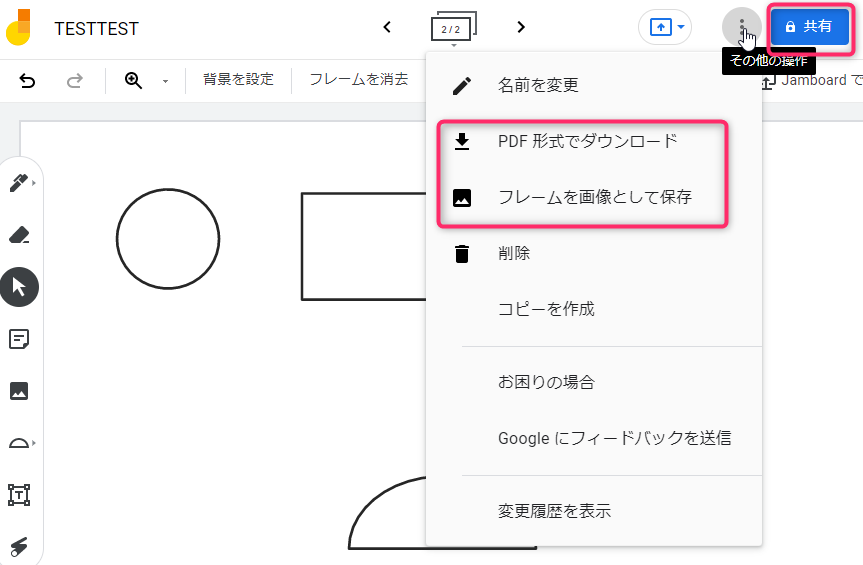
ホワイトボードの保存方法・確認方法
Google Meetで打ち合わせ終了後、ホワイトボードを共有したとして、入力した内容を保存しようと思っても、画面上のどこにも保存ボタンは見当たりません。
そのため、保存できないのかなと思いがちですが、実際は自動保存されているため問題はありません。
保存したホワイトボードは次の操作で後から見直しや修正ができるようになっています。
Googleアプリから保存したホワイトボードを確認する方法
Googleにログインした状態で、Googleホーム画面やGoogleの検索結果画面を開くと、画面の右上にGoogleアプリアイコン(●が9つ並んだアイコン)が表示されています。ここをクリックし、「Jamboard」を探してクリックします。
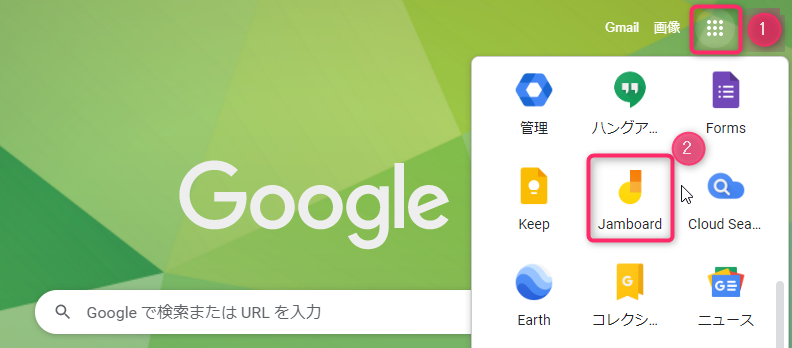
すると自動保存されたホワイトボードが表示されます。
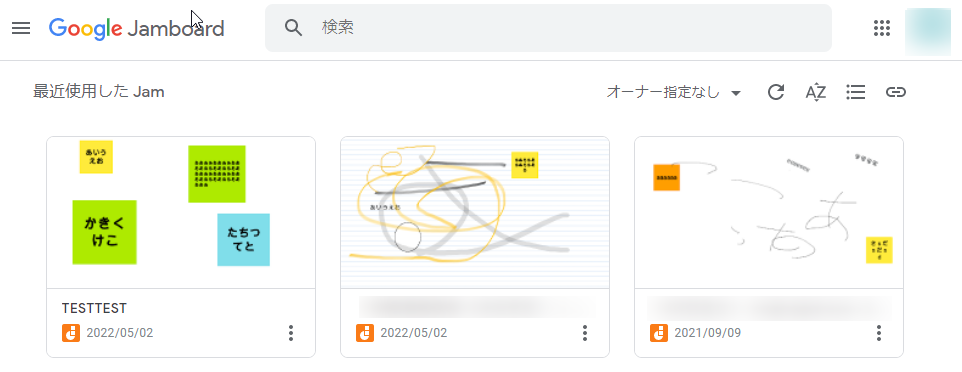
Googleでは「ホワイトボード」という名前ではないため、少し探しにくいのが難点ですね。
まとめ
Google Meetから使えるのホワイトボード機能について、使い方をご紹介しました。
使い勝手がGoogleスライドの簡易版という感じですが、ちょっとしたメモやブレストではGoogle Meetからすぐに立ち上げることができ、便利です。
Web会議でのホワイトボードは手書きではないため不便な部分も多いですが、タブレットなどディスプレイに書き込めるタイプの場合はそのハードルも幾分下がり、使える機会も増えるかと思います。
口頭ではうまく説明が伝わらない場合なども、簡単な描画に使ってみてはどうでしょうか。



