
新型コロナウィルスの影響でテレワークが拡大してきたことに伴い、これまで紙で稟議を回していた企業の中にも、次第にデジタル化に舵を切りはじめたところもあるようです。
書類のデジタル化、つまり紙に印刷して書類を回さないようにするということですが、今まで紙に押印して回覧するのが普通なところにとって、急に印鑑(はんこ)を無くしていくというのは抵抗があるかもしれません。
さて、この印鑑(はんこ)についてですが、書類のデジタル化を行ったとしても、なくならないケースがあります。承認・決裁されたかどうかが見た目に分かるように、印鑑の画像として見えるようにしておきたいというパターンです。
電子承認で印鑑が不要になったのに、何でハンコの画像として見たいのか・・・
個人的にはこんな風に思うのですが、そうなると必要になるのが、電子印の画像です。
Excelで行うにしろ、何かサービスを使うにしろ、各社員個人の印鑑用画像を用意する必要が出てくる場合があります。しかし、これまで物理的な印鑑のみしか使っていなかった場合、電子印の画像を準備するのは探すにしても結構大変です。あわせて、個人の印鑑だけではなく、会社印(角印など)も電子印として画像を用意していくことが必要になってくることもありますので、どうしたらよいか悩んでしまう部分も多いのではないかと思います。
そこで今回は、電子印の画像を作成する方法についてまとめてみました。
物理的な印鑑がなくなったのに電子的な印鑑の画像が必要になっている方は、この記事で紹介するサイトを使用して電子印画像を作成してみてください。
ここでご紹介する画像ファイルを会社等で公的な文書に利用するか(できるか)はご自身でご判断ください。
印鑑の匠ドットコムで画像ファイルを作る
印影のプレビュー機能が非常に素晴らしいサイトです。
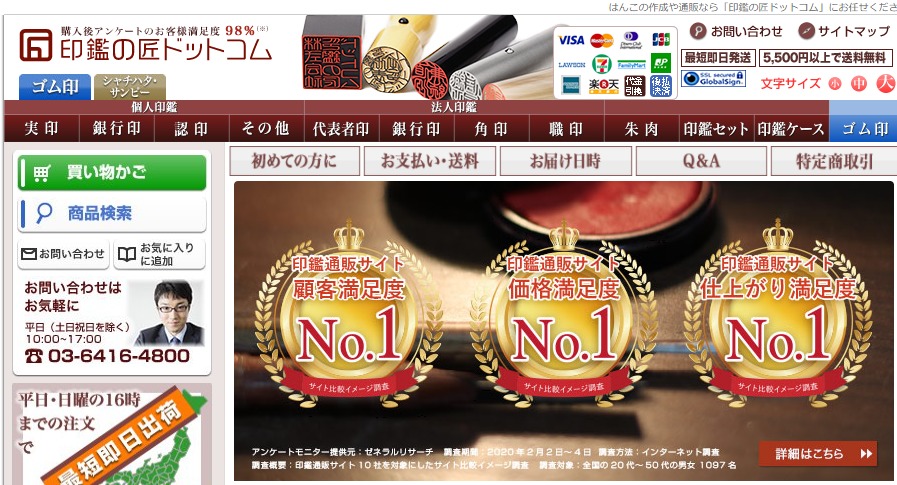
このサイトは実印を作ることができる通販サイトですが、実際の出来上がりイメージを確認する為に用意されている印影のプレビューの機能がものすごく便利です。
印影プレビューできる印鑑の種類
個人印鑑、法人印鑑のどちらもプレビューでき、さらに印鑑の種類も豊富です。
個人印鑑の場合は認印、法人印鑑の場合は代表印と角印があればほぼ事足りるのではないかと思います。
印影プレビュー機能について
ここでは、法人の角印を例に、印影プレビューについてご紹介します。
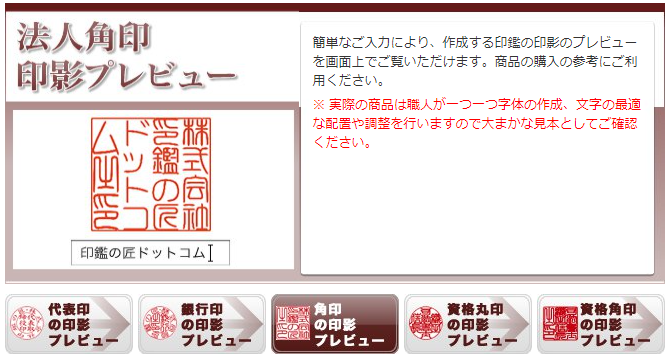
サイトにもあるように、見本としての画像である点に注意が必要です。ただ、プレビューで表示される画像はクオリティがとても高いです。
※ 実際の商品は職人が一つ一つ字体の作成、文字の最適な配置や調整を行いますので大まかな見本としてご確認ください。
法人角印の印影プレビューより
まず、彫刻パターンを選択します。
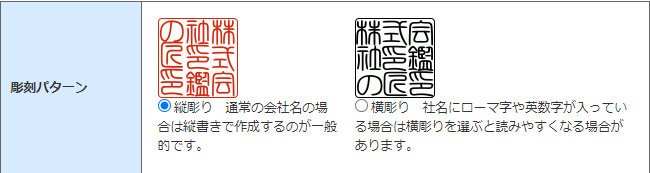
よく見るのは縦彫りのパターンですが、横彫りも選ぶことができます。
次に書体を選択します。
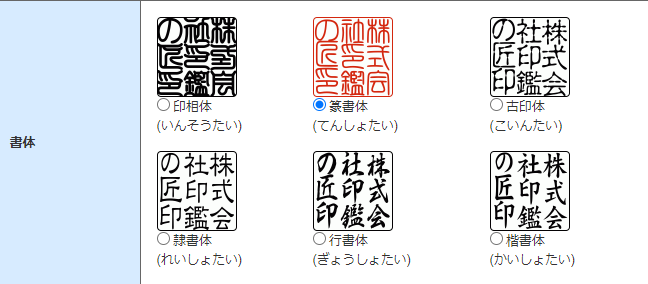
ここでは次の6種類の書体を選ぶことができます。
- 印相体(いんそうたい)
- 篆書体(てんしょたい)
- 古印体(こいんたい)
- 隷書体(れいしょたい)
- 行書体(ぎょうしょたい)
- 楷書体(かいしょたい)
どれを選ぶかは好みによりますが、デフォルトの篆書体が個人的には好みです。
次に、彫刻行数を選択します。
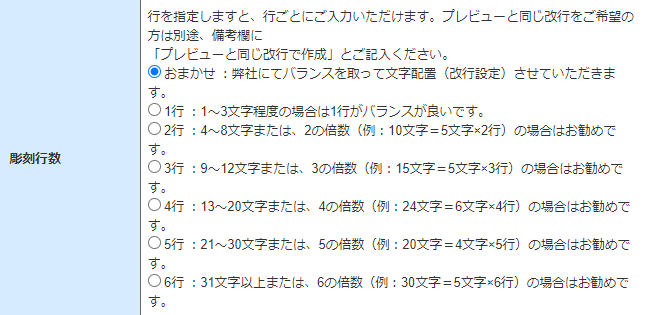
ここも好みですが、3行が一番見慣れた形だと思いますので、おまかせ または 3行 が良いのではないでしょうか。
最後に、彫刻名を入力します。
入力した文字が印影イメージの部分に画像として表示されますので、文字バランスを考慮して「○○印」や「○○之印」と最後に付加し、文字数を調整すると良いようです。
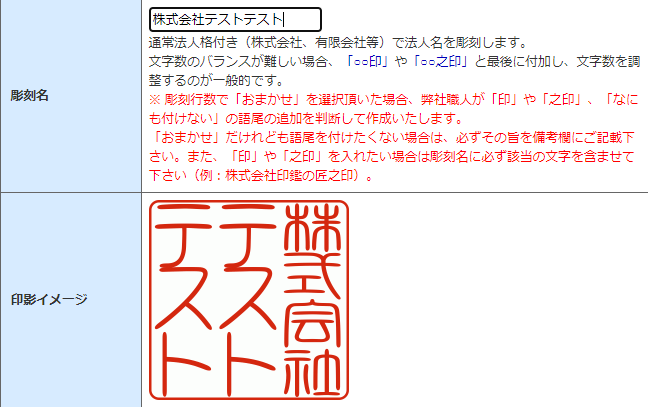
あとは、画像を右クリックして「名前を付けて画像を保存」を行えば、印鑑の画像ファイルがダウンロードされます。
法人角印を例にしましたが、他の種類の印鑑も基本的に同じ手順で操作をすれば印影プレビューが表示されます。
ダウンロードした印鑑画像についてですが、背景が白色となっています。
このまま使用して問題ない場合はこれで完了ですが、もし背景を透明にしたいような場合は、次で紹介する背景の透明化を合わせて行ってみましょう。
電子印画像の背景の透明化
文字データと印鑑データを重ねて表示するケースがあります。
例えば、請求書や見積書でよく見かけるような、会社名の上に印鑑を重ねて帳票を作るようなケースです。
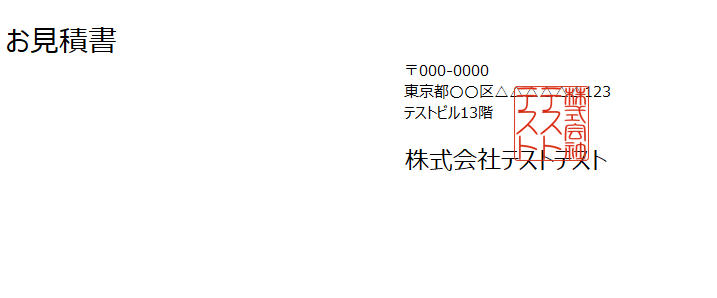
会社印の画像と文字データの重なり順序を指定出来て、印鑑の上に文字データが表示されていれば特に考慮は不要です。
しかし、文字データの上に会社印の画像が重なって表示されるような場合、会社印画像の背景が透過になっていないと、次のように文字が隠れてみてしまうことになり、意図したとおりに表示されません。
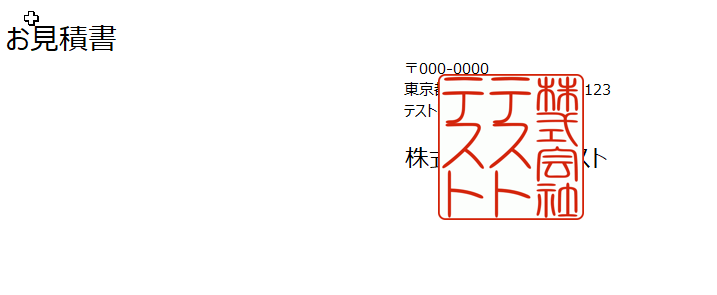
このような場合、電子印画像の背景を白から透明に変換してあげれば解決します。
画像の背景を透明化できるサービスはいくつかありますが、次のサイトは簡単に行えるため一押しです。
このサイトを利用して、画像の背景を透明化する処理を解説します。
画像をアップロード
まず、PEKO STEPにアクセスします。次のように「ここに画像をドロップしてください」と表示されていますので、指示通りに画像ファイルをドラッグ&ドロップします。
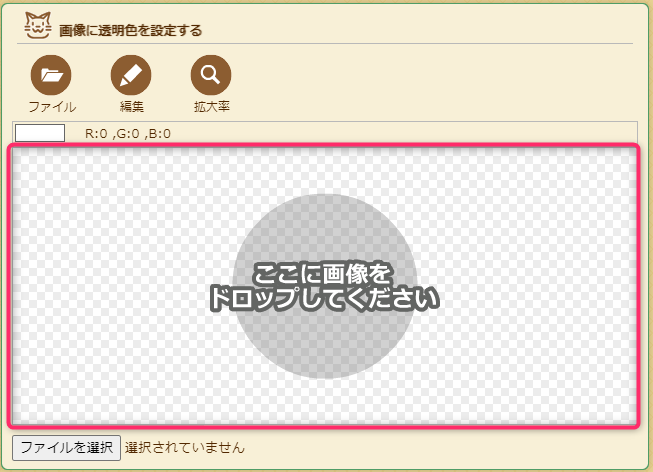
ドロップ完了後はサイトに画像が表示されます。ここでは、先述の印鑑の匠ドットコムからダウンロードした印影プレビューの画像ファイルをドロップしました。
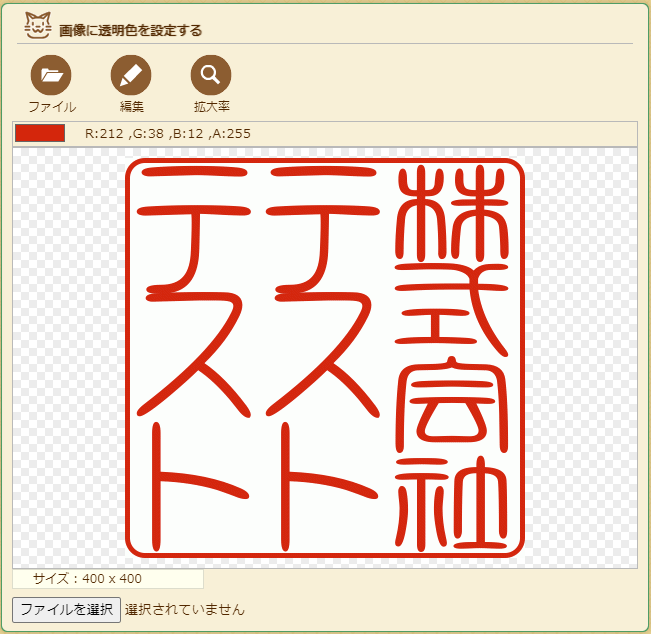
上記のように、アップした電子印の画像は、印鑑の中身の背景部分が白色となっています。
透明にしたい箇所をクリック
次に、印鑑の中身の白色部分をクリックします。すると、白色部分が次のように網掛け表示に切り替わります。
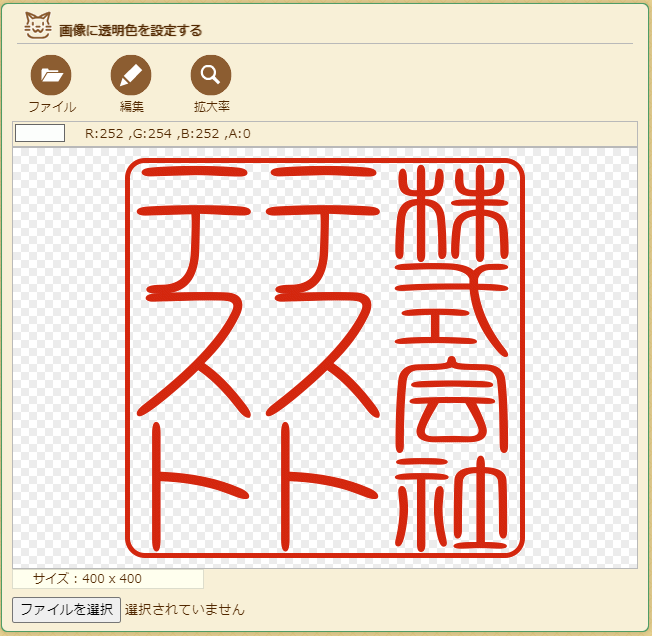
これで背景部分を透明にすることができました。
最後にこの画像をダウンロードします。
画像右上のファイルから保存を選択するとダイアログが表示されますので、ファイル名を指定して保存すれば完了です。
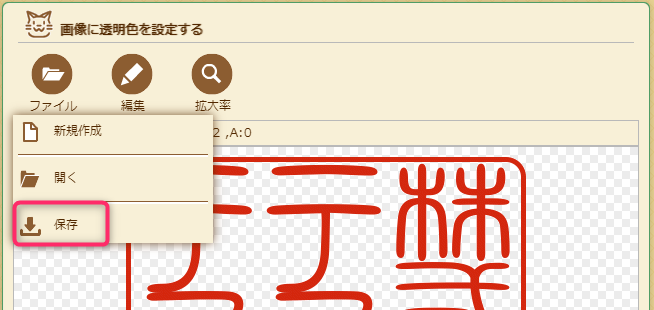
透明にしたい部分をクリックするだけで透明化できますので、とても簡単ですよね。
あとはこの画像を使用すれば、文字に画像を重ねても文字が消えることは無くなります。
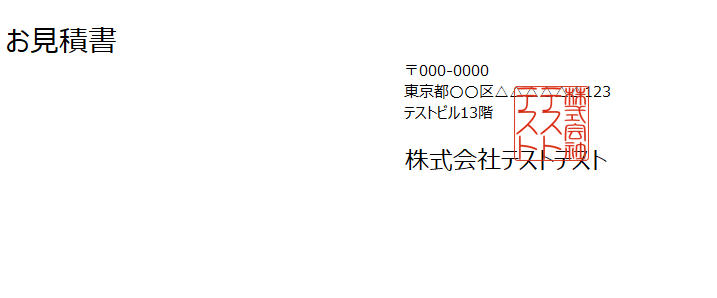
まとめ
印鑑の画像を作る方法、さらに背景を透明化する方法をご紹介しました。
印鑑の画像が必要な場合、ここで紹介した方法が参考になれば幸いです。


![[Vue.js]Element UIをCDN利用環境で日本語化する方法](https://keizokuma.com/wp-content/uploads/2020/11/frontend-ui-e1605156050685-300x153.png)
