
WordPressを用いて記事を投稿する際、本文の中に挿入する画像はPCに一度保存後、メディアからアップロードする必要がありました。
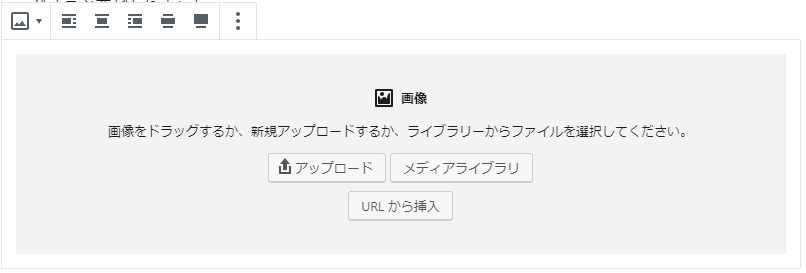
この手間を省くためのプラグインとして、クリップボードの画像を本文にコピペして挿入することが出来る「OnePress Image elevator」というものがあり、私もこれまでは使用していました。しかし、WordPressのプラグインはサイトの動作を重くする要因でもあるため、なるべくならば追加したくないものでもあり、最終的にはこのプラグインは使わずに記事を書いていました。
プラグインに変わる他の方法が無いものか、モヤモヤしていたところに、WordPressがバージョン5に変わって記事の投稿画面が変わるという変化が起こり、さらに投稿画面に慣れずにイライラ・・・としていましたが、バージョン5でも良い部分を少し見つけました。
それが、画像の記事への挿入についてです。
WordPressへの画像貼り付けはクリップボードからコピペで挿入可能に!
その方法は、単純に画像をクリップボードにコピーして、記事に貼り付ける、というものです
- Ctrl+Cで画像をクリップボードにコピーする
- WordPressの記事投稿画面で画像を差し込みたい箇所にカーソルを合わせる
- Ctrl+Vを行って画像を貼り付ける
これで画像が挿入される!
これ、今まで出来なかったのですが、何気にやってみたところ、WordPressへの画像のコピペが出来るようになっていました。
やっと出来るようになった!と歓喜に震えました。ワードプレスへの画像の挿入をコピー&貼り付けでなぜ今まで出来なかったんだ、待ってました!という感じです。
WordPressへの画像のコピペによる挿入手順
ではサンプルとして簡単に実践してみましょう。
まず、貼り付けたい画像をCtrl+Cでクリップボードにコピーします。デスクトップの以下に枠でくくった部分を、画像編集ソフトやSnippingToolでコピーしてみましょう。
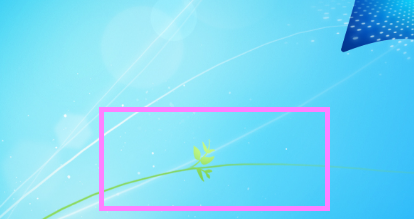
次に、WordPressの記事投稿画面を開き、挿入したい部分にカーソルを合わせます。
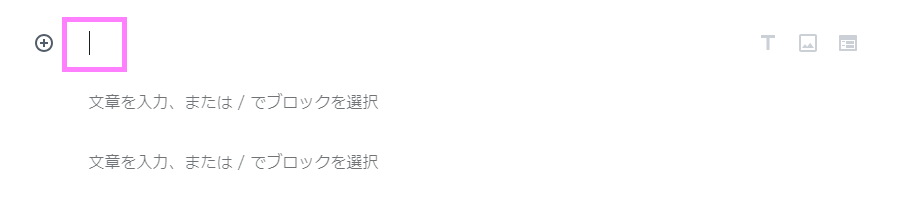
最後に、Ctrl+Vで画像をWordPressに貼り付けます。画像を挿入された結果はと次のようになります。
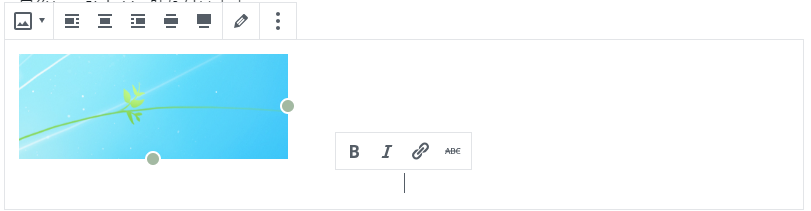
あっという間に簡単に貼り付けすることが出来ました!
あとは、表示を中央そろえにしたり、画像にタイトルをつけたり、Altテキストをつけたりします。ここはこれまでと同様です。
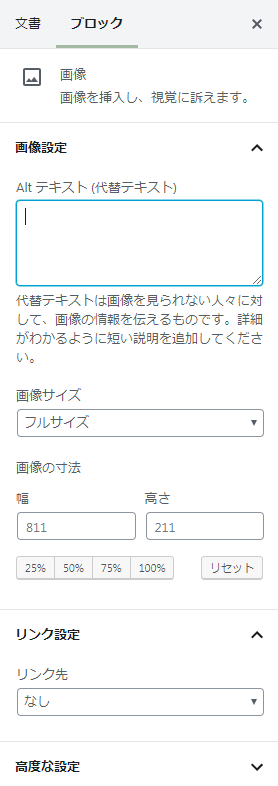
まとめ
WordPress バージョン5からは、記事への画像の挿入がクリップボードからのコピペで簡単にできるようになりました。WordPressのバージョンアップで追加される機能は色々とありますが、中々普段使う機能についてはこれまでと同じ操作をしがちで気づきにくいです。
これを期に、ワードプレスへの画像の挿入をこの方法でスムーズに行ってみてください。画像を多く使うサイトの場合はとても重宝しますよ!
お試しあれ!



