
サイドボタン付きのマウス、便利ですよね。
サイドボタンの割り当てによく使用されてるのがブラウザ操作の「進む」や「戻る」かなと思いますが、ブラウザの左上の←ボタン、→ボタンを押さなくてもよくなるため、一度使ったら手放せません。
このサイドボタンなのですが、たまーに次のような現象に遭遇するケースがあります。
- マウスのサイドボタンがなぜか反応しない
- 進むや戻る設定が片方のみしか効かない
Windows10から11に変えた際、PCを変えた際などに発生することがあるのですが、使い慣れているサイドボタンが使えなくなると困りますよね。
そこでこの記事では、Windowsにおけるマウスのサイドボタンが反応しない場合の対処方法について、再設定や割り当て方法をまとめました。
本記事はWindowsにおけるマウスのサイドボタンについて設定方法をまとめています。Macの場合は多少違う部分があるかと思いますので、読み替えていただければと思います。
マウスのサイドボタンが反応しない場合の設定確認方法
まず、使用しているマウスのサイドボタンにどのような設定がされているかを確認します。
ここでの注意は、Windows標準のマウス設定画面からはサイドボタンの確認は行えないという点です。
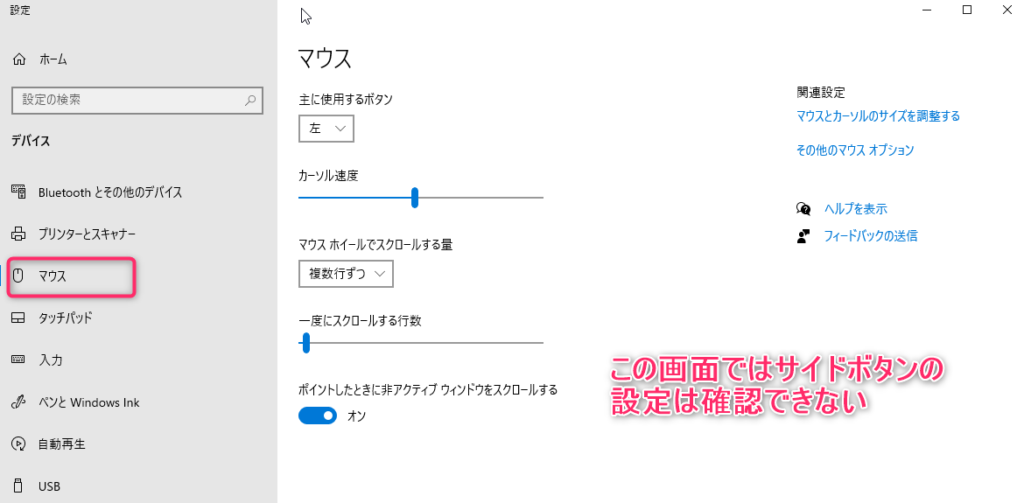
そのため、ご利用中のマウスの製造元メーカーがどこかをまずは確認し、メーカーが提供しているマウス用ツールを使って設定を確認します。
マウス用ツールのダウンロード&インストール
マウスの主要メーカーは色々あるため、それぞれのサイトに行ってマウス用ツールをダウンロードします。
- エレコム(ELECOM)の場合:マウスアシスタント
- マイクロソフト(Microsoft)の場合:マウスキーボードセンター
- ロジクール(Logicool)の場合:Options
- サンワサプライ(SANWA SUPPLY)の場合:Mouse Utility
- ケンジントン(Kensington)の場合:KengingtonWorks
- Razer(レイザー)の場合:Synapse3
- バッファロー(Buffalo)の場合:Buffalo Mouse Utility
ツールをダウンロード後はZipファイルを解凍し、インストーラーを起動後、ウィザードの手順に沿ってPCにマウス用ツールをインストールします。
インストール完了後はマウス用ツールを起動します。
マウス用ツールを起動しサイドボタンの設定を確認
ここではエレコム用のツール(マウスアシスタント)を例にサイドボタンの設定を確認していきます。
マウスアシスタントを起動すると次のような画面が表示されます。
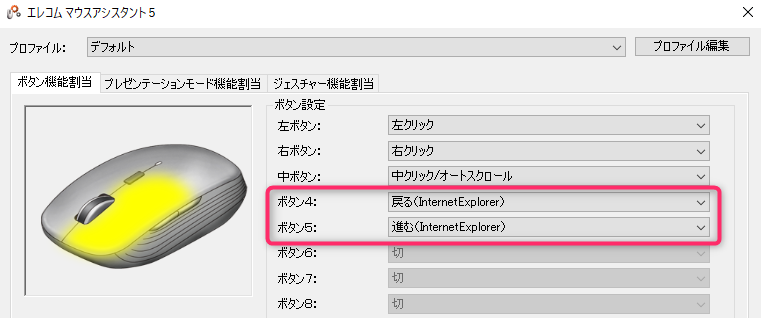
上記はサイドボタンが2つ付いているマウスの場合ですが、ボタン4とボタン5の部分にサイドボタンが割り当てられていました。
内容を確認したところ、
- ボタン4:戻る(InternetExplore)
- ボタン5:進む(InternetExplore)
となっており、割り当て設定自体は問題が無さそうな点を確認できました。
ただし上記設定では 戻るボタンだけがなぜか反応しない という状況になっていたので、このままではどうやらダメなようでした。
少し古いマウスを使用しており、「InternetExplore」という表示がされていることから、Chromeだとうまく反応しない状態になっていたのかもしれません。
ボタン設定の部分にボタン4~13まで表示されていますが、この部分はご利用中のマウスによって表示が変わります。
リストをクリックすると該当するマウス部分が黄色で表示されますので、サイドボタンがボタン4~13のどれに割あたっているかをすぐに確認することができます。
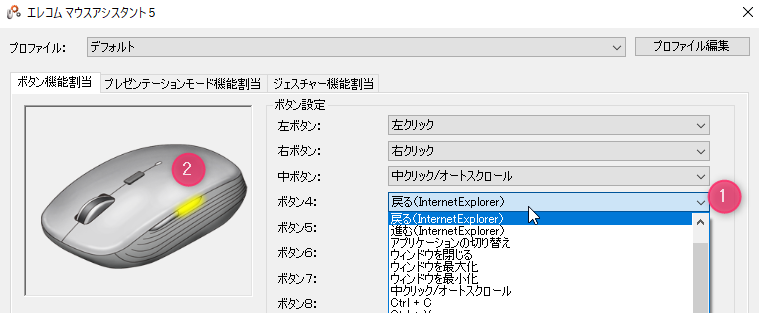
マウスのサイドボタンの割り当て方法
サイドボタンの割り当てに「進む」や「戻る」が設定されているにもかかわらず反応しないような場合、別のキーを割り当てます。
そこで使用するのが「任意キー」です。
※エレコムの場合は任意キーという名称ですが、他メーカの場合は違う名称かもしれませんので、似た名前のものを探してみましょう。
設定を変更したいサイドボタンのリスト部分から「任意キー」を選択します。
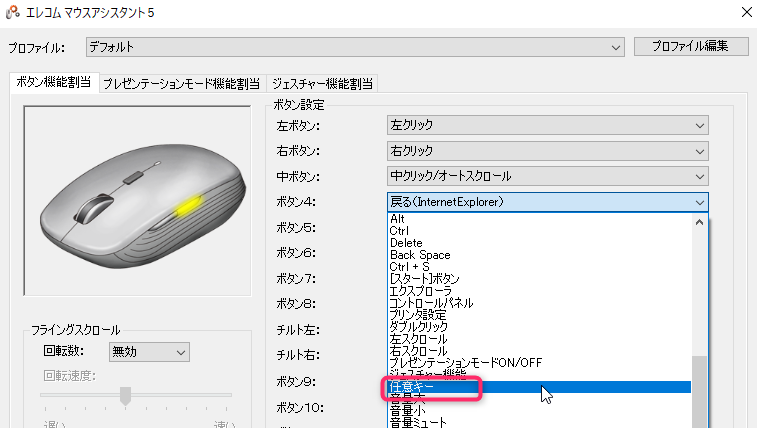
すると任意キー登録の画面が表示されます。
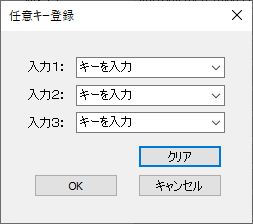
ここで、入力1と入力2に次の内容を入力していきます。
| 入力1 | 入力2 | 入力3 | |
|---|---|---|---|
| 進む(Windowsの場合) | Alt | → | なし |
| 進む(Macの場合) | ⌘ | Option | → |
| 戻る(Windowsの場合) | Alt | ← | なし |
| 戻る(Macの場合) | ⌘ | Option | ← |
ちなみに、Windowsで戻るの場合は次のような設定になります。
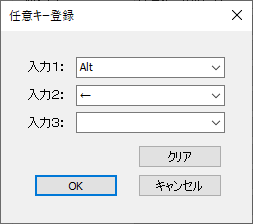
サイドボタンの任意キーの設定を完了後、適用ボタンをクリックします。
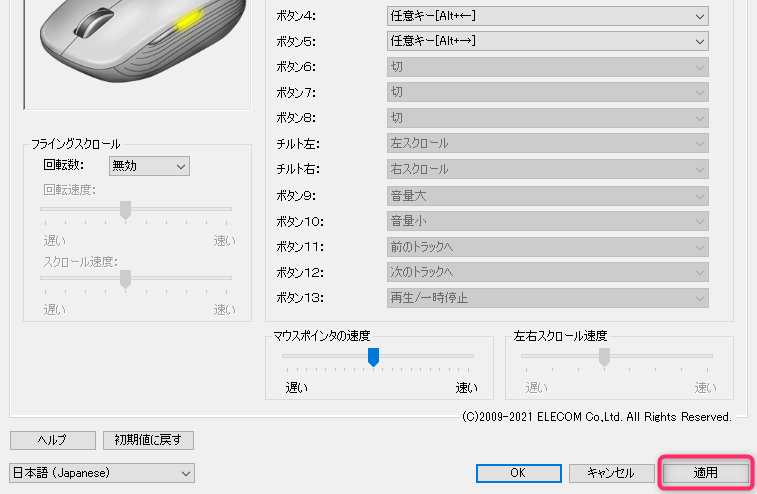
以上でサイドボタンの割り当て設定は完了です。
場合によってはすぐに設定が反映されないことがあります。
そのような場合は、しばらく経過してから確認するか、一度PCを再起動してみるとよいでしょう。
サイドボタンが反応しない場合の対処法まとめ
マウスのサイドボタンが反応しない場合における、キー割り当ての確認と設定方法についてご紹介しました。
手順は次の通りです。
- マウス用ツールをインストールする
- マウス用ツールからサイドボタンに任意キーを割り当てる
マウスのサイドボタンが反応しない場合だけではなく、マウスにボタンが色々とついている場合も同様に、ツールを使って自分の好きなようにキーを割り当てて、自分好みのマウスにしてみましょう。



