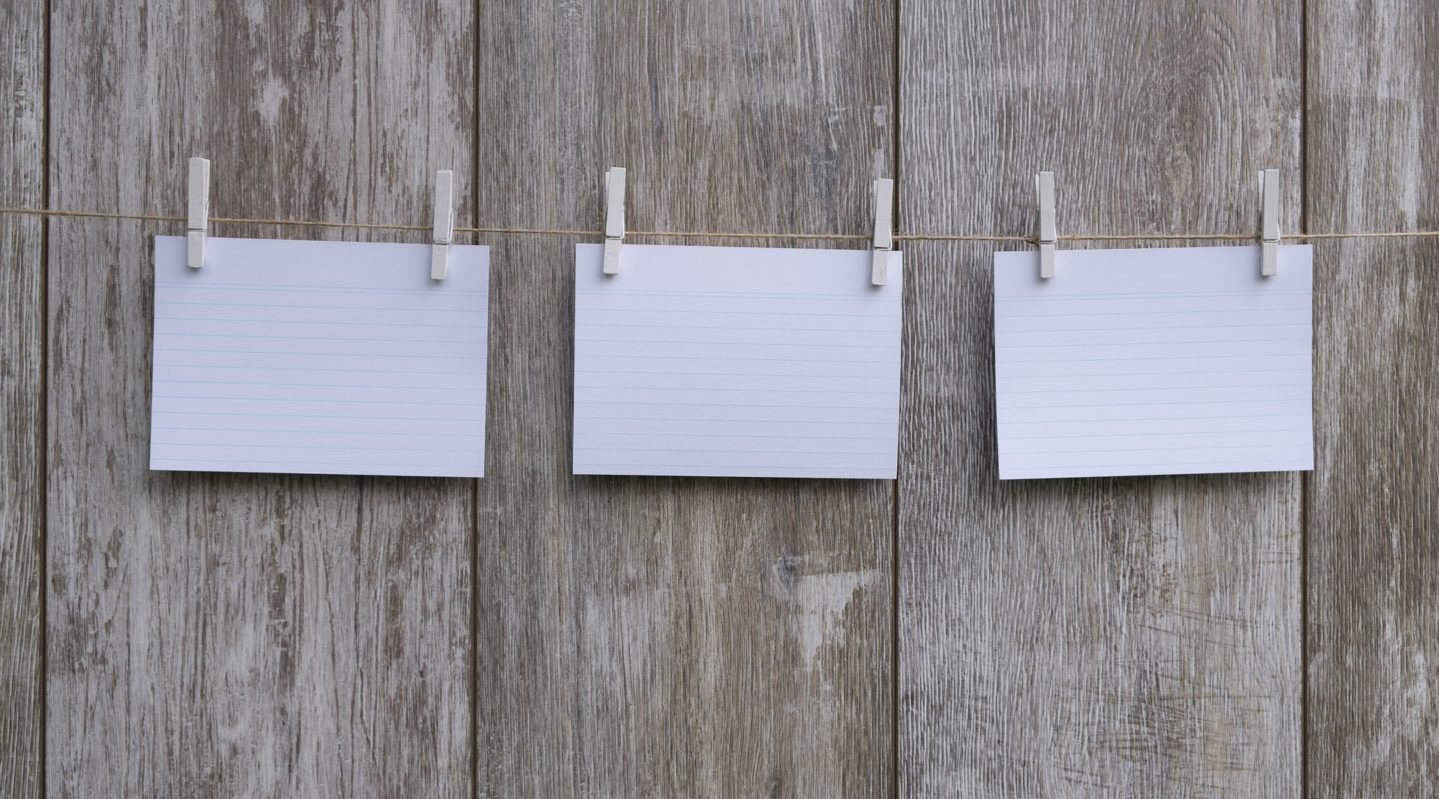
エクセルで管理表を作成しているような場合、特定の列についてはプルダウン(ドロップダウン)形式で表示し、表示された選択肢の中から選ばせたい事があります。
プルダウンにする事で
- 利用者として:マウス操作だけで情報を入力できるようになる
- 使用者として:意図しない内容を入力させない
といった双方のメリットがあります。

Excel初心者の方は絶対一度はこのように考えた事があると思いますが、プルダウンでの表示はエクセルの基本的な機能である「データの入力規則」を用いて実現する事ができます。
そこで今回は、データの入力規則を用いてセルをプルダウン(ドロップダウン)で表示する方法をご紹介します。プルダウン表示はエクセルを使う上で基礎的なものであり、とても汎用性が高いので、是非使い方を覚えておきましょう。
プルダウン(ドロップダウン)を利用したほうがよいケース
プルダウン形式で表示させる方法の前に、なぜプルダウンでリストから表示させるようにしたほうがいいのか。それは、その情報を使う側と入れる側、双方にメリットがあるためです。
<情報を入れる側を考慮しての理由>
- 利用者に特定のリストから選択をさせることで入力の手間を軽減させたい(マウス操作で完結させたい)
- パソコン操作に慣れない利用者を考慮して
<情報を使う側としての理由>
- 表記ゆれを無くしたい(全角・半角違い、大文字・小文字違い)
- 特定の文字以外は入力させないようにしたい
- 集計時にきちんとしたデータで使いたい(関数やグラフやピボットで利用時)
どちらかというとドロップダウンにするのは、「情報を使う側」の意図が大きいと思います。
単にシートに情報を入れただけで終わりというのは業務上ではほぼ無く、入っている情報を元に集計をしたりする事で使える形でデータを見えるようにするのが通常だと思います。その際、同じことを指しているのに文字が違うため別で集計されてしまう、といった事が無いようにするには、ドロップダウンを使うのが非常に有効になります。
プルダウンの活用・利用例
セルを直接入力ではなくプルダウンによる選択形式にしたほうがよいケースを考えてみました。
- 区分(有・無、要・不要、内・外、など)
- ステータス(準備中・手続中・手続済、起票・質問中・回答確認中・完了・取下、など)
- 担当者名
- 地域や地方
- 単価(ある程度決まっているような場合)
セルをプルダウンにする方法
プルダウン用のリストデータを作成する
プルダウンに表示するデータ用のシートをまず作成します。エクセルでプルダウンを作る場合、固定文字でも作れるのですが、シートにリスト用データを作っておくことで、後で変更がしやすくなります。
例えば次のように、「リスト」というシートを作ります。
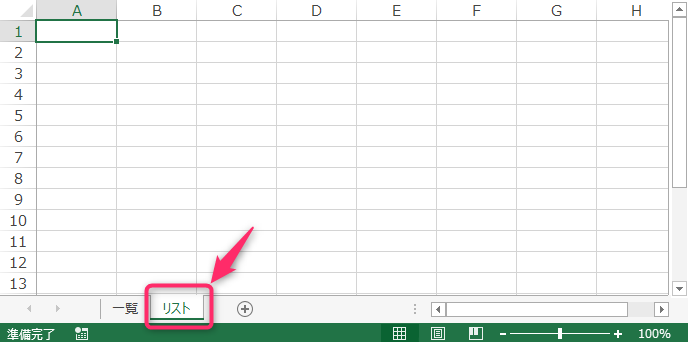
このシートの中に、リスト用のデータを作っていきます。
「担当者」「有無」「ステータス」の3種類のリストを作る場合、次のようにA列~C列にリスト用の文字を指定していきます。
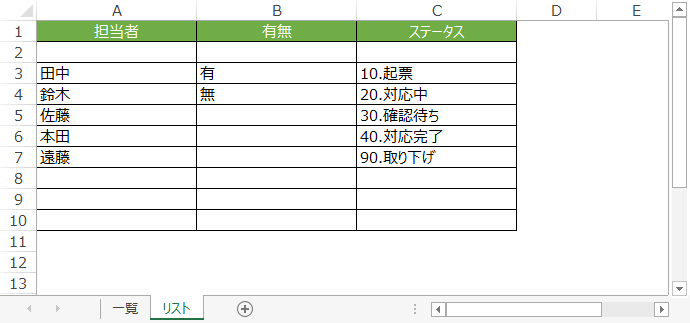
2行目以降がプルダウンに表示するデータを表しています。
未選択の状態を考慮して先頭行(この例だと2行目)は空行にする。
プルダウンリストが空欄の状態で▼ボタンをクリックした際に、先頭行が選択状態となり、利用者が選択しやすくなるため。
※先頭行を空欄にしない場合のプルダウンの表示
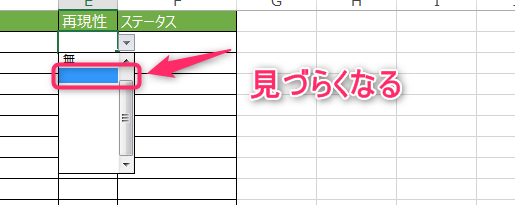
また、リストで選択可能な文字列も少し考慮してあげる事で、分かりやすさが格段に上がります。
上記の「ステータス」のリスト(C列)の場合、選択肢の先頭に番号を振っているのが分かると思います。
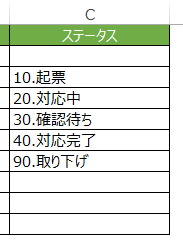
このステータスはエクセルで課題管理表やQA表を作るような場合で使う想定をして定義したものですが、先頭に番号を振る事でどういう順序でステータスが変化していくのかが一目で分かるようになります。先頭に番号が無い場合は選択肢から進み具合を判断をする必要があるため、選択肢で選べる文字列によっては進んでいるのかどうなのかがパッと分からないケースもあります。
このように、プルダウンで選択させる項目にちょっとした考慮を入れることで入力者も集計者もwin-winになることもあるので、選択肢の文字は分かりやすさを考慮して設定してみましょう。
データの入力規則を用いてプルダウンを作成する
次にデータの入力規則を用いてプルダウンを作成します。ここでは下記の課題管理表の「担当者」「再現性」「ステータス」の列に対して、先ほど定義した選択肢の内容をリスト表示させる例としてご紹介します。
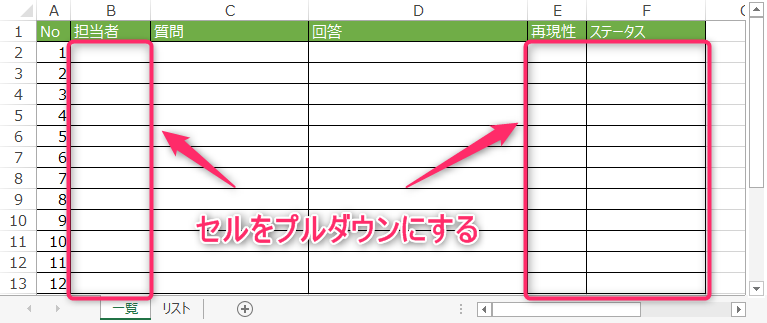
まず、担当者の列(B列)をプルダウンにしてみます。
担当者列の先頭行(上記のB2セル)にカーソルを合わせ、エクセルのリボンから「データ」→「データの入力規則」をクリックします。
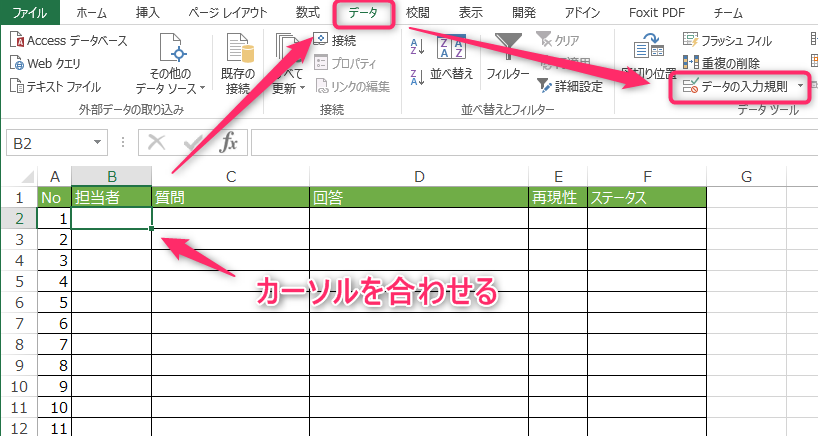
するとデータの入力規則のウィンドウが表示されますので、まず設定タブ内の「入力値の種類」をリストにします。
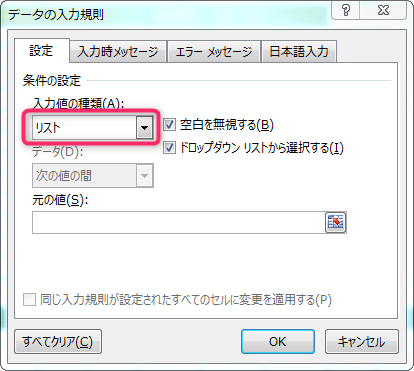
次に、「元の値(S)」のアイコン部分をクリックします。
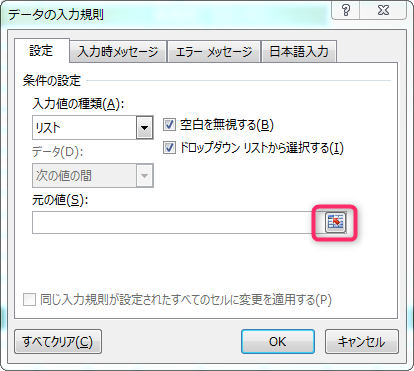
するとエクセルのシートを範囲選択できるようになるため、「リスト」シートをクリックし、A2~A10を選択します。すると「データの入力規則」に範囲を表す文字(=リスト!$A$2:$A$10)が自動設定されますので、範囲選択後はアイコンをクリックします。
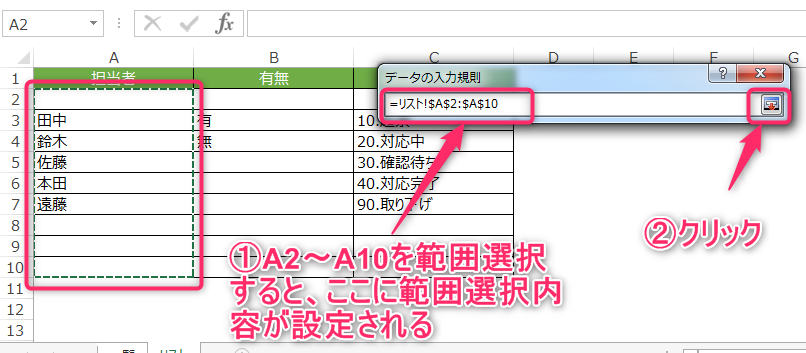
リスト内容が増減する事を考慮して元の値にするセルの範囲は多めに取っておく。
※どれぐらい多めに取るかは 、リストへの今後の増加分を考慮して決める
例えば上記の場合、担当者として選択可能なのは5名(A3~A7)であるが、リストの範囲はA2~A10までとしている。こうする事で、後で人が追加になってもA8~A10に値を設定すれば、自動的にリスト側に表示されるようになるので、データの入力規則の元の値の範囲を設定しなおさなくて良い。
逆に範囲を広めに設定しない場合(例えばA2~A7としていた場合)、担当者が追加になった際にデータの入力規則の元の値の範囲を設定しなおす必要があるため、一手間増える事となる。
元の画面に戻りますので、OKをクリックします。
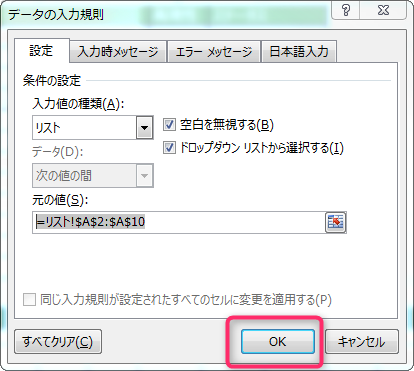
するとB2セルがドロップダウンリストに変化します。リストの▼ボタンをクリックすると、「リスト」シートの内容がプルダウンから選べるようになっています。
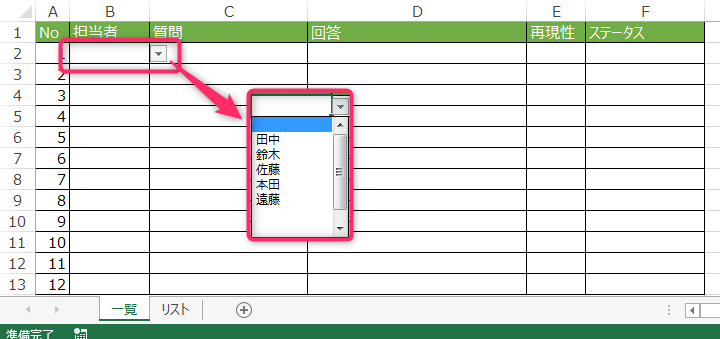
元の値を広めに設定しているので、担当者が一人追加になっても「リスト」シートに人を追加すれば、こちらのプルダウンにも自動的に反映されます。
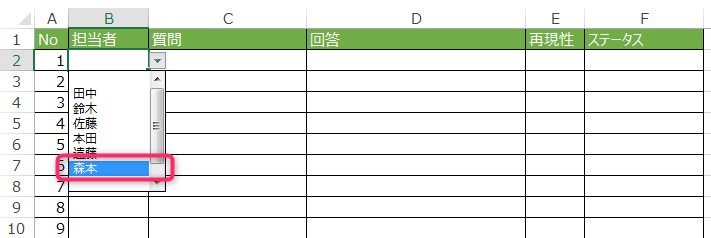
これでB2セルへのプルダウン設定は完了です。
B列のほかのセルもプルダウンにしたいため、B2セルをコピーしてB列のほかのセルに貼り付ければ、そのセルもプルダウンとなります。
「再現性」列、「ステータス」列も同様に行う事で、プルダウン表示できるようになります。
いかがでしょうか。比較的簡単に設定できるのがお分かりなったかと思います。
まとめ
エクセルでセルをプルダウンで表示する方法をご紹介しました。
簡単な手順でプルダウンにする事ができますので、この方法は覚えておくと色々と役に立ちます。あわせてプルダウン設定時は今後のデータ追加や選択のしやすさを考慮するとさらに使い勝手の良い形となるので、この点も是非意識して設定してみましょう。
また、この記事に書いたようなちょっとした困ったことでも、自分に経験や知識が足りないために対応できなかったり、時間をかけたわりに全然進まなかったりと、思うようにいかない事ってありますよね。そんなときは専門家に相談したり解決してもらったりする方法もありますので、一人で悩まず対処してみましょう。



