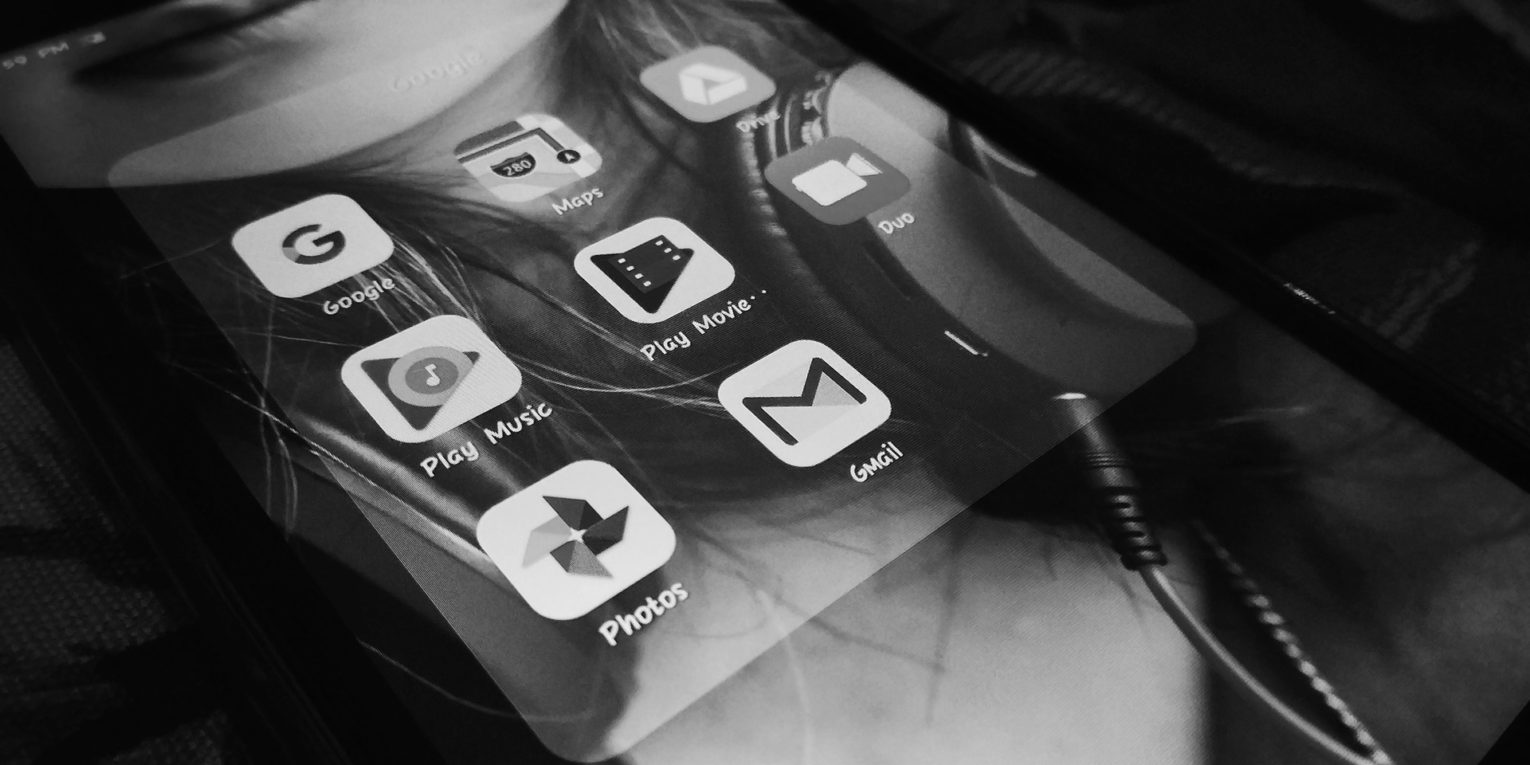
Gmailを普段使用しているのですが、いつの間にか送信日時を設定しての予約送信ができるようになっていたことに気づきました。
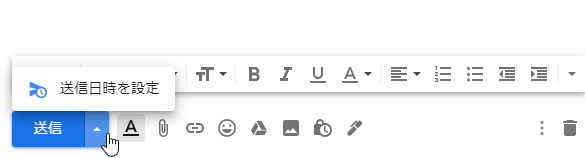
私としては普段は予約送信はあまり使わないのですが、たまには使用しています。
スケジュール設定してメール送信ができるため、この予約送信はあればあったで結構便利な機能です。
そこで今回は、Gmailの予約送信機能についてmp設定方法、解除方法、修正方法の手順をまとめてみました。
日付・時間を指定してスケジュール送信できるようになりますので、Googleカレンダーでメール送信リマインドの予定をしなくても、Gmailのみで完結させることも可能です。
Gmail予約送信の使いどころ
予約送信設定の良いところは、
未来にメール送信する予定のものを、今設定できる
という点です。
簡単なスケジュール機能がメーラーについただけですが、パッと考えただけでも使いどころは色々と考えられます。
- 今は送りたくないけど、明後日に送りたいようなとき。
- 明日送ればいいけど、今設定したいというとき
- 特定のイベントの直前に送りたいとき
- 事前に送ることは決まっており、送信スケジュールを指定したいとき
- リマインド設定を事前にしたいとき
- すぐに送信せず、ワンクッション置いてから送信したい
私の場合は次のようなケースでも利用しています。
- 依頼された仕事が予定より早く終わってしまった。
- けれど、今すぐ終わったよと報告はしたくない。(早く終わった=簡単だった勘違いされたくない)
- なので、期限前日ぐらいに完了報告を出したい。
- だけど期限前日にメール送信するためだけに、Googleカレンダーにスケジュール登録自体のはめんどくさい。登録しないとめんどくさくはないが、忘れてしまう可能性が出てくる。
- じゃあ今、期限前日の15:00にメール送信されるようにGmailで予約投稿設定をしておくか。
ひねくれた使い方もできるので、予約送信は他にも使い道がありそうです。
Gmalの予約送信設定方法
予約送信の設定はとても簡単です。
メールを作成する
まず、メールの宛先(To、Cc、Bcc)、件名(タイトル)、本文を入力します。
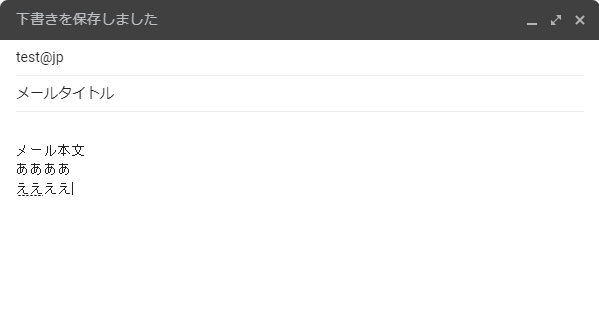
ここまでは通常のメールと同じです。
送信日時の設定する
次に送信ボタンの隣にある▼から「送信日時の設定」をクリックします。
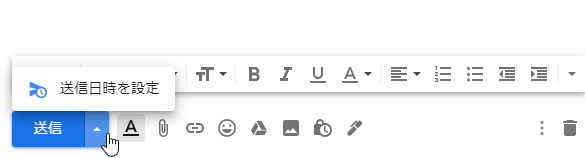
送信ボタンの隣の▼部分が、いつの間にか追加された機能です。(多分2020年の夏ごろ?)
※送信ボタンをクリックしてしまうとすぐにメール送信されてしまいますので、注意しましょう。
すると、いつメール送信をするかを設定するためのダイアログが表示されます。
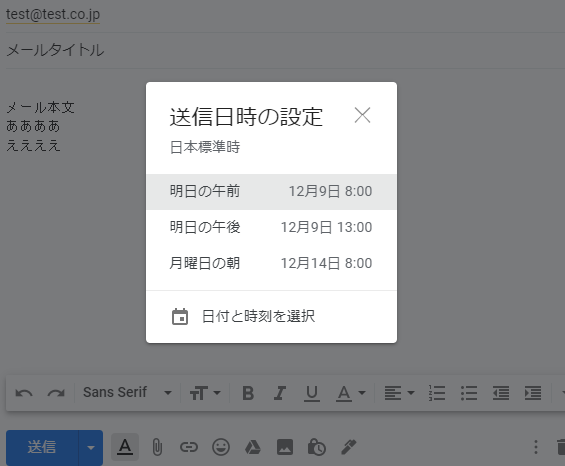
デフォルトでは処理時点の日付を基準に
- 明日の午前(08:00)
- 明日の午後(13:00)
- 来週月曜の朝(08:00)
の3種類が表示されます。
この3つの中に自分が予約送信したい日時があればそれをクリックしますが、無ければ「日時と時刻を選択」の部分をクリックします。
すると次のような日時と時間を選択する画面が出てきます。
カレンダーから日付をクリックすると画面右側の日付欄に反映されますので、その後に時刻を手入力します。
(この例の場合、2020年12月23日の15時に予約送信する設定です)
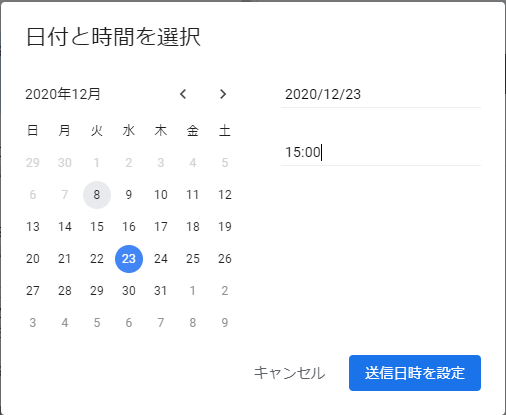
最後に「送信日時を設定」ボタンをクリックして、予約送信設定の完了です。
とても簡単ですね。
Gmalの送信予約済み設定の確認・修正方法
予約送信設定を行うと、すぐにメール送信されたわけではないため、Gmailの左側(PCの場合)のリストの送信済みラベルには入りません。
代わりに予約というラベルが追加されますので、ここから予約済みの内容を確認することができるようになります。
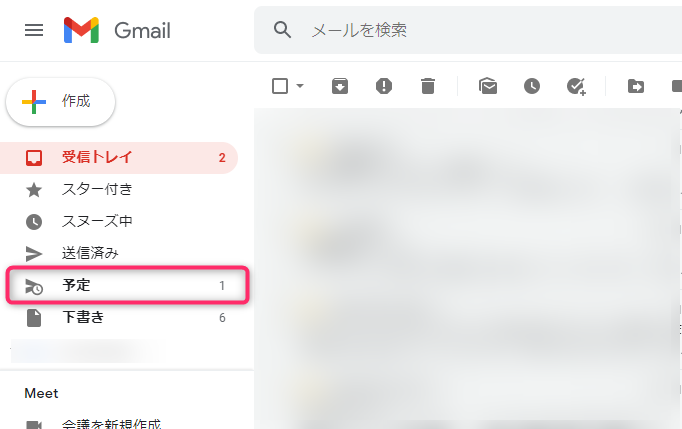
予定ラベルをクリックすると、予約設定をしたメールが一覧表示されます。
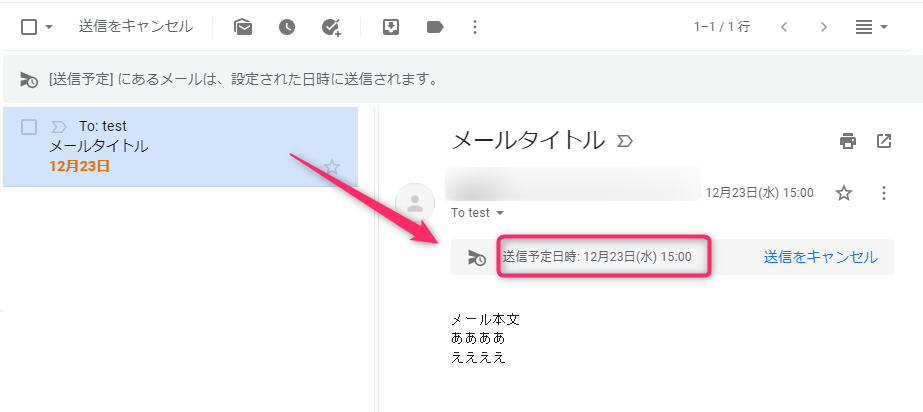
メール一覧には日付のみ(ここでは12月23日)表示されていますが、メールを開くと本文の上のほうに送信予定日時が表示されます。
予約送信日時の修正方法
送信日時を修正したい場合や本文を変更したい場合、送信をやめたいような場合は、まず対象の送信予定メールを開き、「送信をキャンセル」のリンクをクリックします。
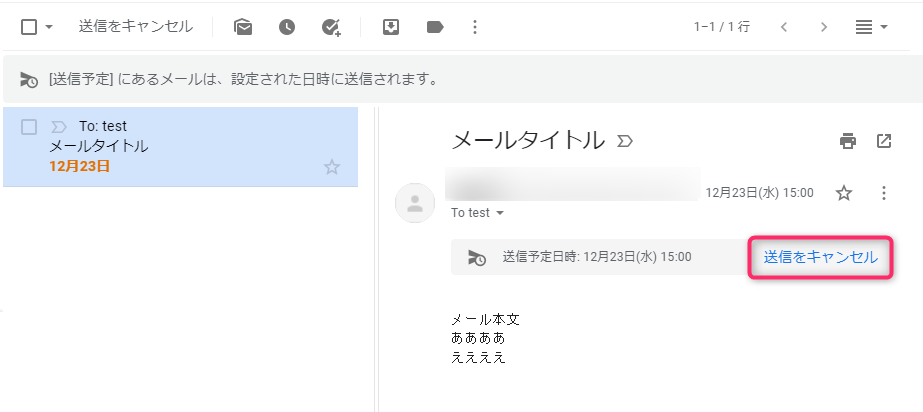
すると、送信予約をしたメールの編集画面が表示されるようになります。メールは予約状態が解除され、下書き状態に戻ります。
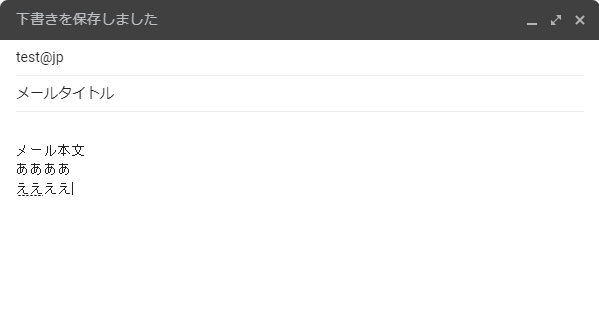
ここで再送信したい場合は、本文等を変更後に再度送信ボタン横の▼から送信日時を設定します。
逆にメール自体を削除したい場合は、メール作成画面右下のごみ箱ボタンをクリックします。
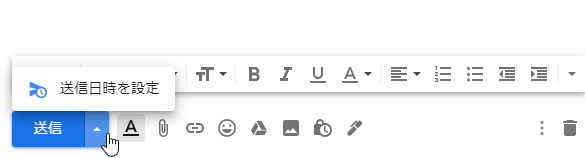
以上で完了です。
まとめ
Gmailの予約送信に関する設定・解除方法についてご紹介しました。
予約送信できるのは便利ですが、送信が必要無くなったらスケジュールを消すことを忘れずに行いましょう。
例えばリマインド用に予約送信設定をしていたけれど不要になった場合などです。
キャンセルしないと不要なメールが送られることになってしまいます。
正しく使うように注意しながら、うまく使っていきたいですね。

![[Vue.js]Element UIをCDN利用環境で日本語化する方法](https://keizokuma.com/wp-content/uploads/2020/11/frontend-ui-e1605156050685-300x153.png)

