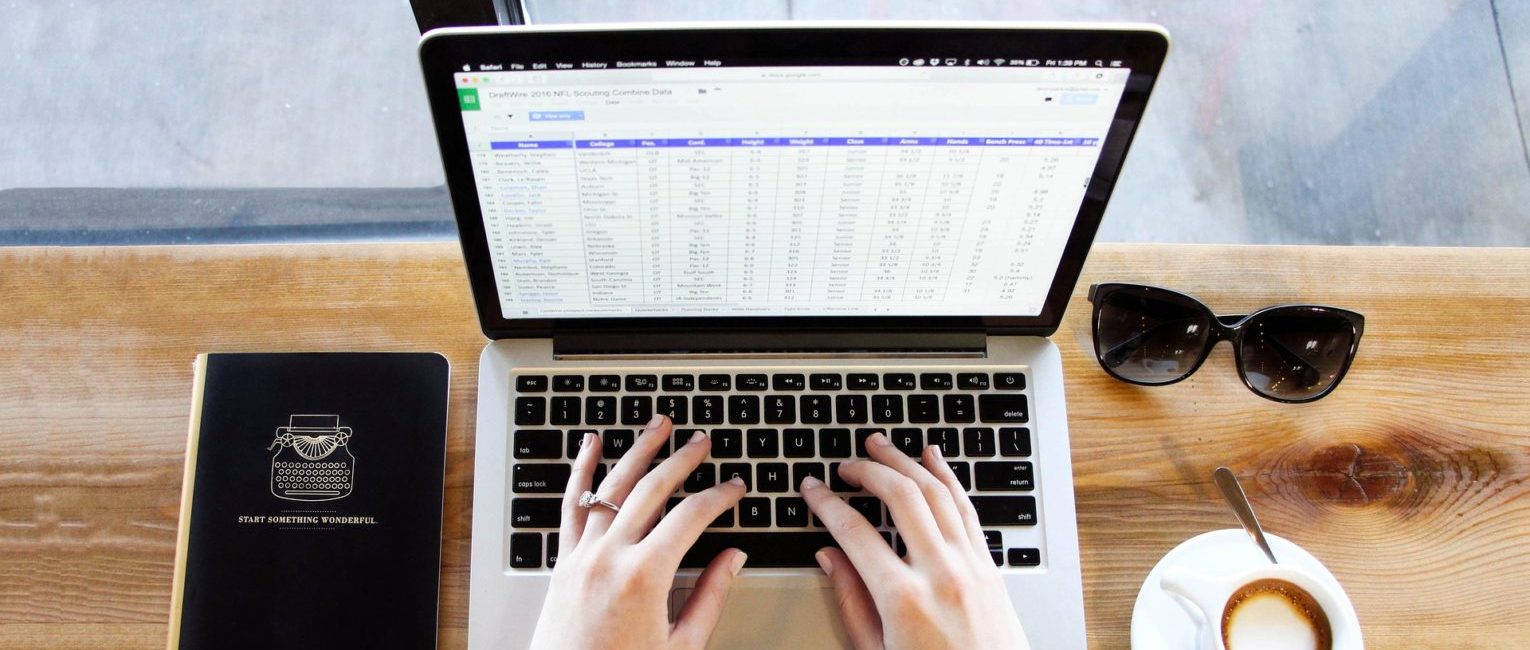
数式が入っているセルを別のセルにも適用したい場合、コピー&ペースト または カット&ペースト を行う事によって実現する事ができます。
では、エクセルの「コピー」と「切り取り」の違いをきちんと理解しているでしょうか?
違いを理解している場合、それぞれにおいて数式の扱いがどのように違うか説明できるでしょうか?
意外によく分かっていない「コピーをして貼り付けした場合」と「切り取りをして貼り付けした場合」の動きについて、数式の扱いの違いを主に解説していきます。
ドルマークの意味と使い方の記事と合わせて読むことで、エクセル操作が数段レベルアップします。
セルをコピー(または切り取り)&貼り付けする方法
まずはじめに、セルをコピー(または切り取り)&貼り付けする方法をおさらいすると、大きく4つの方法があります。
- マウス操作によるコピー(または切り取り)&貼り付け
- ショットカットによるコピー(または切り取り)&貼り付け
- オートフィル機能によるコピー&貼り付け
- マウスドラッグ&ドロップによる切り取り&貼り付け
もし知らない方法がある場合、こちらのページで解説しています。
セルのコピーと切り取りの違い
セルのコピーと切り取りの違いは次の通りです。
- セルをコピーして別のセルに貼り付けると、コピー元の情報がコピー先に反映される。ただし、数式についてはセルの指定方法(相対参照・絶対参照)によって変わる。
- コピー元のセルの情報は消えずにそのまま残る
- セルを切り取りして別のセルに貼り付けると、コピー元の情報が全てそのままの形でコピー先に反映される。
- コピー元のセルの情報は消える(切り取っているため)
上記の説明の中に「セルの情報」とありますが、この中に含まれるものは大別すると
- 数式:「=A1*100」など、「=」で計算式で設定しているもの
- 値:セルに設定している文字
- 書式:文字の色、太さ、フォント、背景色、枠線など
- コメント:セルに設定しているコメント
- 入力規則:セルに設定している入力規則
の5つです。
特にコピー時と切り取り時の違いで注意が必要なのは、数式についての扱いです。ここを認識しておかないと、コピー(または切り取り)を行って設定したセルの計算結果がズレいている!という事が発生し、痛い目を見るかもしれません。
次にこれら違いについて事例を交えて説明します。
事例で分かるセルのコピー・切り取りの違いの解説
切り取り&貼り付けの動き
まずはじめに、比較的単純な切り取りの場合を事例を交えて解説します。
次のエクセルでは、A1~A5セルには固定文字の1~5が設定されており、B1~F5セルには数式が設定されています。
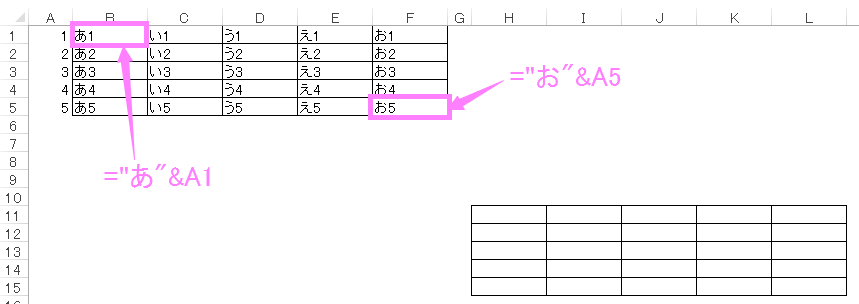
B1~F5セルを切り取りして、H11セルで貼り付けをした場合、次のようになります。
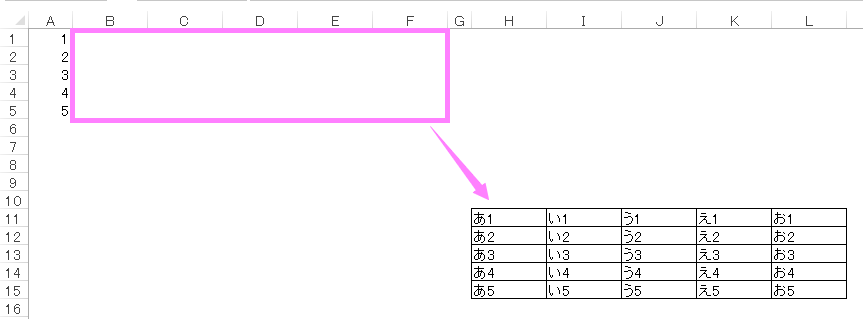
貼り付け先のセルは、元々と同じ値が表示されていることが分かると思います。数式を確認しても、切り取り前のセルと同じになっています。
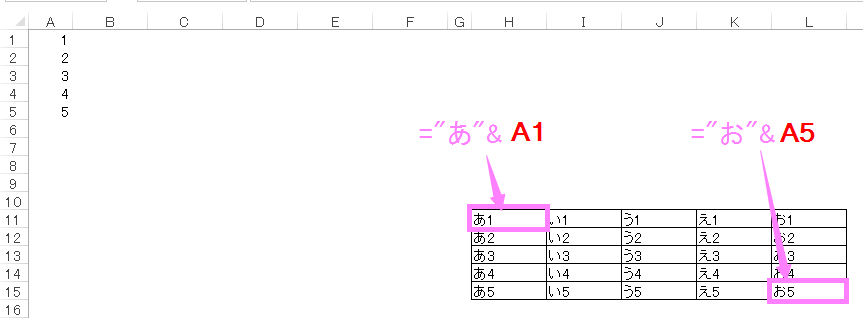
このように、切り取り&貼り付けの場合、数式のセルの位置が保持されます。H11セルの数式を例にすると、「A1」の部分が切り取り前の状態と変わらないということです。
この点を覚えて置いてください。
コピー&貼り付けの動き
では、コピーの場合はどうなるか、同じデータを例に試してみます。
使用するエクセルは先ほどと同様で、A1~A5セルには固定文字の1~5が設定されており、B1~F5セルには数式が設定されています。
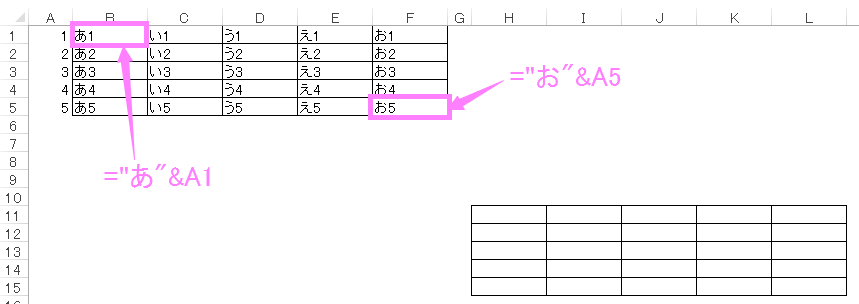
B1~F5セルを切り取りして、H11セルで貼り付けをした場合、次のようになります。
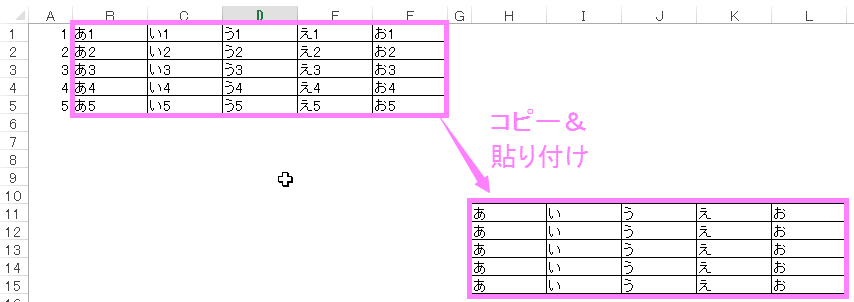
切り取りの場合と異なり、貼り付け先のセルの値が変わっています。これだと分かりにくいためG1~G15セルに連番を設定してみると、貼り付け先のセルの状態がわかりやすくなります。
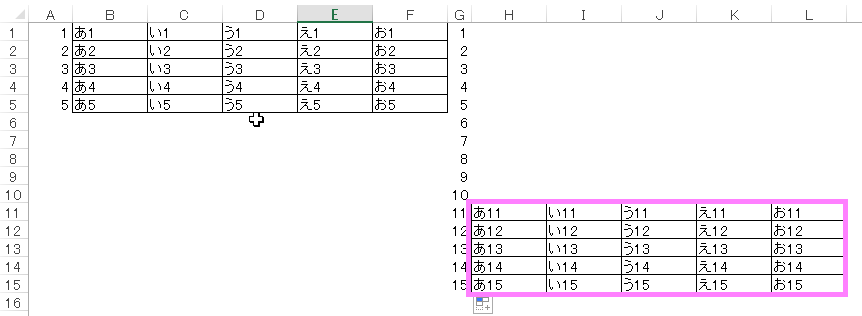
H11セルの数式を見てみると、「="あ"&G11」となっている事がわかります。
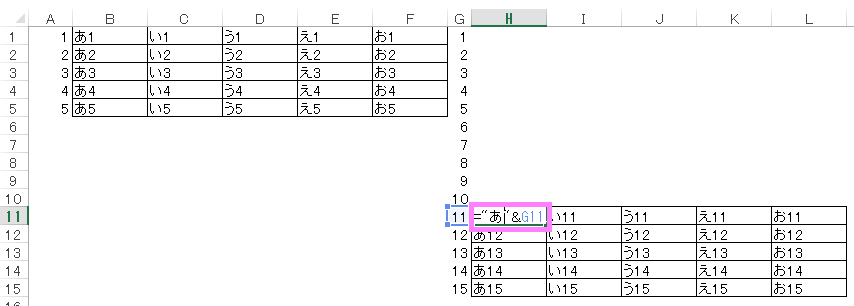
コピー元のB1セルは「="あ"&A1」となっていましたので、数式内のセル位置がA1→G11に変わっている事がわかるかと思います。
コピー元セルとコピー先セルの位置関係は次のようになっていますので、この移動分(右に6セル・下に10セル)が数式内のセル位置にも適用され、ずれているのです。
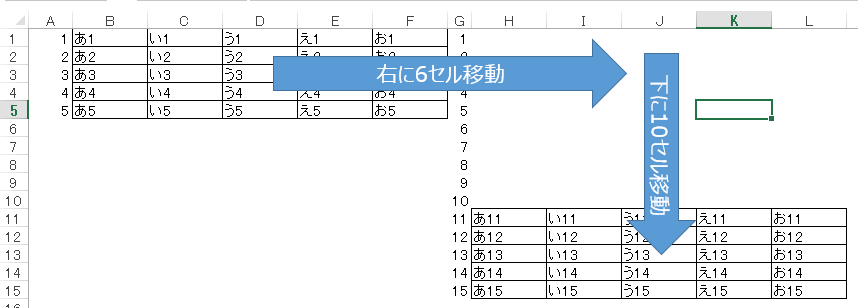
上記ではコピー元・コピー先の移動分が数式にも適用されると説明しましたが、それは「=A1」のように相対参照でセルの位置を設定している場合にのみ当てはまります。
コピーしてもセルの位置は変えたくない!
そんな場合もあるかと思いますが、エクセルではそんな場合も対応できるようになっています。それはセルに$(ドルマーク)をつけるという方法です。絶対参照と呼ばれます。
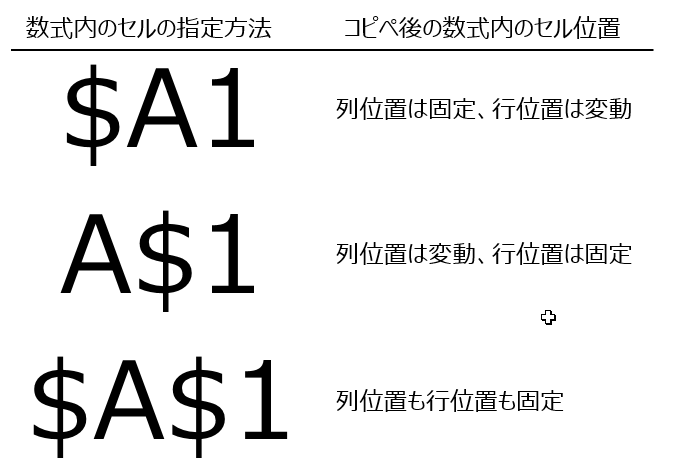
※上記はA1セルでの例として書いています。AB102セルの場合、それぞれ「$AB102」「AB$102」「$AB$102」となります。
先ほどの例で、B1~F5セルの数式を「=$A1」のように列位置を固定する数式にした状態でH11セルにコピーすると次のようになります。列位置が固定されますので、H11セルは「="あ"&$A11」となります。
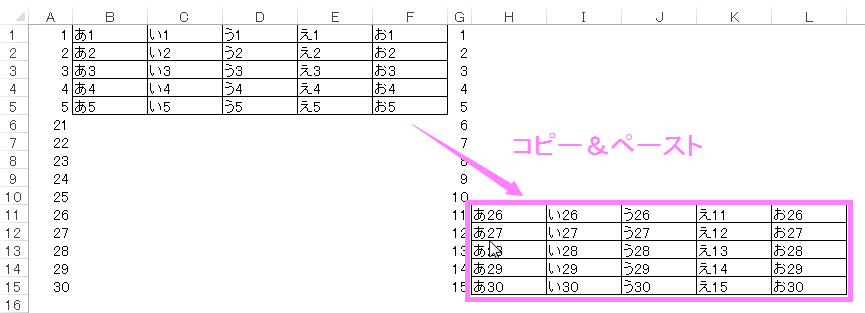
B1~F5セルの数式を「=A$1」のように行位置を固定する数式にした状態でH11セルにコピーすると次のようになります。行位置が固定されますので、H11セルは「="あ"&G$1」となります。
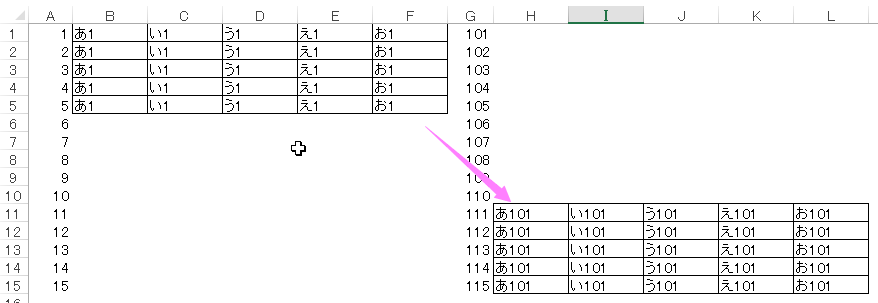
B1~F5セルの数式を「=$A$1」のように行と列の位置を固定する数式にした状態でH11セルにコピーすると次のようになります。 行と列の位置が固定されますので、H11セルは「="あ"&$A$1」となります。
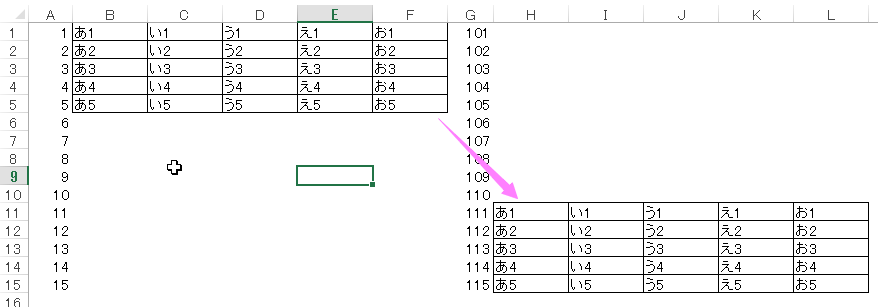
セルの位置(「A1」や「B2」など)の指定方法($の有り無し)によって、コピー先のセルの位置は変動する
まとめ
セルに数式が入っている場合の、切り取り&貼り付けとコピー&貼り付けの違いについて説明をしました。
コピーの場合はセル位置の指定方法によって貼り付け後のセル内の数式のセル位置も変わってきますので、セル位置をずらしたくない場合は$をつける等で対応してみましょう。
ドルマークの使い方や意味については別記事でまとめていますので、こちらもご覧ください。




