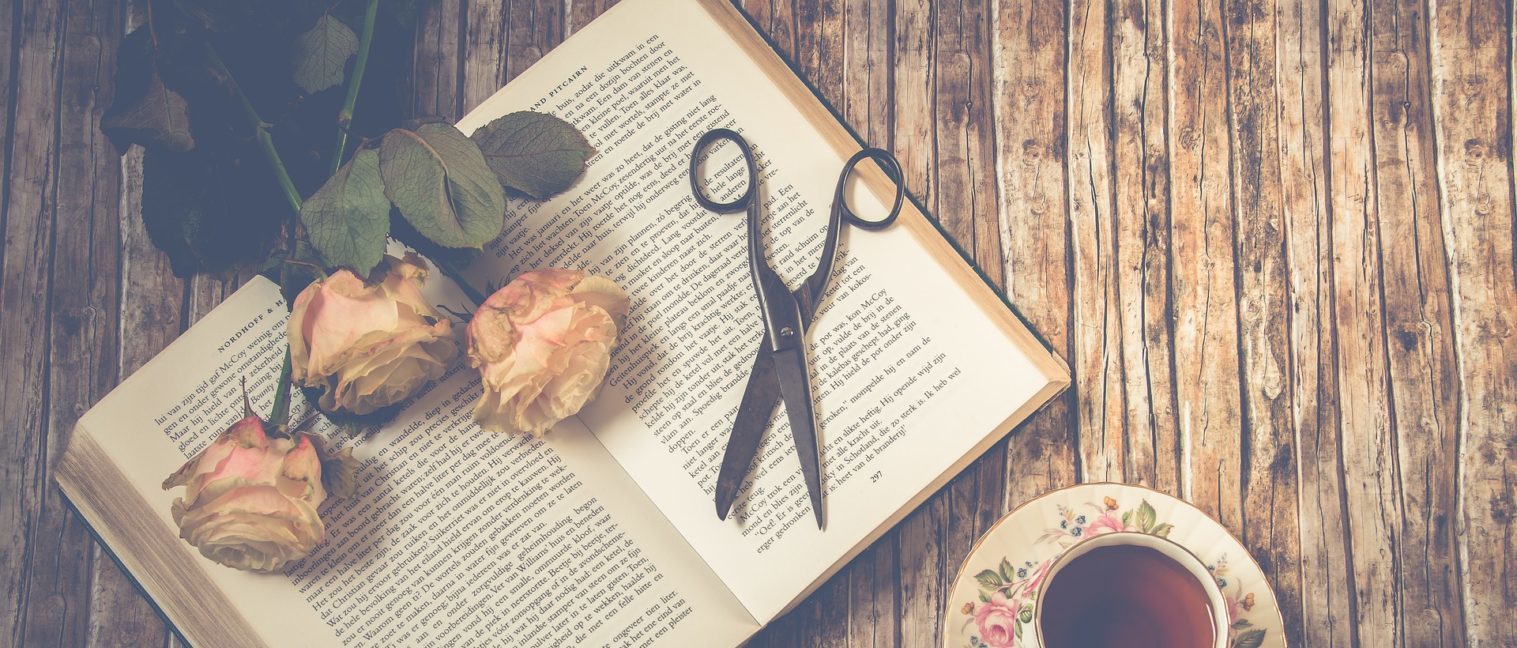
Windowsで画像をキャプチャーするといった場合、プリントスクリーン(prt scr) ボタンを使って行う事がパッと思い浮かびます。
プリントスクリーンボタンを押して画面をキャプチャー後、エクセルなどを開いて貼り付け(ctrl + v)の操作を行えば、キャプチャーした内容を画像で貼り付ける事ができます。これはWindowsの基本なので、ほぼ全ての人がご存知かと思います。
画面全体をキャプチャーする場合:「prt scr」
フォーカスのある部分のみをキャプチャーする場合:「ctrl」+「prt scr」
ただし、プリントスクリーンだと出来ないのが、
特定の範囲のみ画像としてキャプチャーする
という事です。
画面全体のキャプチャーが欲しいわけではなく、一部のみ画像として切り抜きしたい。
このような事をしたい場合、ネットで画像編集ツールを探して使うのも一つの手ではありますが、Windowsの場合は標準の機能で手軽に行う事ができます。
今回は、自分が必要とする範囲を画像として切り抜くことができるWindows標準のツールである「Snipping Tool」についてご紹介します。
WindowsのPCを使って仕事をしているような場合、このツールは様々な場面で役に立つでしょう。
Windows10ではSnipping Toolの後継として、「切り取り&スケッチ」というアプリが推奨されるようになりました。使い方はSnipping Toolと同じなので、お試しください。
Windows標準の画像ツール「Snipping Tool」について
Snipping Toolは、Windowsで標準機能で用意されています。snipとは「切る」という意味なので、名前の通り、画像としてトリミングすることの出来るツールです。
自分のPCに表示されているものを、自分の好きな範囲で切り取って、画像にする事ができます。
Snipping Toolの起動方法と使い方
スタートメニューから「Snipping Tool」または「sn」と入れて検索します。すると「Snipping Tool」が候補として表示されますので、クリックします。
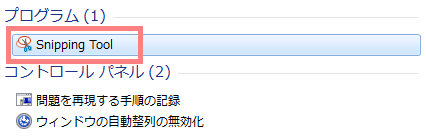
クリックすとSnipping Toolが起動し、次のようなものが表示されます。
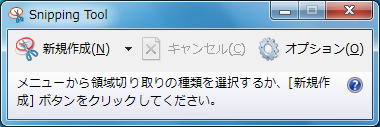
新規作成をクリックすると、マウスカーソルが矢印から十字に切り替わりますので、画像として切り抜きしたい範囲をドラッグ&ドロップします。

すると、切り取った範囲の画像が次のように表示されます。
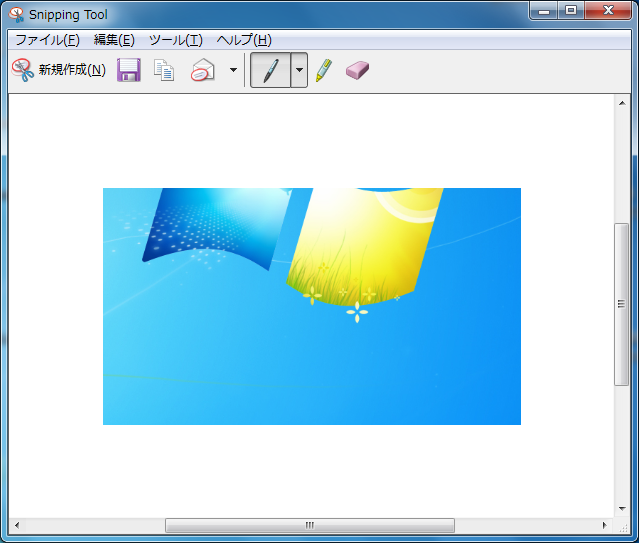
この状態でExcel等に貼り付けをすれば画像が張り付きますし、画像として保存したい場合はフロッピーのボタンを押せばファイルとして保存する事ができます。
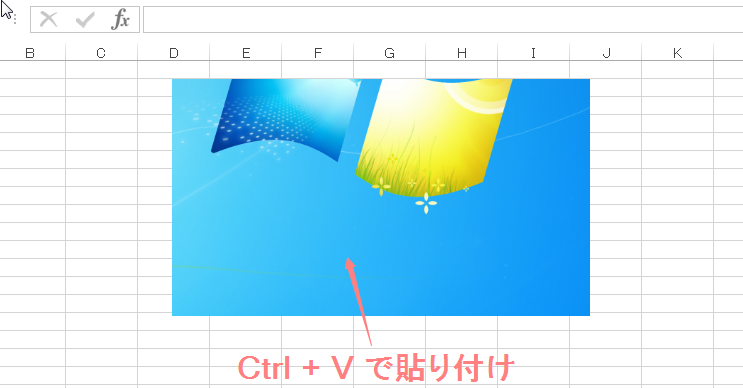
使い方はこれだけです。とっても簡単ですね。
仕事上でSnipping Toolを使える場面は?
自分の欲しい範囲を画像として切り抜きする事ができるため、仕事ではかなりの範囲で使えると思います。
例えば次のようなことが出来ますので、特に資料作成に役立ちます。
- PDFファイルやWordなどの、役に立ちそうな部分のみを切り取って共有
- Webページ内の使えそうな文章や画像を切り抜いて資料に使う
- 操作マニュアルを作成する際
- 文字としては残しておきたくないが画像では保管したい場合
などなど
応用範囲は無限大ではないでしょうか。
Snipping Toolで画像の切り取り以外にできる事
好きな範囲を画像として切り抜きできるのがこのツールのメイン機能ではありますが、補助的な機能としては次のようなものが用意されています。
- 切り取った領域をメールで送信(メーラーが立ち上がる)
- 画像に書き込みをする(マウス操作で行う)
テキストを入れたり図形を入れたりといった事はできませんが、見て欲しいところに丸をつけたりといった簡単なことであれば可能です。
画像の切り抜き+αでもっと高度な編集がしたい場合は、他の画像編集ツールを入れる必要がありますが、画像切抜きだけであれば本ツールで賄えますね。
切り取り&スケッチの利用方法
Snipping Toolの後継として「切り取り&スケッチ」があります。こちらも参考にご紹介します。
まず、デスクトップ右下の検索窓(ここに入力して検索 の部分)に「切り取り&スケッチ」を入力して検索すると候補が出てきますので、アプリをクリックします。
すると次のような画面が表示されます。
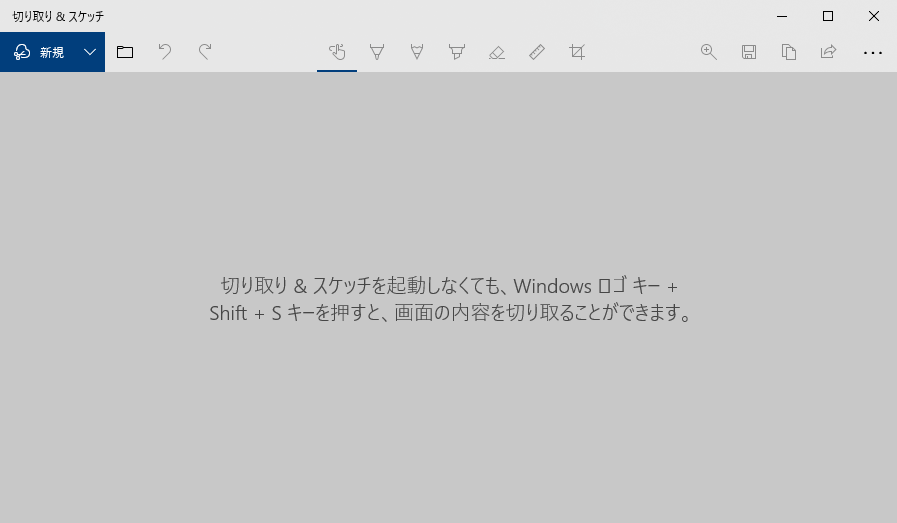
ウィンドウ左上の「新規」をクリックすると、次のように
- 今すぐ切り取り
- 3秒後に切り取り
- 10秒後に切り取り
が表示されます。
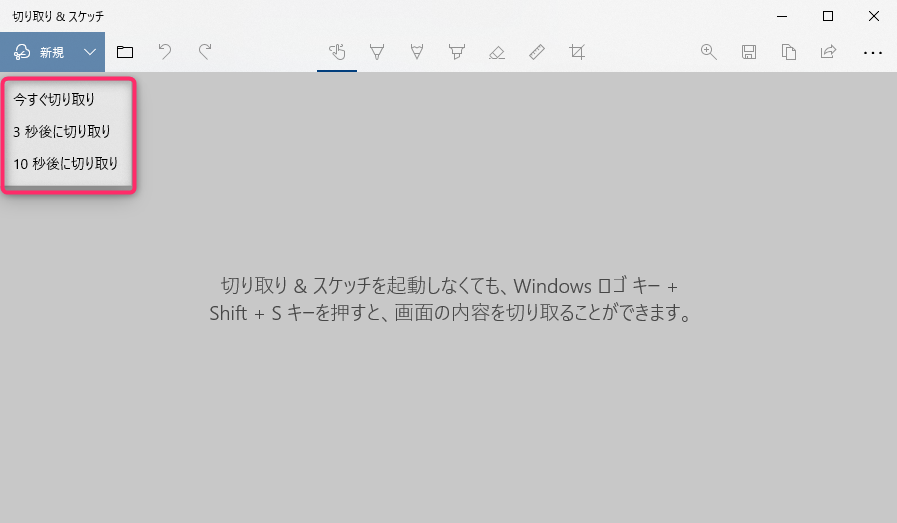
メニューを数回クリックして表示されるリストをキャプチャーしたいような場合は「3秒後に切り取り」「10秒後に切り取り」指定すると、意図した形でキャプチャーできます。
今すぐ切り取りをすると、表示されていたメニューが消えてキャプチャーが開始されるためです。
3つのどれかをクリックすると範囲選択できるようになりますので、切り取りしたい範囲をドラッグ&ドロップすると、次のように範囲選択した部分が画像として切り取られます。
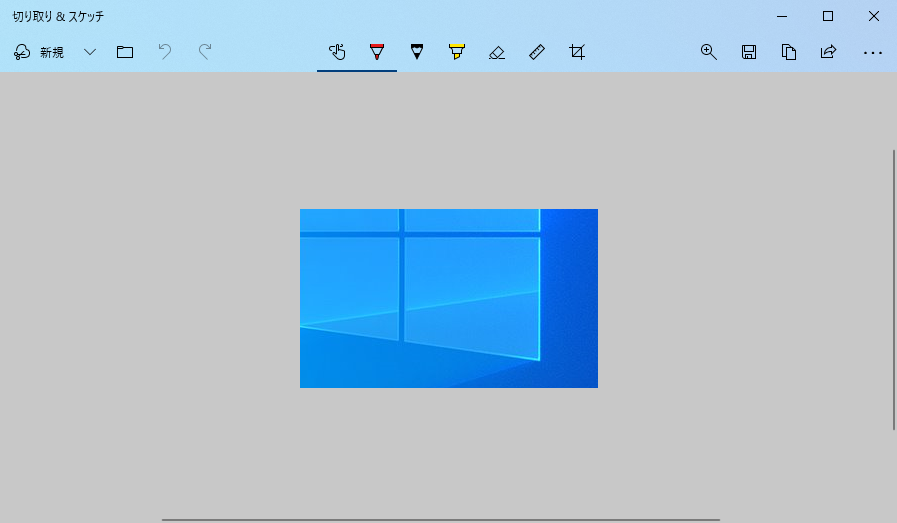
あとは画像として保存してもいいし、クリップボードにコピーされているのでWordなどに張り付けてもいいし、メニューバー上側の装飾ボタンから装飾してもよいでしょう。
まとめ
Windows標準で用意されている画像切り取りツール「Snipping Tool」「切り取り&スケッチ」をご紹介しました。
画像のキャプチャー=プリントスクリーンボタンだけではありません。
好きな範囲を画像として切抜きしたい場合は、是非このツールを活用しましょう。



