
ワード(Word)を起動して初期状態で使用すると、次のように段落の開始位置が一番左になって表示されます。
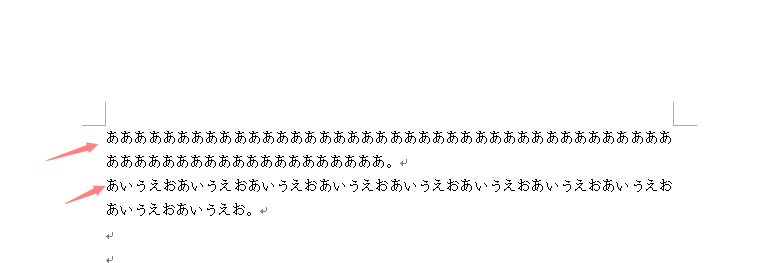
何か文書を作る場合、段落の開始位置は一文字分スペースを空けて表示したいところです。しかし、初期設定ではそうなりません。
そのため、段落がある場合は自分でスペースを入れる必要があります。

ただ、毎回これを行うのは少しめんどくさいですし、左側をスペース4個分空けて表示させたい場合に都度スペースを入れるのはもっとやりたくないです。
そんな時に有効なのが、ルーラーを用いてインデントを調整するという方法です。
ルーラを使う事で、左右の余白の調整や段落の開始位置を調整する事かできます。
今回は、このルーラーを使った文書の位置調整についてご紹介します。
ルーラーを表示して段落の開始位置と折り返し位置が見えるようにする
まずはじめに「ルーラー」を表示します。
ワードの一番上に表示されているリボンから「表示」タブをクリック後、「ルーラー」にチェックを入れます。
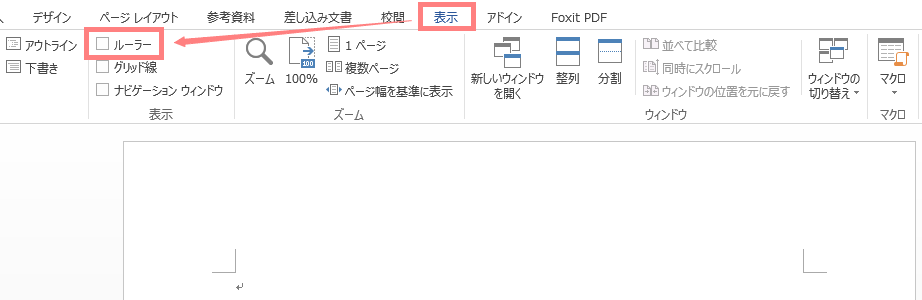
すると、次のようにルーラーというバーが表示されるようになります。
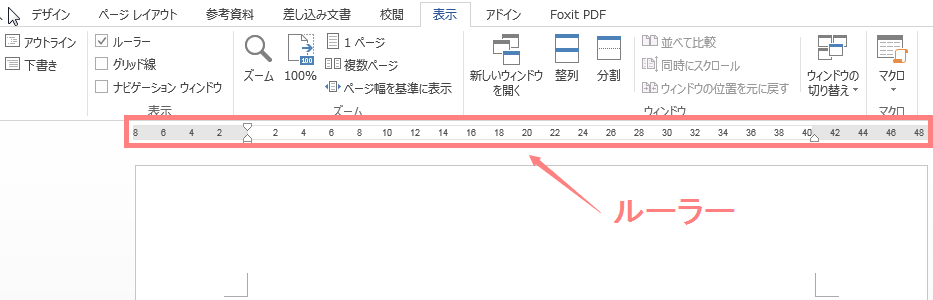
ルーラとは、段落の開始位置(インデント)と折り返し位置を指定できるものです。
このルーラーは使いこなすとかなり便利なので、常に表示した状態にしておくとよいでしょう。
ルーラーを用いて段落の開始位置(インデント)と折り返し位置を指定する
ルーラーは次のようになっています。
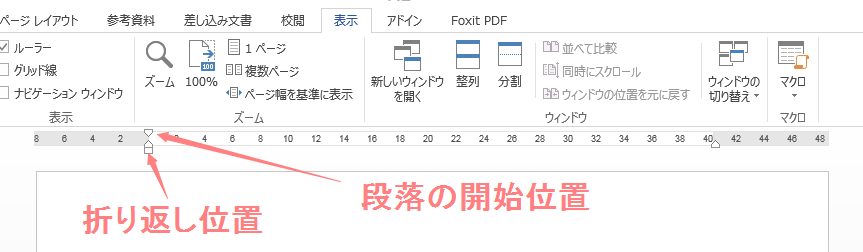
ルーラの上側の三角(▽)が段落の開始位置(インデント)で、ルーラの下側の三角(△)が折り返し位置を表しています。
この2つの位置を調整する事で、自分が行いたいようにワードで文書を表現できるようになります。
段落の開始を1文字分空ける(インデントをつける)設定
まずはじめに、設定をしたい行にカーソルを合わせます。
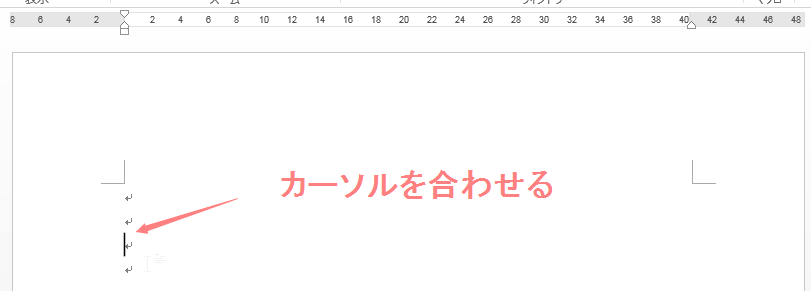
次に、ルーラの上側の三角(▽)を右に1文字分ずらします。ルーラの上側の三角(▽)を移動すると、カーソルを合わせた部分も同様に移動されます。
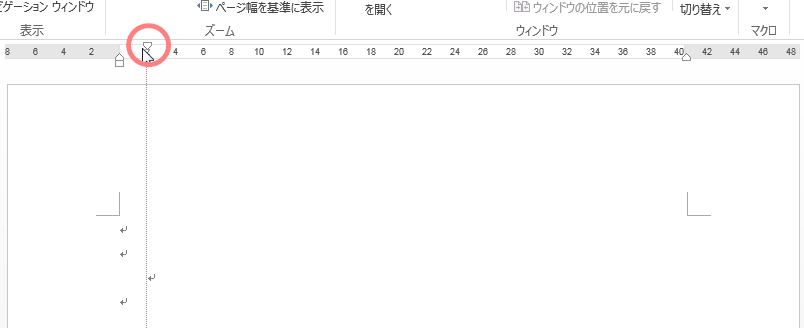
以上で段落の開始を1文字分空けるインデント設定は完了です。簡単ですね。
文字を入力すると分かりますが、2行分の文字は次のように表示されます。
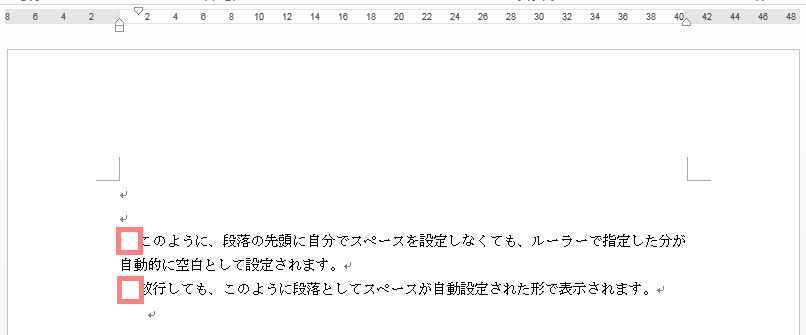
上記の例は1文字分をあけた場合ですが、極端に大きく設定すると、次のようにも表示ができます。
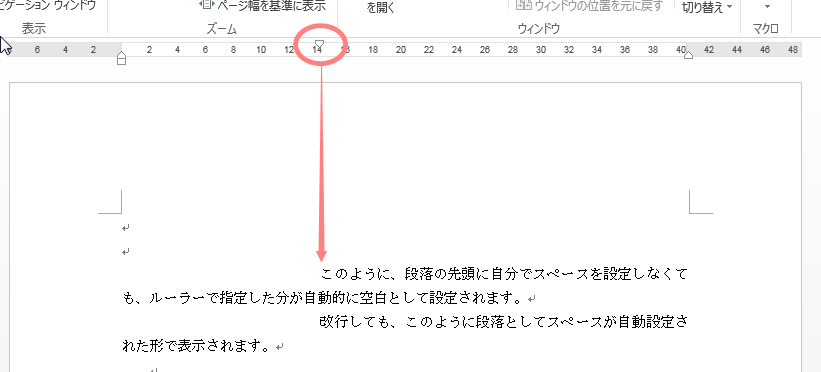
複数行に対してまとめて段落の開始位置(インデント)を設定したい場合は、まず対象の行を範囲選択します。

次にルーラーの上側の三角(▽)を移動します。すると、まとめて段落の開始位置(インデント)が設定されます。
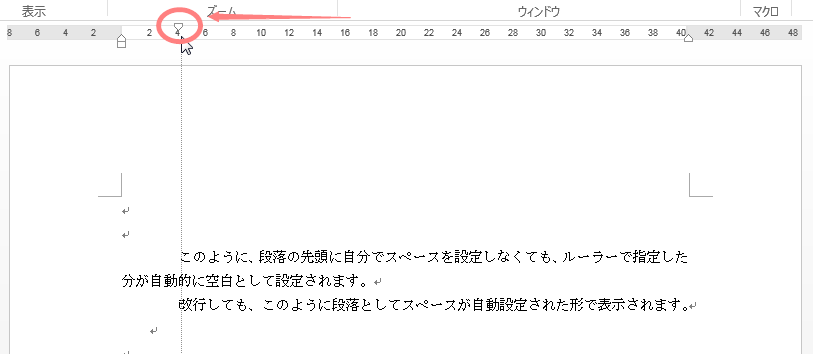
折り返し位置を設定する方法
ルーラーでは折り返し位置も設定可能です。次のような例の場合、折り返し位置は一番左側になっています。
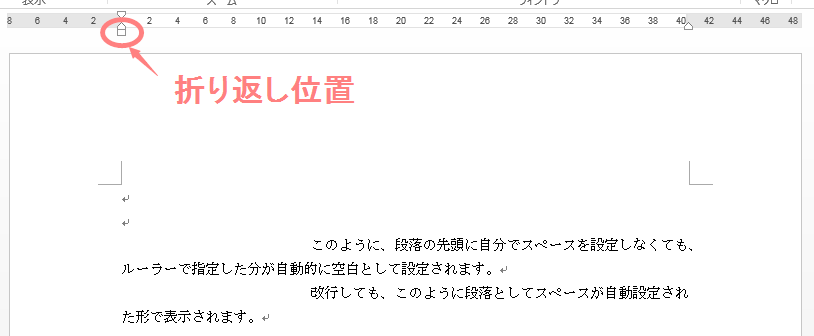
折り返し位置を変更するには、対象の行を範囲選択した状態で、ルーラの下側の三角(△)の位置を移動すれば可能です。
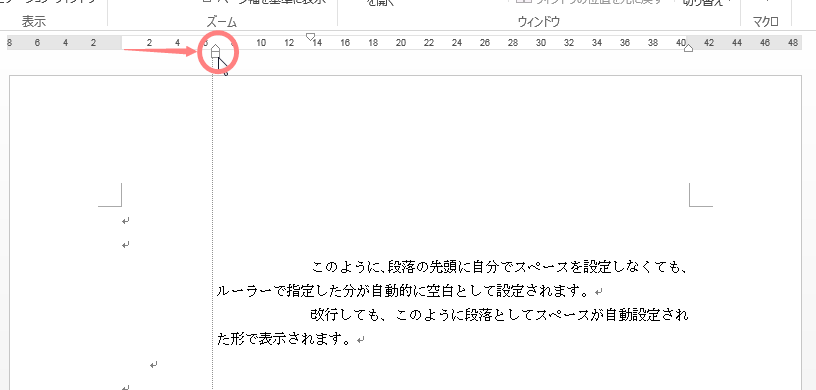
右側の折り返し位置についても同様の処理を行う事で可能です。
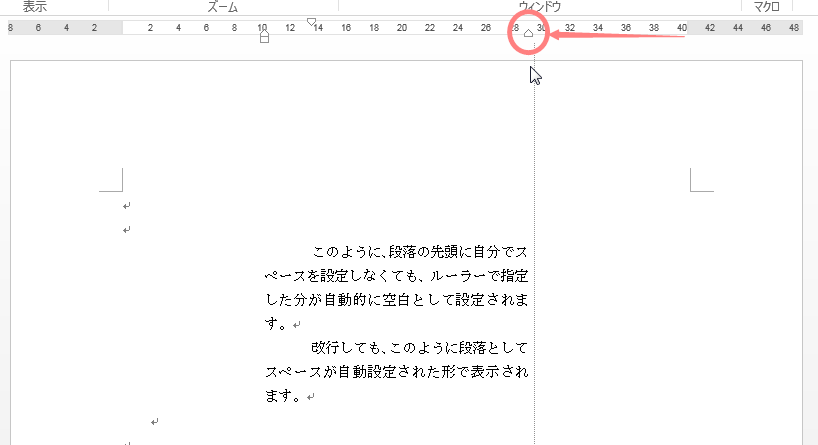
折り返し位置については、左右で特定のスペースを空けたいときに活用するとよいでしょう。スペースで余白設定をしてしまうと、文書を変えた際にスペース位置を再調整する必要が出てきてしまうため手間がかかりますが、それを省く事ができます。
まとめ
ルーラーを使ったインデントについてご紹介しました。
ルーラーはデフォルト表示されておらず、機能があること自体を今まで知らなかったというのもよく聞きます。
リボンから常に表示に設定しておき、いつでも使える形にして、うまく活用してみましょう。



