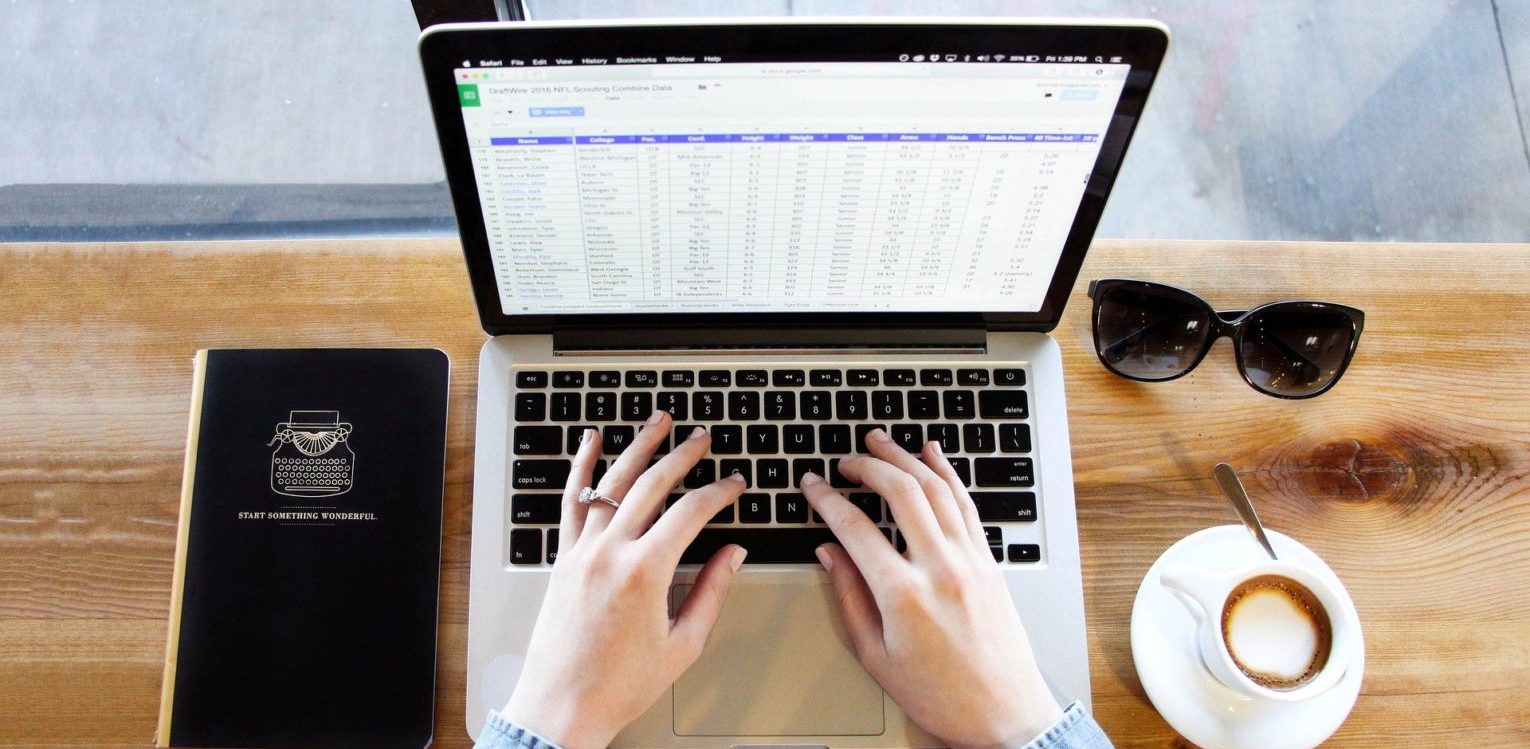
エクセルで表を作る際、管理する項目が多くなると行または列の数も増えていき、スクロールしないと全ての項目が見えなくなります。とはいえ、エクセル表で全ての項目を見たいかというとそうではなく、一部の項目をまずは見えるようにしたいケースが多いです。
そのような場合、項目としては必要で残しておきたいけれど常に見せなくてよい項目に対して、
- 列または行を非表示にする
- 列または行の幅を小さくする
ことにより、見せないようにする、または、最小化した状態で表示させる、といったことをするのではないかと思います。こうすることで重要度の高い項目をスクロールせずに画面に表示させることができるようになりますので、作業効率も高まります。(これに合わせて、項目に色付けして重要なものが見た目に分かるようにするのもいいですね。)
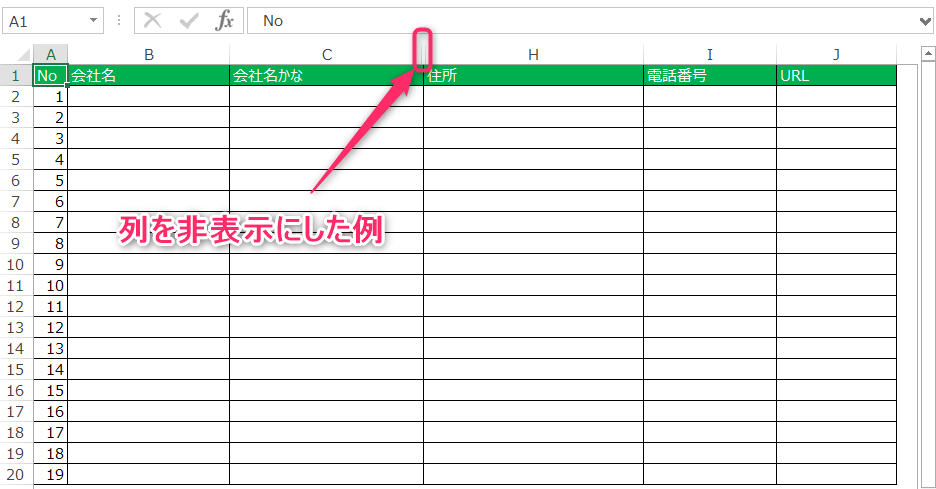
この操作を行うことで欲しい情報だけ表示されるようになるので良いのですが、逆に次のような悪い部分も出てきます。
- 隠れた項目をうまく再表示できない場合がある(列または行の範囲選択をする必要がある)
- どの項目が隠れいてるのかすぐに確認できない
- 再表示したら再度非表示にする操作が必要
非表示にした項目を再度表示するには「対象を右クリック → 再表示」をすればいいですが、列が再表示された状態でファイルを保存して閉じてしまった場合、次にファイルを開くと列が表示された状態でファイルがオープンされます。
そのため、元々どの列が非表示だったのかを思い出すのも難しく、元の状態に戻せない、といったことが起こってしまいます。
これに対処するには表に対してシートの保護を掛ければよいのですが、これはこれでめんどくさい部分があり、慣れない場合は保護しているのに入力できてしまうといった現象が起きてしまうのも事実です。
そこで今回は、列または行を非表示にする方法として、グループ化を活用した例をご紹介します。グループ化の本来の使い方とは異なりますが、この方法を利用して列・行の非表示を行うことで、
- 表示・非表示の開閉が簡単にできる
- 列または行が隠れて表示されていることがすぐわかる
といったメリットを受けることができます。
エクセル表を作った人、使う人の両方でいいことづくめな点もあるので、活用してみましょう。
一般的な行・列の非表示方法
一般的によく使われる行・列の非表示方法から説明します。
まず、非表示したい列を範囲選択します。(ここではCとD列)
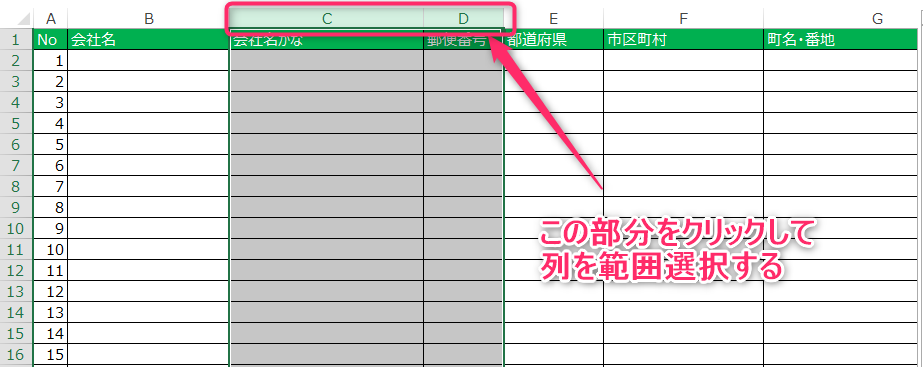
範囲選択部分を右クリックするとメニューが表示されますので、その中から「非表示」をクリックします。
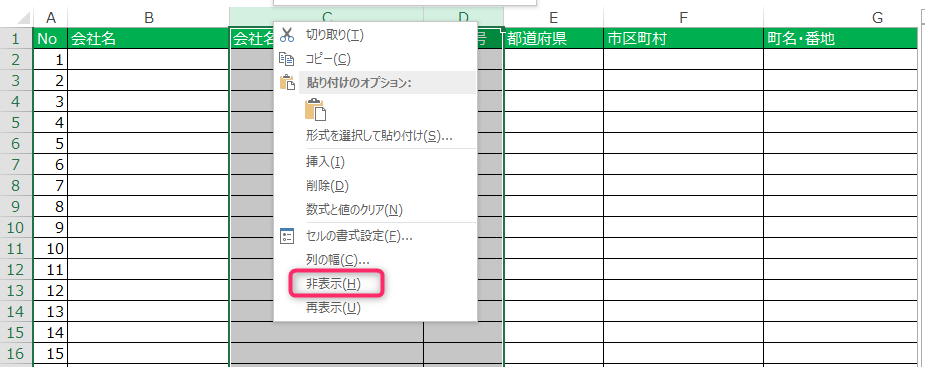
すると列が非表示となります。B列の次がE列となっていますので、C列・D列が非表示となったことが確認できます。
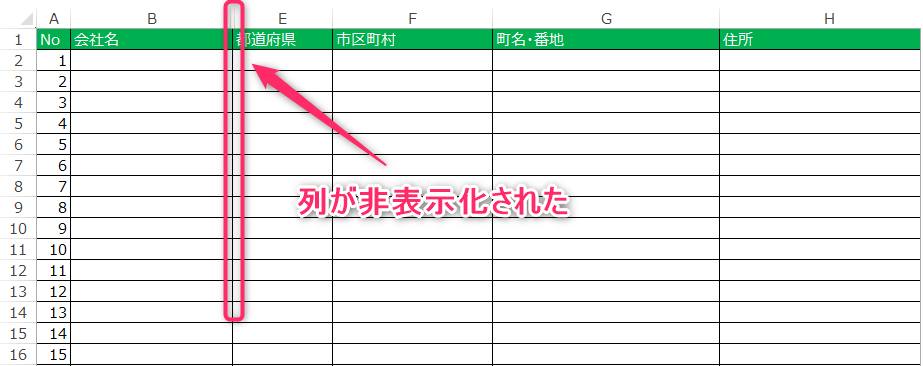
再表示する場合は、先ほどと同じ手順を行えばOKです。
まず列を範囲選択しますが、ここでのポイントは
非表示となった前後の列を範囲選択する
ということです。
次の例ではC列とD列が非表示となっていますので、その前後のB列~E列を範囲選択状態とします。
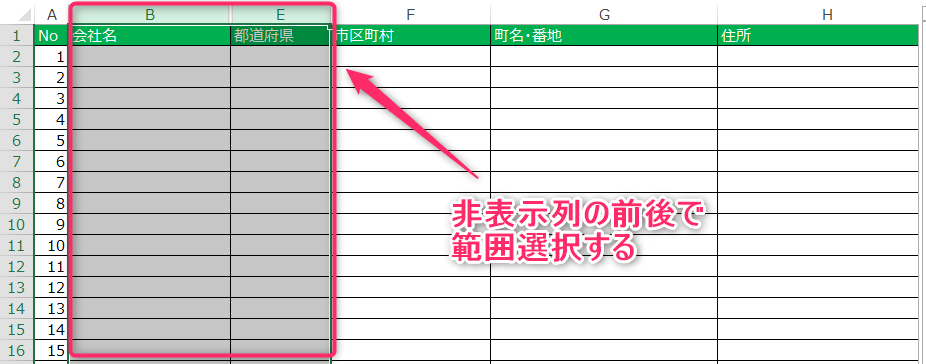
この状態で右クリックするとメニューが表示されるので、「再表示」をクリックします。
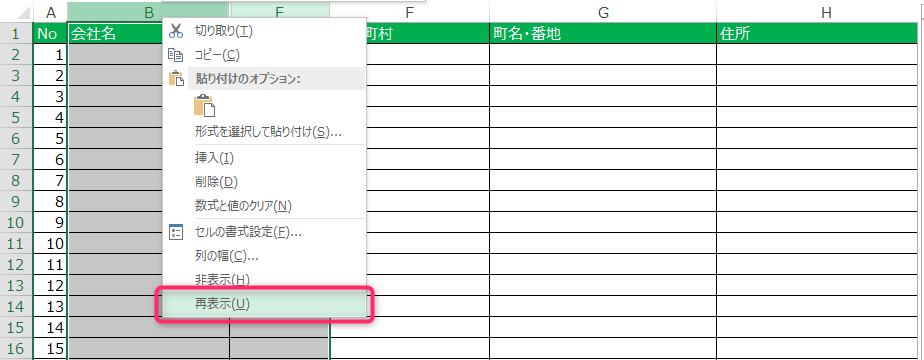
すると非表示だったC列とD列が再表示されます。
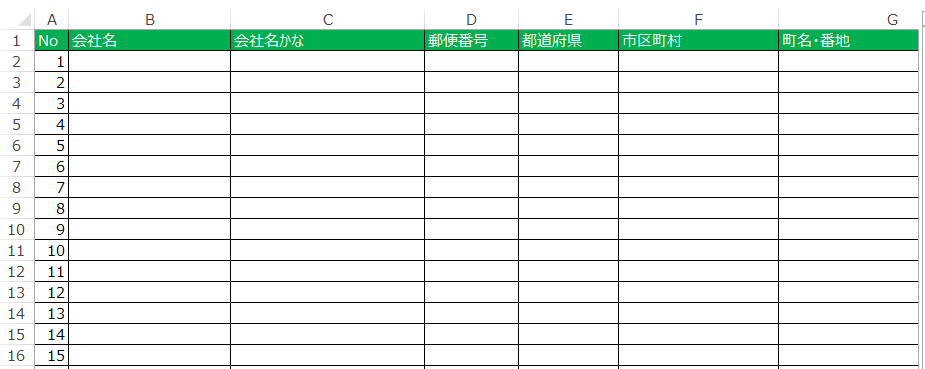
列に対しての表示・非表示方法ですが、行に対して表示・非表示を行いたい場合、同じ操作をすればOKです
グループ化を利用した行・列の非表示
先述の方法が一般的ですが、表示・非表示の開閉をワンクリックで行いたいような場合、グループ化の機能を使います。
グループ化の方法
まず、非表示にしたい列を範囲選択します。ここまでは先述の方法と同じです。
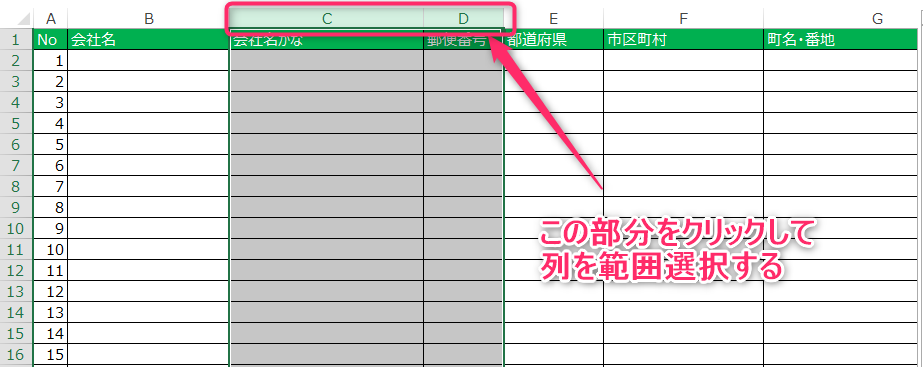
次にエクセル上部のリボン部分から、「データ」→「グループ化」をクリックします。

すると、一覧上部に次のようなバーが表示されます。
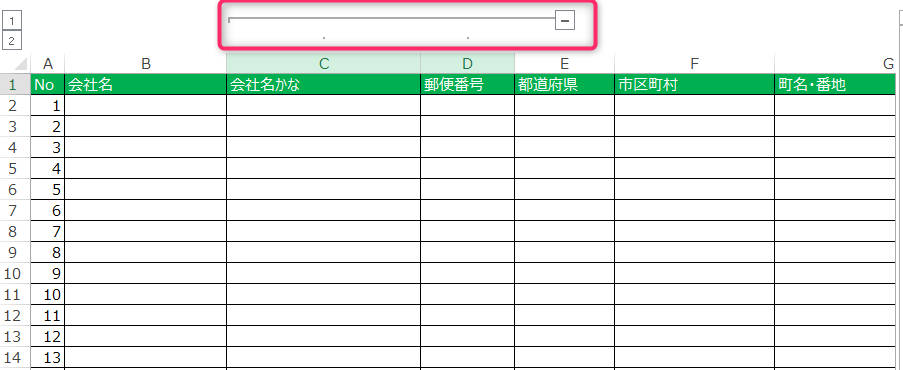
以上でグループ化の設定が完了しました。
グループの開閉方法
グループ化設定直後はまだ列が非表示となっていません。非表示にするには、、表示されたグループ化バーのマイナスボタン(-)をクリックします。 (以下例だとE列上部のアイコン)
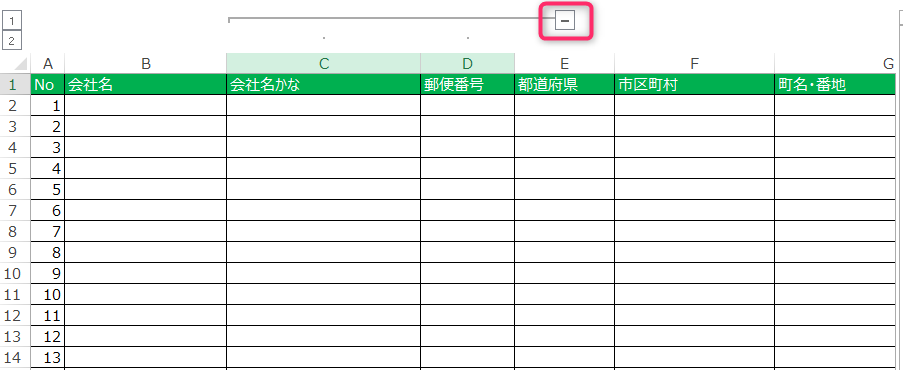
すると、グループが閉じられて、C列とD列が非表示となります。
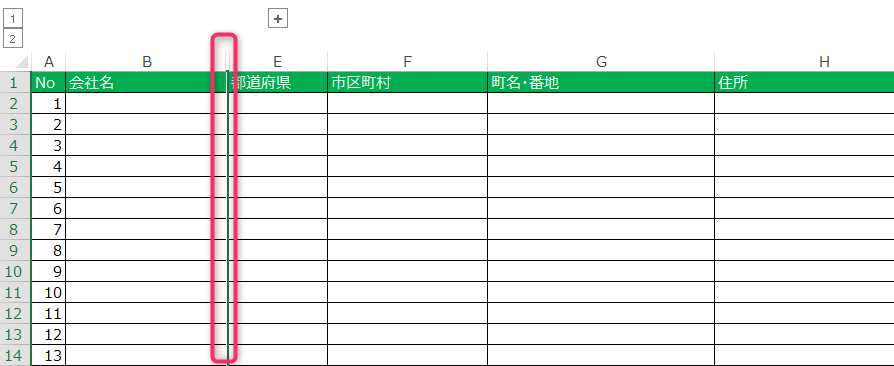
再度開く場合は先ほどと同様にE列上部のプラスボタン(+)をクリックします。
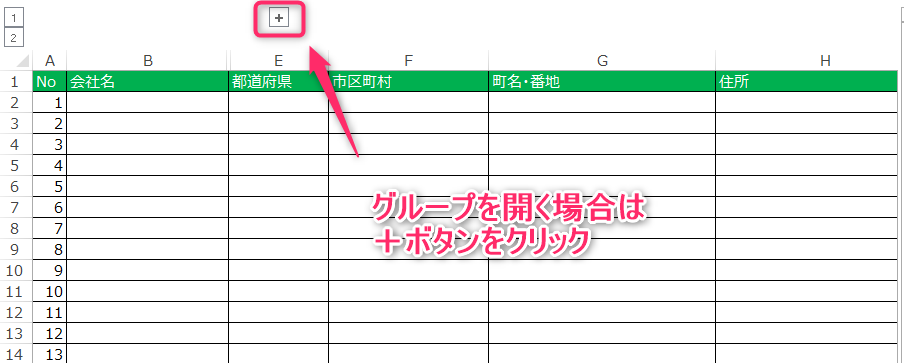
以上でグループ化を使用した列の表示・非表示設定方法は完了です。列自体を非表示するときに比べて、グループ開閉ボタンをクリックするだけで開く・閉じるを実現できますので、視覚的にも操作的にも簡単になったのではないでしょうか。
グループ化表示をしていると一覧に開閉バーが表示されますが、グループ化自体を解除したい場合は対象列を範囲選択後、リボン→データ→グループ化解除を行います。
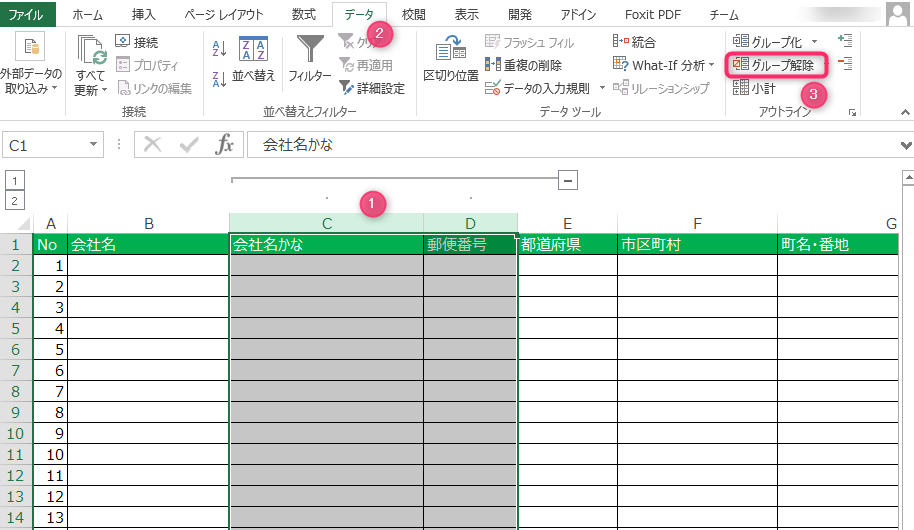
グループ開閉ボタン位置の変更
グループ開閉ボタンですが、デフォルトだとグループ化列の右側の列の上に+-のボタンが表示されます。(列の場合)
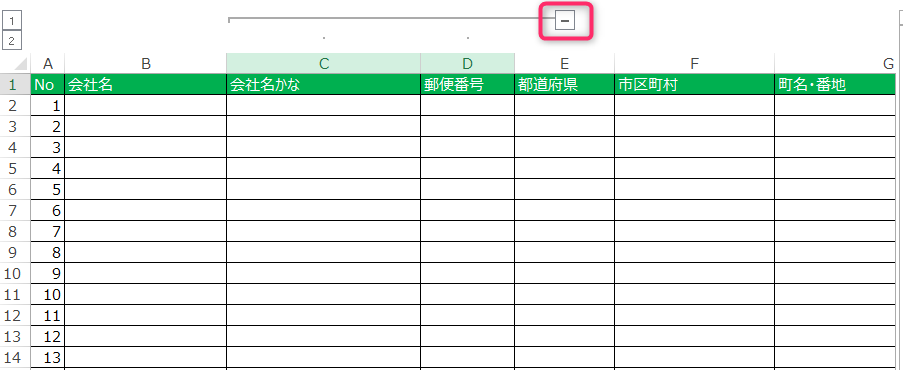
グループ化対象の列が多くなればなるほど開閉するために右にスクロールする必要があるので、これだと少し使い勝手が悪いです。
このように感じた場合、開閉ボタンの位置を調整することで改善することができます。
まず、リボンの「データ」から、グループ化ボタンのある欄にあるアウトライン設定を選択します。少しわかりづらいですが、以下の部分に当たります。
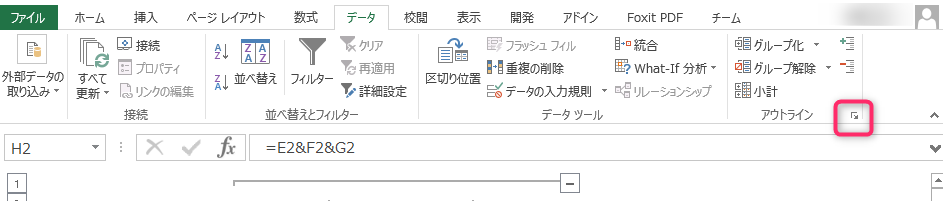
すると次のようなアウトライン設定画面が表示されます。
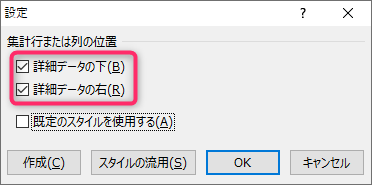
デフォルトでは
- 詳細データの下
- 詳細データの右
にチェックが入っています。そこで、このチェックを両方外し、OKをクリックします。
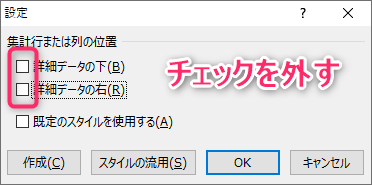
すると、グループ開閉ボタンが、グループ化対象列の左側に表示されるようになります。
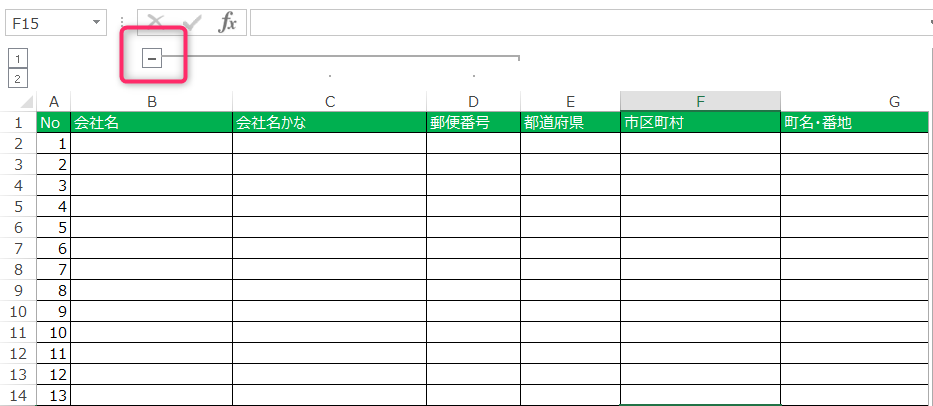
こうすることで、開閉時に横スクロールすることなくクリック操作ができるようになりました。
行をグループ化した場合も同様です。
デフォルトでは次のように、グループ化した行の下側にグループ開閉ボタンが表示されます。(以下例だと7行目に開閉ボタンが表示される)
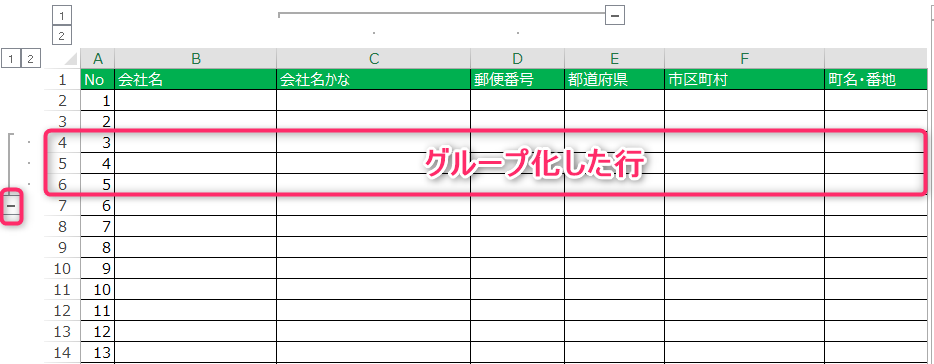
そこで、グループ化時のアウトラインの設定でチェックを外すと、
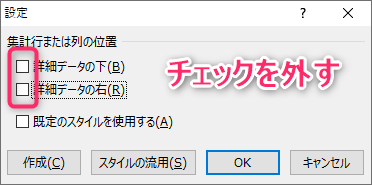
次のようにグループ化した列の上側に表示されます。
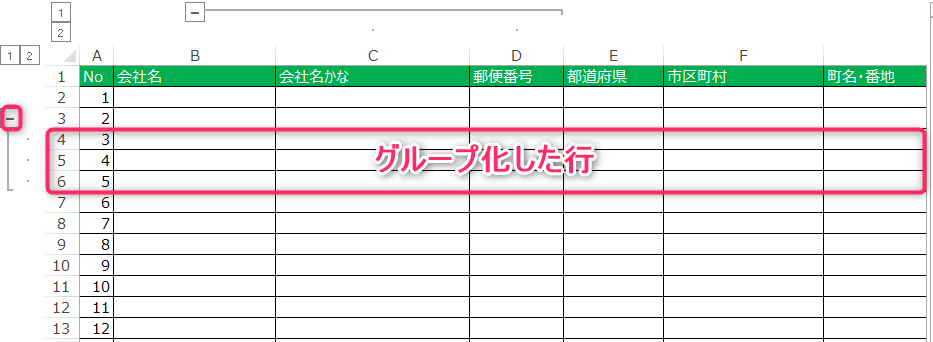
個人的な見解では、グループ開閉ボタンは詳細データの左、または詳細データの上に設定しておくと操作がしやすいので、次のようにアウトラインの設定では常にチェックを外す設定としています。
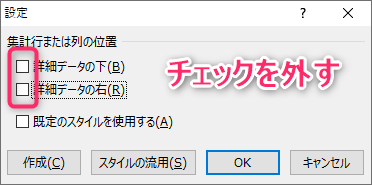
注意点として、このアウトライン設定は「シート単位」となります。別のシートを作ってグループ化を利用した場合、アウトラインの設定はデフォルトのチェックありとなりますので、気になる場合はシートごとに変更しましょう。
グループ開閉ボタンを詳細データの上に表示しておくことで、Excelで何かマニュアル等を作っているような場合は「タイトル部分のみ表示させる」ということが可能になります。
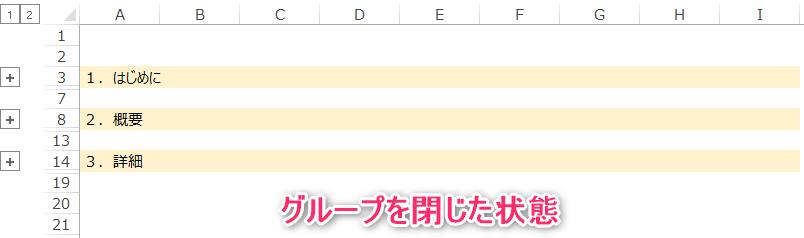
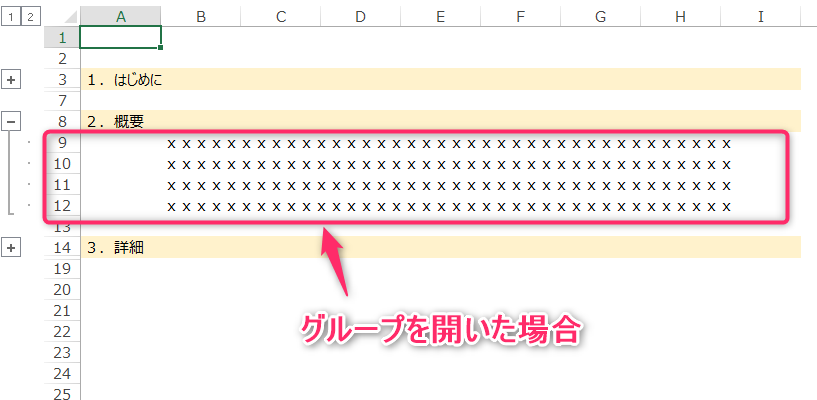
こうすることで、大見出しだけまず表示しておいて、気になるところについてはグループを開くことで中身が見えるようにする、といったことが可能となります。
グループ化による多段階の表示・非表示
グループ化による表示・非表示は、一般的な非表示の方法に比べると次の点が大きな違いであり、メリットとして享受できます。
それは
多段式で表示・非表示が可能(グループの中にさらにグループを作れる)
という点です。
イメージ的には次のようなものです。
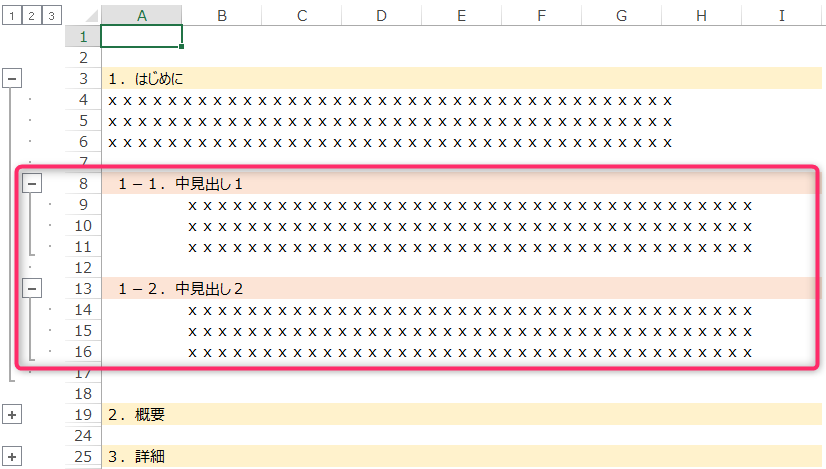
この例では4行目から17行目までをグループ化していますが、さらにその中で
- 9行目から11行目
- 14行目から16行目
もグループ化しています。
このようにグループの中にグループを作るといったことも可能ですので、多段階式に列・行の開閉ができるようになります。
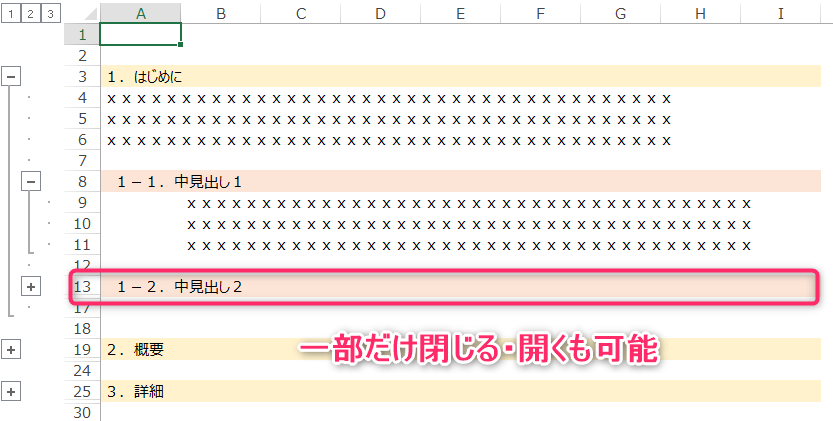
もちろん、一部のみグループを開いたり閉じたりが可能です。
まとめ
グループ化を利用して列・行の表示・非表示をする方法をご紹介しました。
うまく活用してエクセルの見やすさを改善してみましょう。
また、この記事に書いたようなちょっとした困ったことでも、自分に経験や知識が足りないために対応できなかったり、時間をかけたわりに全然進まなかったりと、思うようにいかない事ってありますよね。そんなときは専門家に相談したり解決してもらったりする方法もありますので、一人で悩まず対処してみましょう。



