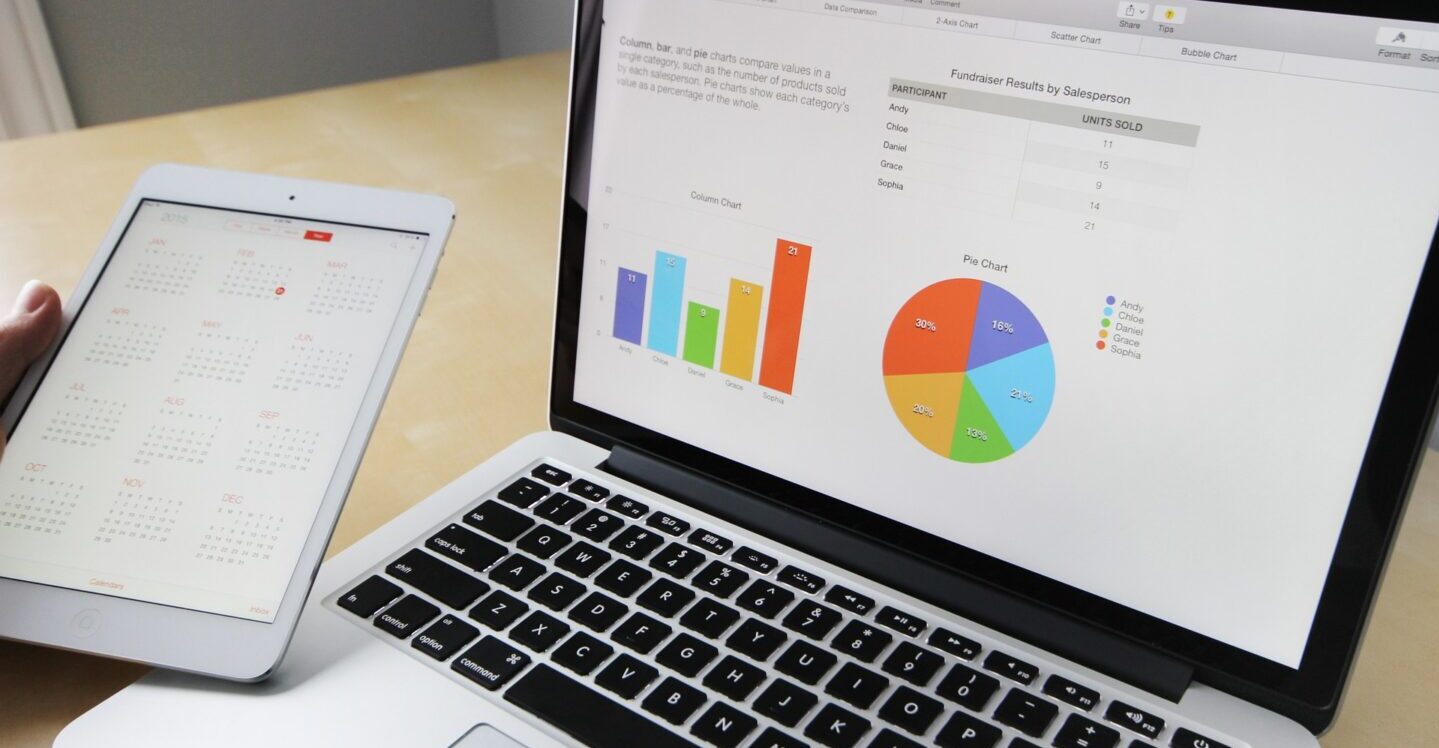
エクセルを使って何か資料を作って配布したり、複数人に入力してもらうような使い方をする際によくあるのが、誰かが意図せずに計算式をいじってしまった・計算式がなんかずれている問題です。
大抵、計算式が変わった(もしくは消された)ことに気づけないことが多く、発覚した際はいつからおかしくなっているのか追うことも難しい状況になっています。

こんなことを言って犯人探しをしても何にもなりません。
元ファイルのバックアップを取っているならば修正もできそうですが、バックアップとっていない場合は手作業での修正が必要です。特に厄介なのが複雑な計算式を入れていた場合で、消えたりずれたりしたことで再度作り直すには相当な労力が必要となり、時間もかかってしまいます。
そこで本記事では、このようなことが起こらないようにするために必要なセルに対するロックのかけ方についてをまとめました。
セルロックのかけ方をマスターし、意図しない変更を加えさせずにエクセルファイルを安心して使ってもらうようにしておきましょう。
自分(ファイル)を守る意味でも覚えておいて損はなしです。
エクセルのセルをロックできる「シートの保護」機能とは
セルに対してロックをかける場合、エクセルに用意されている「シートの保護」機能を利用します。
シートの保護を利用することで、セルのロック以外にも次のような制御を行うことができるようになります。
- セルの内容を保護(ロック)する
- ロックされたセルの範囲選択をできるようにするか
- ロックされていないセルの範囲選択をできるようにするか
- セルの書式設定をできるようにするか
- 行の書式設定・挿入・削除をできるようにするか
- 列の書式設定・挿入・削除をできるようにするか
- ハイパーリンクの挿入をできるようにするか
- 並び替えをできるようにするか
- ピボットテーブルとピボットグラフを使用できるようにするかどうか
- オブジェクトの編集をできるようにするか
- シナリオの編集をできるようにするか
シートの保護でできることはたくさんあります。
何ができるのか、まずは概要を把握し、必要に応じた使い方をしてセルをロックすることでデータが保護されます。
シートの保護を用いたセルに対するロックのかけ方
セルロックのかけ方ですが、マウスの操作のみで行うことができます。
ここではまず、単純にシート全体に対してセルロックする場合のかけ方からご紹介します。
単純なセルロックのかけ方
エクセルでセルにロックをかける場合、リボン(ツールバー)⇒校閲タブの中にある、「シートの保護」をクリックします。
初期状態ではセルに対して入力はできるのでセルにロックはかかっていません。そのため、リボンには「シートの保護」と表示されています。
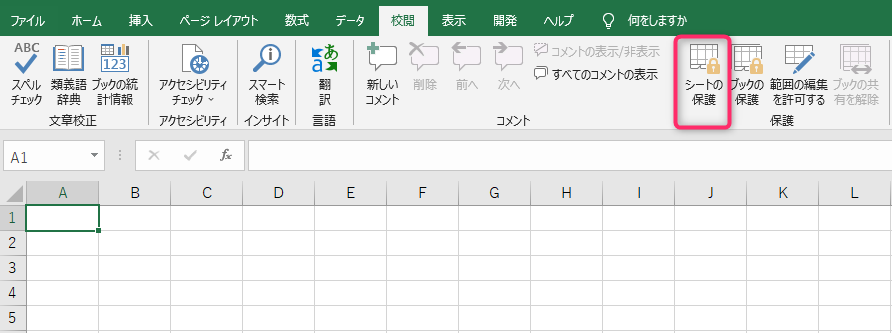
この状態からセルにロックをかける場合、「シートの保護」をクリックし、表示されたダイアログでそのままOKボタンをクリックします。
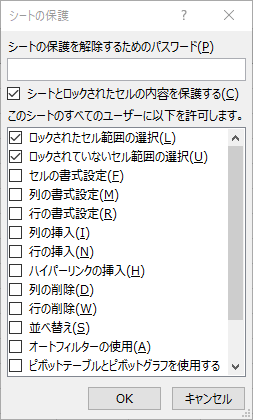
こうすることでシートに対して保護かかかり、シート内のすべてのセルがロック状態となります。
ポイントは、「シートとロックされたセルの内容を保護する」にチェックが入っていることです。ここにチェックがあることでシートの保護ができるようになります。
リボンの表示が「シートの保護の解除」となっている場合、シート内のセルに対してロックが有効になっているということです。
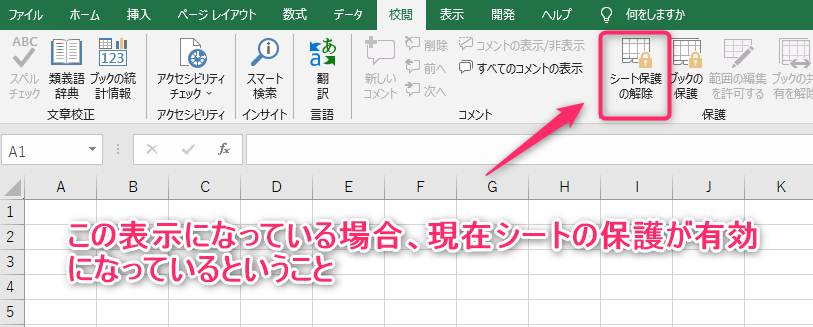
この状態でセルをダブルクリックすると、次のようなメッセージが表示され、入力ができません。

直接セルに入力しようとしても同様のメッセージが表示されます。
セルに対するロックのかけ方は以上。とても簡単にできます。
パスワードを用いたセルロックのかけ方
シートの保護をするとセルに対してロックをかけられますが、セルロックのかけ方を知っている人がエクセルファイルを開いた場合、ロックの解除も簡単にできてしまいます。
そこで、自分以外はセルロックを解除できない形にしたい場合、パスワードを入れてセルをロックするということが必要となります。
こうすることで、意図しない解除を防ぐことができるようになります。
手順は簡単で、シートの保護設定画面の上部にある「シートの保護を開場するためのパスワード」にパスワードを入れてからOKボタンをクリックするだけです。
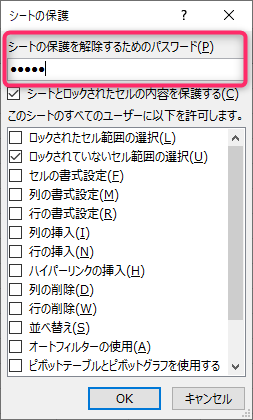
すると、パスワードの確認画面が表示されますので、再度パスワードを入力してOKボタンをクリックします。
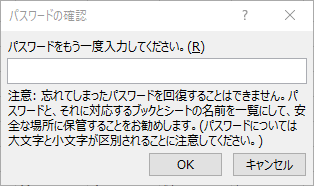
セルロック時の解除パスワードのかけ方は以上です。
セルのロック解除にパスワードの入力が求められ、正確なパスワードを入れた場合のみ解除されるようになります。
設定自体はとても簡単ですが、パスワードは忘れないようにメモをしておくか、しっかり記憶しておきましょう。
もしパスワードを忘れてしまった場合の手順は次の記事にまとめています。
エクセルシートの保護解除ができない!パスワードを忘れた時どうする?
一部のセルを除いたロックのかけ方(特定セルは入力可能にする)
ここまではシート内のすべてのセルに対してのロックのかけ方をご紹介しましたが、これだと本当にシート内のセルに対して変更ができなくなるため、完全な閲覧専用シートとなってしまいます。
そうではなく
- 特定のセルは入力できるようにしたい
- 特定のセルのみロックをかけるようにしたい
というような場合、一部のセルは編集可能にした状態でロックをかけるということを行う必要があります。
シートの保護の仕様上、基本的には「一部のセルにだけロックをかける」のではなく、「シートの中で一部のセルのみロックしない」という考え方をしたロックのかけ方になります。
ここでは、次のようなシートについて、色がついている範囲はロックなしとし、それ以外のセルはロックするかけ方を例に手順を解説していきます。

- ロックしないセルの範囲を定義する
- シートに対して保護をかける
ロックしないセルの範囲を定義する
一部セルのみ編集可能にするロックのかけ方ですが、まず、リボンの校閲タブの中にある「範囲の編集を許可する」を使用してロックしないセルの範囲を定義します。
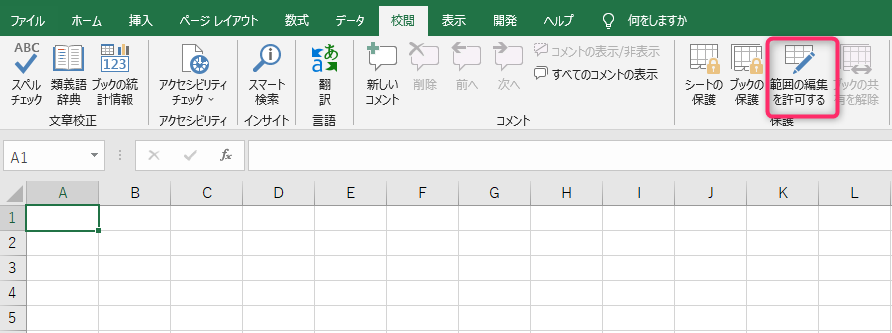
「範囲の編集を許可する」をクリックすると次のようなダイアログが表示されますので、「新規」ボタンをクリックします。
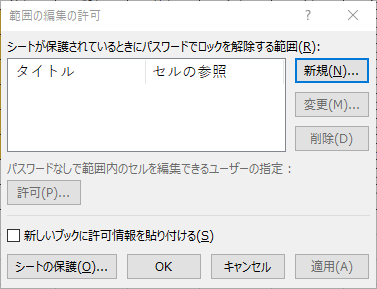
すると、新しい範囲ダイアログが表示されます。
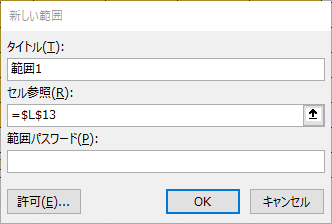
まず、「タイトル」を変更して、後でどの範囲に対して定義されているのか文字で分かるようにしておきます。
次に、セルの参照部分の矢印アイコン部分をクリックします。
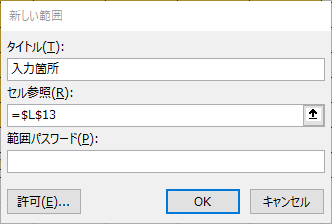
するとセルを範囲選択できるようになりますので、マウスでドラッグ&ドロップして範囲を選択します。
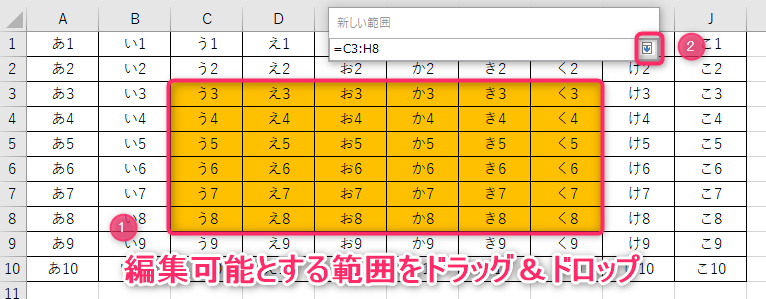
範囲選択後、新しい範囲ダイアログの矢印部分をクリックすると次の画面に戻りますので、OKボタンをクリックします。
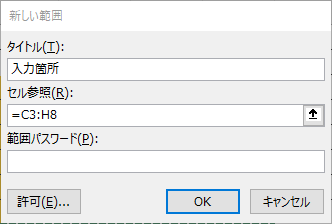
すると範囲の編集の許可ダイアログに戻り、先ほど設定した内容が一覧に反映されます。
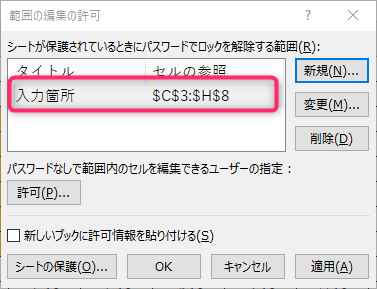
複数の範囲に対して変種可能としたい場合、「新規」ボタンから変種可能とするセルの範囲を追加設定をしていきます。
最後にOKボタンをクリックします。
セルロックしない範囲のかけ方は以上です。
シートに対して保護をかける
あとはシートの保護を行えば完了です。

これで、特定のセル以外に対してロックをかけることができました。
まとめ
エクセルのセルに対するロックのかけ方についてについてご紹介しました。
ポイントは次の3点です。
- 「シートの保護」機能使用する。
- 特定のセル範囲だけは入力できるようにしたいような場合は「範囲の編集を許可する」機能を使用する。
- セルロックの解除を自分だけにしたい場合はパスワードを設定する。
ここを押さえておけば、エクセルにおけるセルロックのかけ方はほぼマスターしたといってもよいかと思います。
うまく活用してデータを保護しましょう。
補足として、シートの保護をしているが入力できてしまうという現象もまれに発生します。その場合はこちらの記事も併せてご覧ください。


