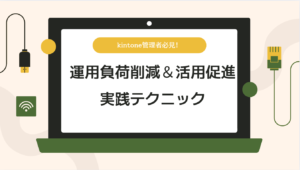シートの保護を使ってセルに対してロックをかけているような場合、ロックを解除するにはシートの保護を解除をしてあげればよいです。
とはいえ、シートの保護に対してパスワードがかかられているような場合、中々うまくいかないケースがあります。
パスワード設定されているが・・・
- パスワードを忘れた
- パスワードが分からない(他人がパスワードをかけた)
基本的にパスワードがかけられている場合、そのパスワードを覚えていないと解除することはできません。
でも、解除できないと編集もできないので、困ったことになる・・・。
そこでこの記事では、パスワードを忘れた・パスワードが分からない場合のシートの保護の解除方法についてまとめました。
パスワードは忘れないようにしておくのが基本です。
エクセルシートの保護を解除するには
エクセルのシートの保護を解除する場合、保護されているシートを開いた状態から、リボンの校閲タブを開き、その中の「シートの保護の解除」ボタンをクリックします。
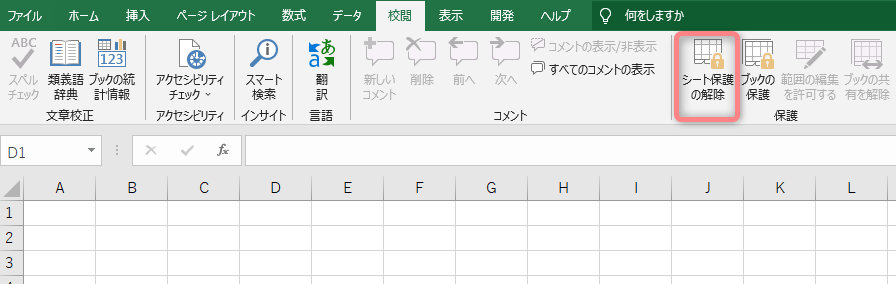
パスワードが設定されているシートの場合、このボタンをクリックすると次のようなパスワード入力ダイアログが表示されます。
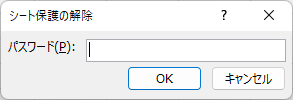
ここでパスワードを入力後、OKボタンをクリックすると、シートの保護が解除されます。
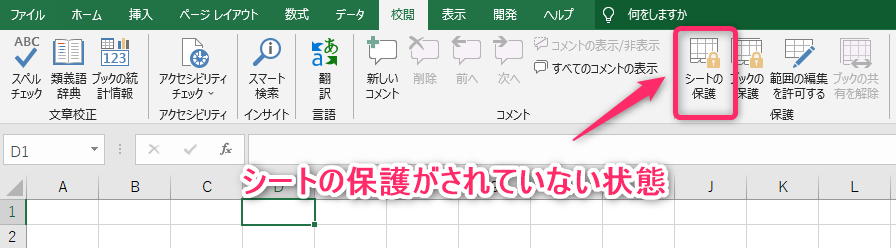
先ほどまで「シートの保護の解除」となっていた部分が「シートの保護」と表示されていれば、このシートは保護が解除されている状態となっています。
シートの保護の解除手順自体はこれだけなので簡単なのですが、問題なのが解除パスワードが分からない・忘れた場合です。
シートの保護解除パスワードを忘れた・分からない場合
シートの保護時に設定したパスワードは自分で覚えておくのが前提ですが、先述した通り
- 解除パスワードを忘れた!
- 解除パスワードがそもそも分からない!
というケースはやはり発生してしまいます。
こうなってしまうと基本的にはお手上げなのですが、エクセルの場合はちょっとした裏技があるため、解除パスワードがわからなくても大丈夫。
手順は少しだけ複雑ですが、次の通りに行うことで忘れたパスワードを解除することができます。
- エクセルファイルをバックアップする
- エクセルファイルの拡張子をxlsxからzipに変更する
- zipファイルを展開する
- 対象シートのファイルを開いてパスワード部分の記述を削除する
- ファイルを圧縮する(再zip)
- ファイルの拡張子をzipからxlsxに変更する
- エクセルファイルを開いてパスワードが無くなっているを確認する
エクセルファイルをバックアップする
まず、これからご紹介する方法はエクセルファイルに対して通常は行わない操作をすることになるため、場合によってはファイルが開かなくなってしまいます。
そのため、大事なエクセルファイルを守る意味でも、まずはエクセルファイルをバックアップを行います。
バックアップといってもやることは簡単。
単にファイルをコピペして別名で保存をしておきましょう。
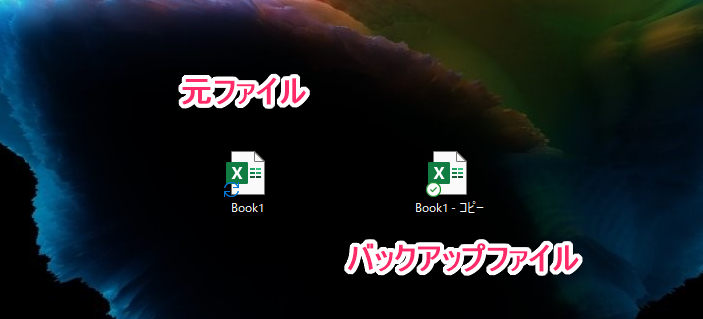
エクセルファイルの拡張子をxlsxからzipに変更する
次にエクセルファイルの拡張子をxlsxからzipに変更します。
これを行うにあたってまず行うのが、ファイルの拡張子の表示です。
Windowsのデフォルトの設定だとファイルの拡張子は表示しない設定となっていますので、もし表示されていない場合はエクスプローラーを開いてオプションから設定を行います。
エクスプローラーを開き、・・・からオプションを選択する。
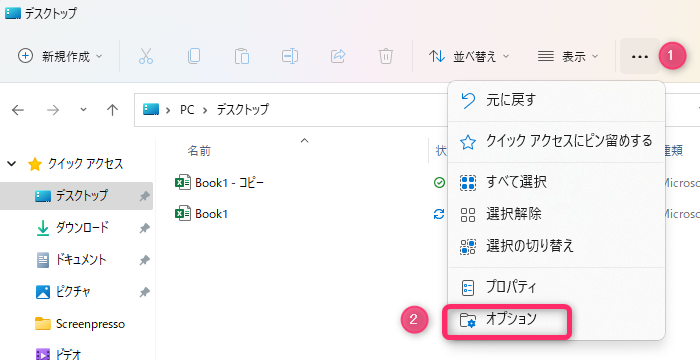
表示タブを開き、詳細設定の中から以下の部分を変更する。
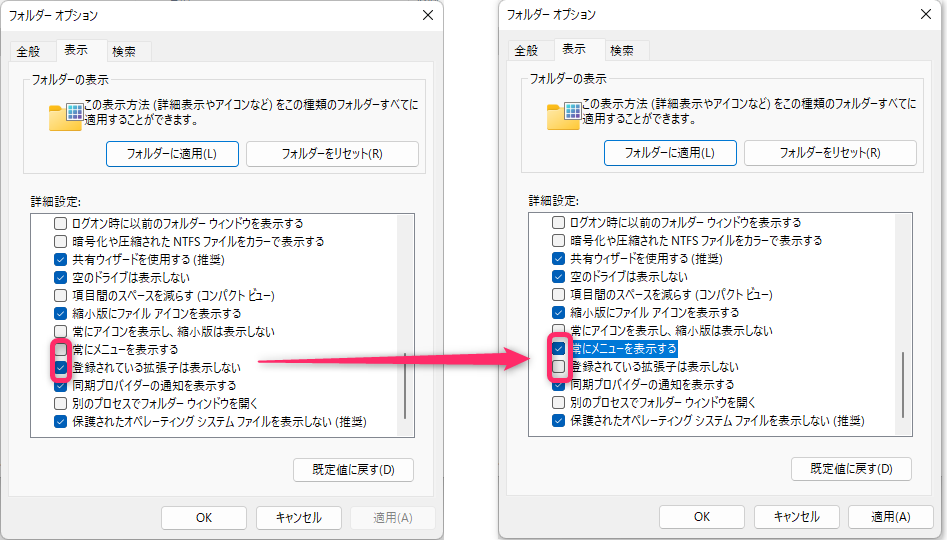
「登録されている拡張子は表示しない」のチェックを外す
「常にメニューを表示する」にチェックを入れる
※常にメニューを表示するの設定は行わなくてもOK
最後にOKをクリックすると、拡張子が表示されるようになる。
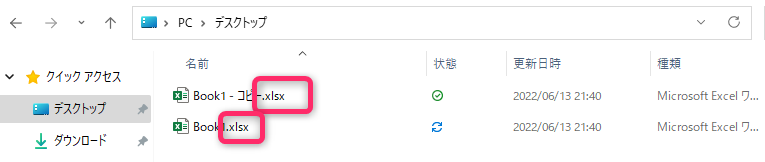
ファイルの拡張子が表示されたら、対象のExcelファイルの名前を変更し、拡張子をzipにします。
ファイル名の変更は、対象のエクセルファイルを右クリック→名前の変更から行えます。
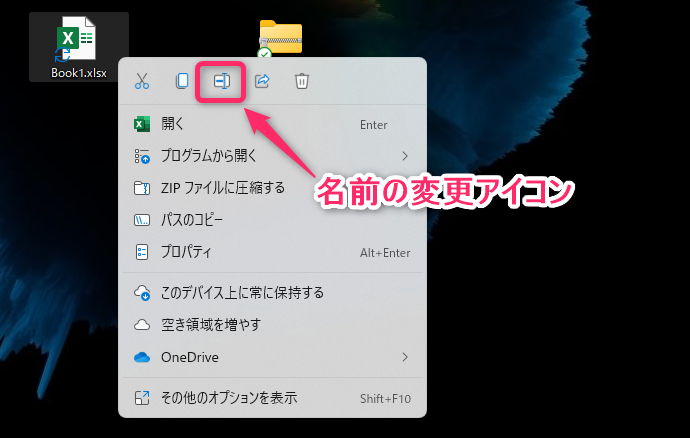
ファイルの拡張子を変更後にEnterを押すと次のようなダイアログが表示されますが、ここはそのまま「はい」をクリックします。
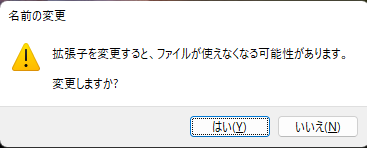
拡張子を変更後は、次のようにファイルアイコンがエクセルからzipフォルダアイコンに変わって表示されます。
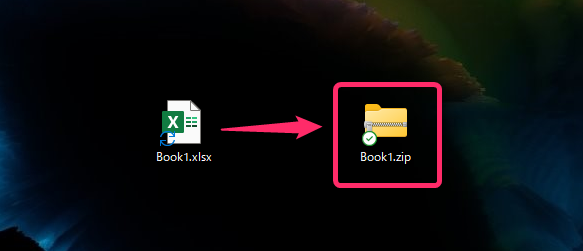
zipファイルを展開する
次にzipファイルを展開します。
展開するには、zipファイルを右クリックし、「すべて展開」を選択します。
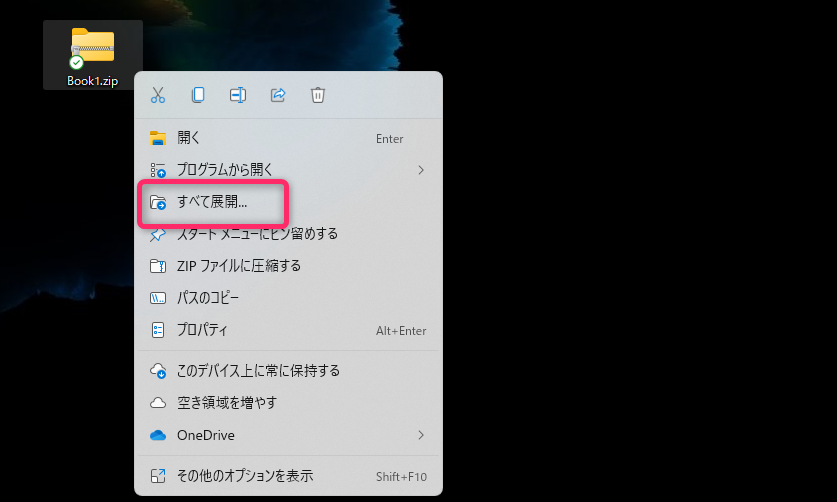
すると、どこのフォルダに展開するかの確認ダイアログが表示されますので、場所を指定します。
特に指定がなく、zipファイルと同じ場所で問題ない場合は、このまま「展開」ボタンをクリックします。
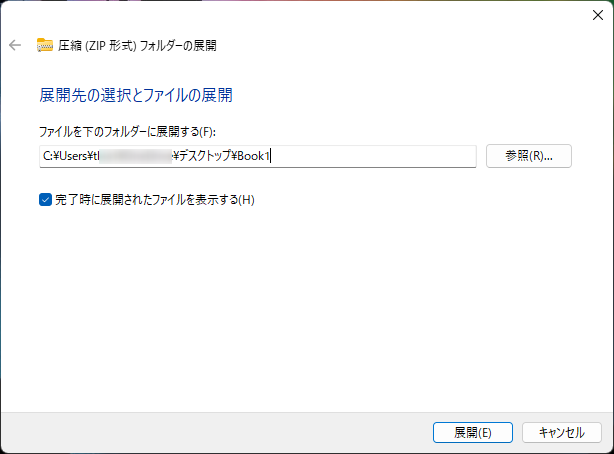
展開後はフォルダが作成されます。
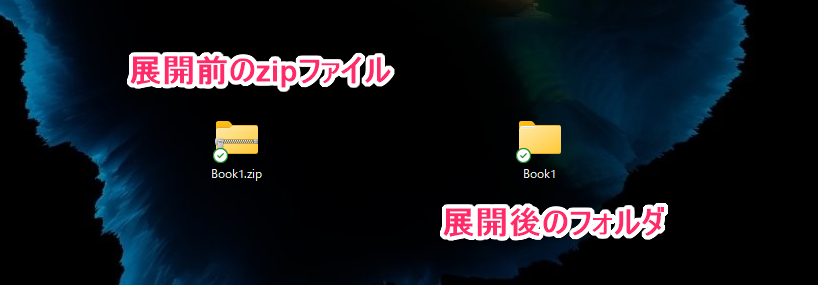
フォルダを開くと次のようなファイル構成になっています。
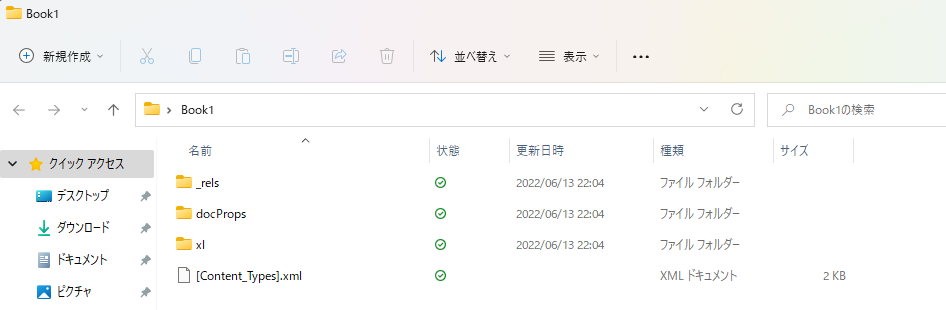
対象シートのファイルを開いてパスワード部分の記述を削除する
次に、展開したフォルダから、「xl」→ 「worksheets」フォルダを開き、その中にパスワード設定がされているシートのファイルがあることを確認します。
(ここではsheet1にパスワード設定していることとして説明しています)
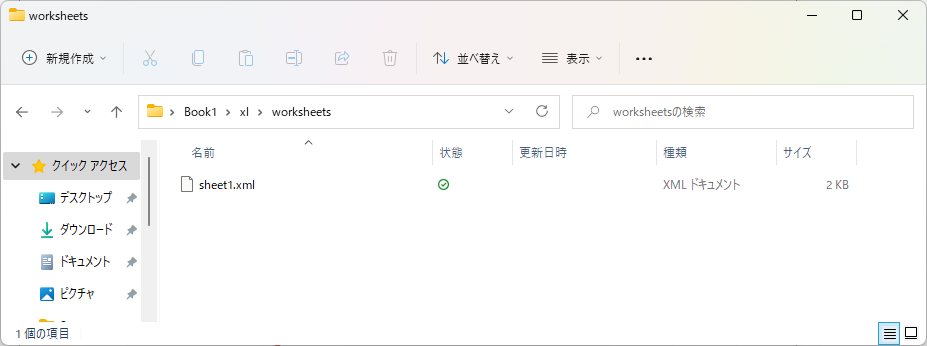
ファイル内に複数のシートがある場合、worksheetsフォルダ内には次のようにシートの数だけxmlファイルが格納されています。
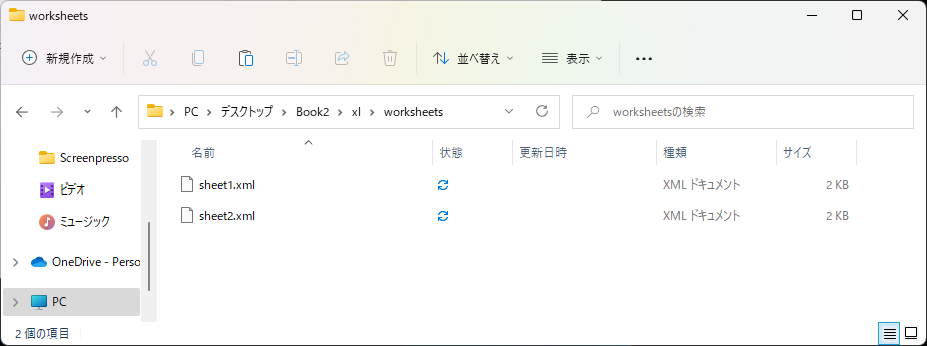
対象のシート名のxmlファイルをメモ帳やサクラエディタなどのテキストファイルで開きます。
対象ファイルをダブルクリックするとダイアログが表示されますので、「その他のアプリ」をクリックします。
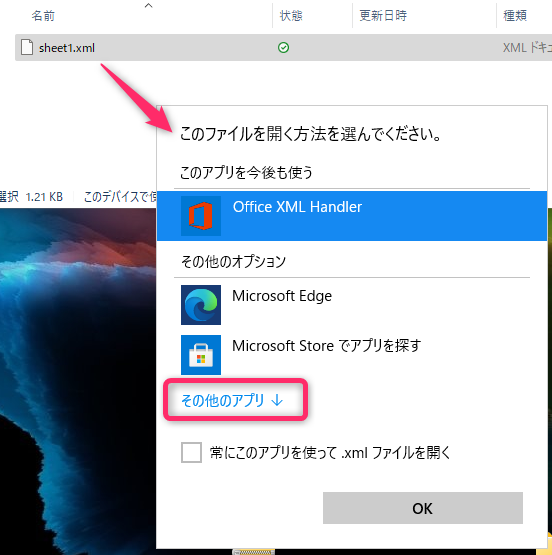
するとリストが展開されますので、その中から「メモ帳」を選択後、OKボタンをクリックします。
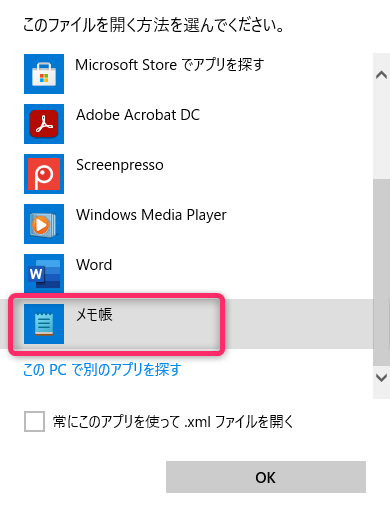
ファイルを開くと次のようにxml形式で内容が表示されます。
(ここではxmlって何?というのは意識しなくてよいです)
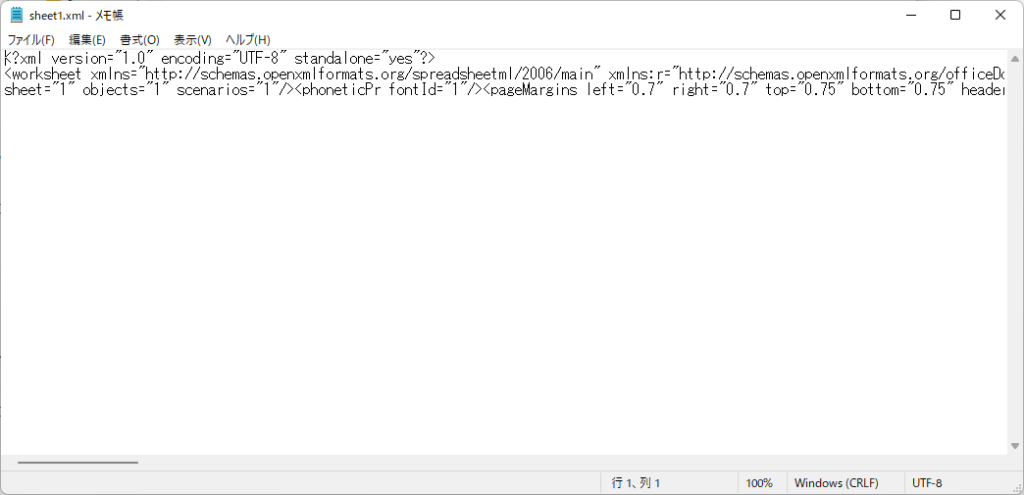
横スクロールバーが表示されて少し見づらいため、メニューバーの「表示」から「右端で折り返す」をクリックします。

するとメモ帳の端でデータが折り返し表示されるので見やすくなります。
(以下はサンプルファイルの内容です。データによって内容は変わるため、以下と同じ内容になっていなくても問題ありません。)
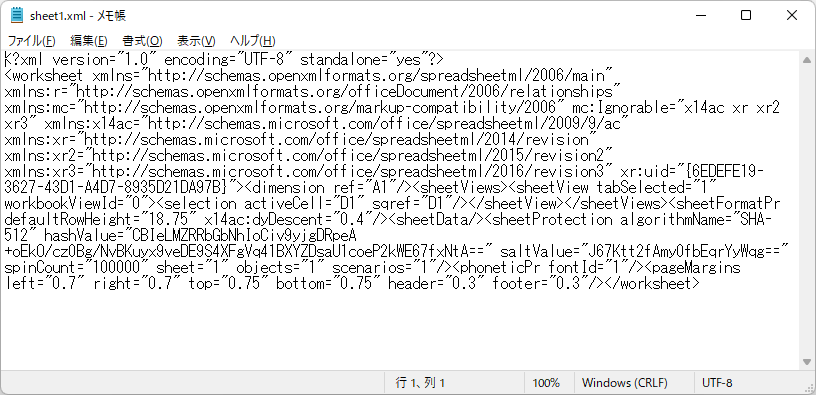
この中から、sheetProtectionのタグ部分を削除します。
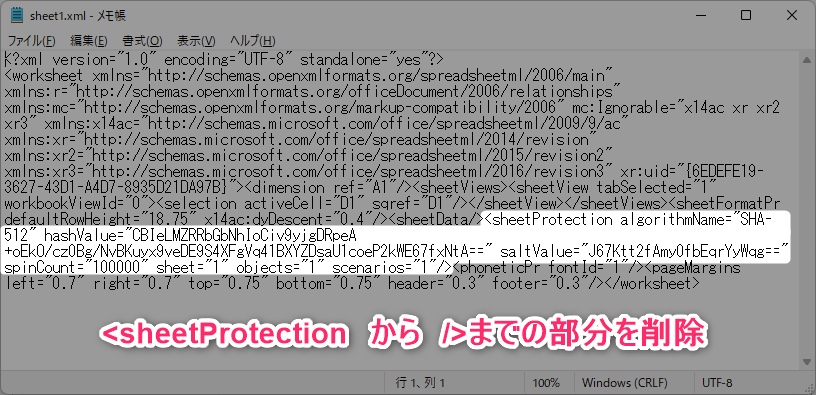
↓ ↓ ↓
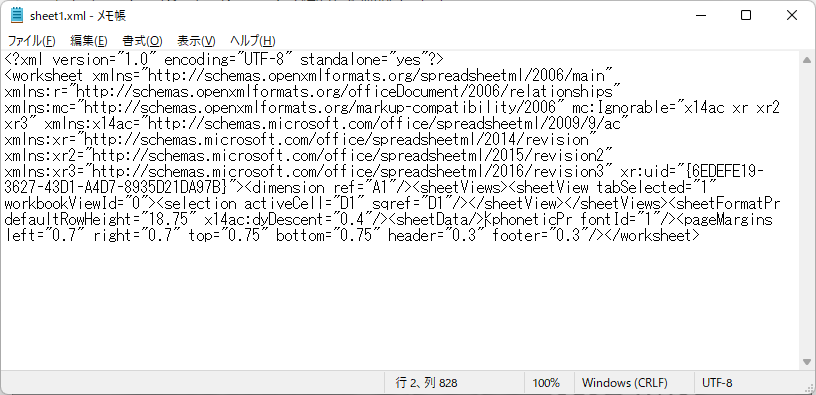
削除後はファイルを保存して閉じます。
ファイルの圧縮(再zip)&拡張子のzip→xlsx変換
展開したフォルダ内のファイルをすべて選択後、を右クリックし「ZIPファイルに圧縮する」を選びます。
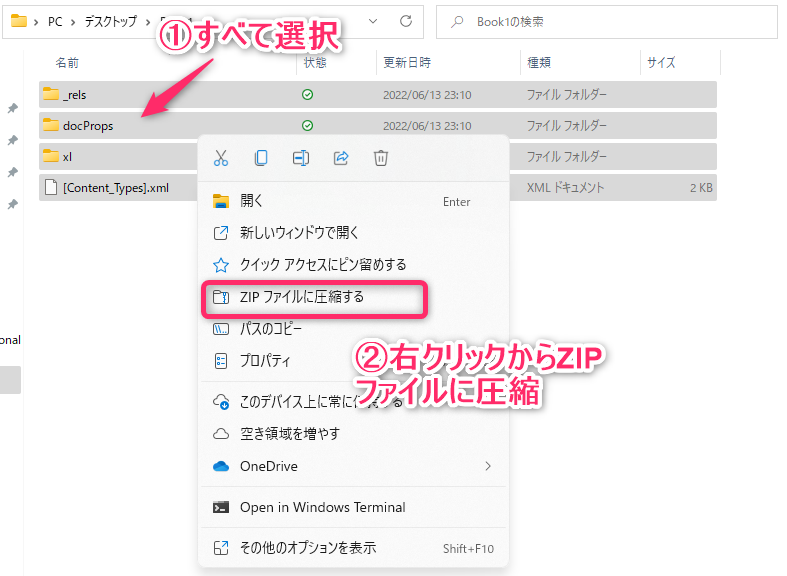
ZIP圧縮したファイルが作られますので、「<好きなファイル名>.xlsx」に名前を変更します。
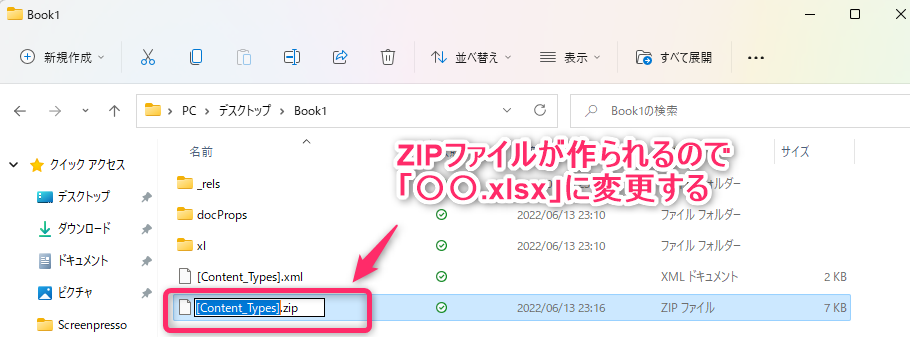
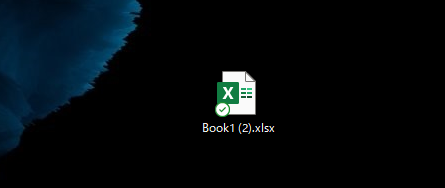
これで、シートの保護のパスワード部分を取り除いたエクセルファイルになりました。
エクセルファイルを開いてパスワードが無くなっているを確認する
最後に、エクセルファイルを開いてパスワードが解除されていることを確認します。
再ZIPする際に、元のフォルダに対して「ZIPファイルに圧縮する」を行ってはいけません。
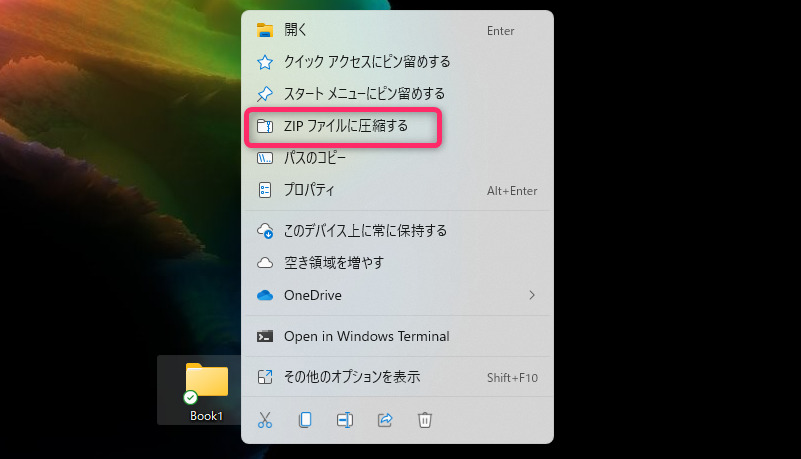
この手順に沿ってZIP化し、拡張子をxlsxに変更してファイルを開くと、次のようなメッセージが表示されます。

「はい」を押した後は破損していて修復できないメッセージが表示されます。
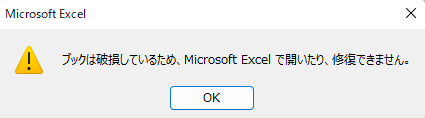
まとめ
エクセルのシートの保護に設定した解除パスワードの除去方法についてご紹介しました。
パスワードを忘れた!パスワードがそもそも分からない!というような場合、この手順に沿ってデータを変更することで、パスワードを取り除くことができるようになります。
念のため元のエクセルファイルはバックアップをしたのち、行ってみましょう!