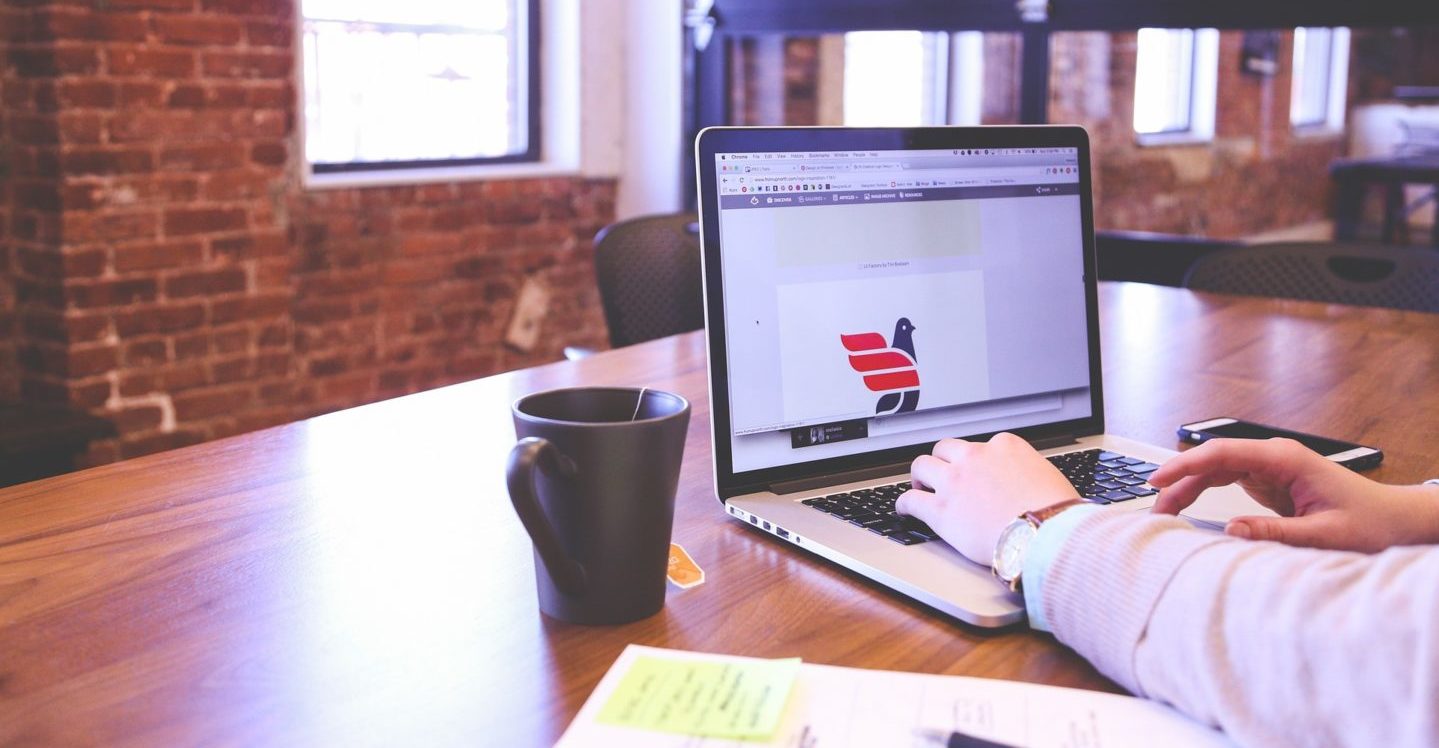
突然ですが、 文書内の一部分を範囲選択して切り取るということを事をあなたはできますか?
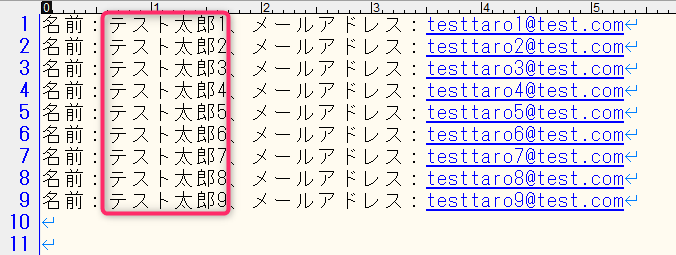
抜き出し結果はこのような感じです。
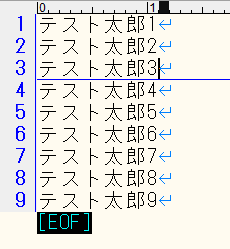
同じように、ある文字データの途中に特定の文字をまとめて複数行分挿入することはできますか?
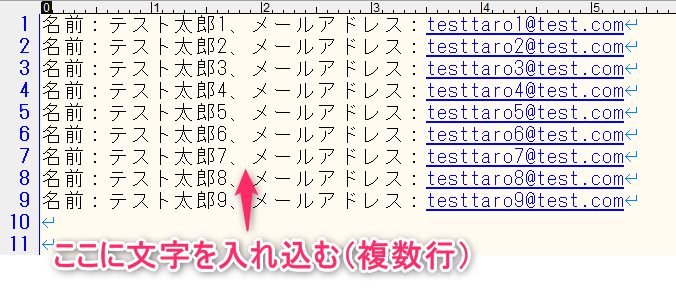
挿入した結果はこのような感じです。
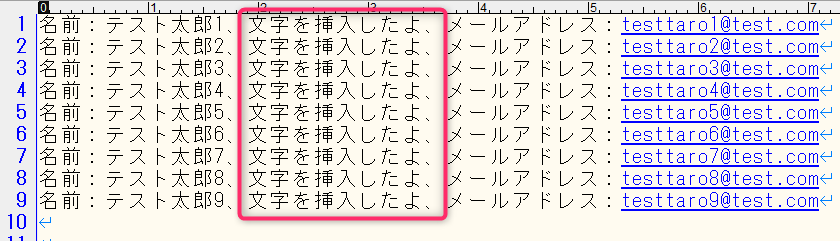
このようなデータ編集を私が新人の時に先輩に依頼され、1つ1つコピペを駆使して対応していたいのですが、その作業を見ていた先輩から次のようなことを言われました。



もっと簡単にできる方法あるんだからさ。
矩形選択を使いなよ。




例として挙げた文字列操作は本来、矩形選択という機能を利用することでほんの数秒で行うことができるのですが、その言葉自体を知らなかった私は無意味に時間を浪費して対応してしまっていたのです。
そこでこの記事では、文書編集が格段にはかどるようになる、テキストエディタの矩形選択を使った文書編集についてをまとめました。
矩形選択を使いこなすことで、文書内の指定範囲の文字の選択・抽出・置換・挿入といった操作ができるようになります。
これはもはや社会人として必須といっても良いスキルかなと思いますので、是非覚えておきましょう。
サクラエディタの矩形選択とは?
サクラエディタを使った矩形選択の紹介の前に、そもそも矩形選択(くけいせんたく)とは何かご存知でしょうか?
まず、聞きなれない「矩形」とは何か、意味を調べてみました。
矩形の意味;すべての角が直角の、四辺形。長方形。
つまり、矩形選択とは四角形(長方形)での範囲選択、という意味で認識してよさそうです。
では、四角形での範囲選択とはどういうことか?実際に矩形選択をやってみればわかります。
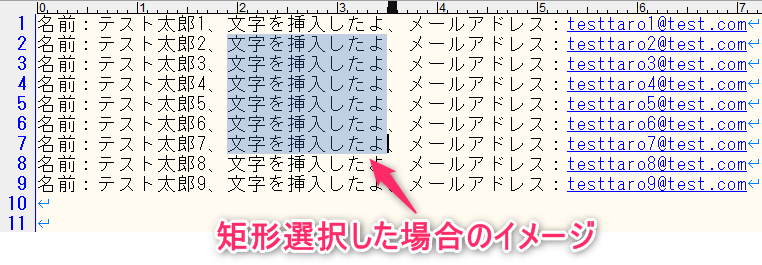
上記のように、矩形選択の機能を使う事で、テキスト内の特定部分を範囲選択した状態になります。
普通にマウス操作で上記例の開始位置から終了位置を範囲選択をした場合、次のように開始位置~終了位置まで全てが範囲選択状態となります
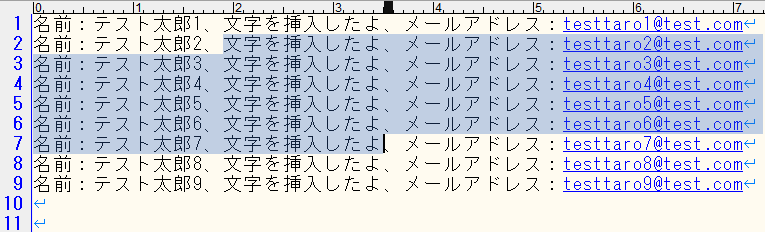
そのため、矩形選択は普通の範囲選択とはちょっと違うということがこれだけでもわかるかと思います。
矩形選択では何ができる?使いどころは?
テキスト内の指定部分を範囲選択できる、というのが矩形選択の一番のポイントですが、単に自分が選択したい範囲を選択できるという事だけではありません。
矩形選択を使う事で、次のような操作・抽出を行う事ができます。
- 範囲範囲した部分の文字列をまとめて抽出(コピー・切り取り)、削除することができる
- 範囲範囲した部分の先頭にまとめて文字を追加できる
- 範囲選択内で置換ができる
サクラエディタの矩形選択の機能を使いこなすことにより、複雑な文字列操作を柔軟・簡単に行う事ができるようになります。
詳しくはこの後に説明していきます。
サクラエディタのインストール
矩形選択を利用するために、まずテキストエディタをインストールします。
今回紹介する矩形選択以外にも、サクラエディタにはパソコン内のファイルを探す機能や高度なその他機能が色々と備わっていますので、まだの場合はインストールから始めましょう。
サクラエディタのダウンロード
サクラエディタは以下サイトからダウンロードが可能です。
https://sakura-editor.github.io/
Windows10にも対応しています。また、exe版とインストーラー版が用意されていますが、インストーラー版を使用すると簡単に行えます。
https://sakura-editor.github.io/download.html
サクラエディタの初期設定
サクラエディタのダウンロードが完了してインストールが終わったら、初期設定を行います。
とりあえずまずやっておきたいのがタブ表示です。テキストを複数開いた際にタブで表示されるため、これだけでも仕事がはかどります。
タブ表示の方法ですが、メニューの設定から「タブバーを表示」をクリックします。
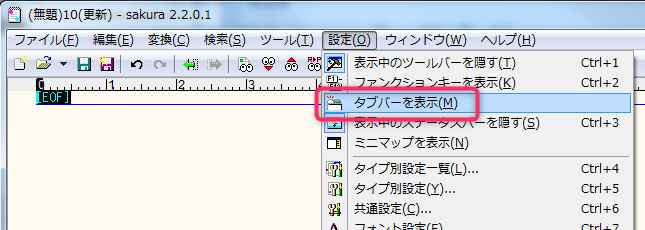
すると、開いていたテキストファイルが全てタブ表示となります。
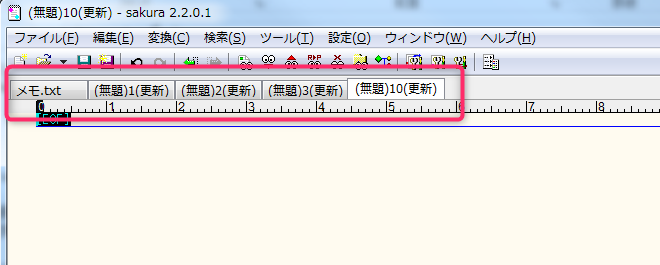
ファイルがタブにまとまるため、複数のテキストファイルを開いている時は特に効果を発揮します。
サクラエディタの他の機能については、機会があれば別途ご紹介したいと思います。
矩形選択を利用した複数行の範囲選択&抽出
どのエディタでも矩形選択の機能はおそらくついていますが、サクラエディタの場合は次の操作で矩形選択を行います。
altキーを押しながらマウスで範囲選択する
実際にサクラエディタを使って矩形選択を使うと次のようになります。
まず、Altキーを押します。
次に、矩形選択したい範囲の開始位置にマウスカーソルを合わせます。この際、altキーは押したままです。

最後に、altキーを押しながらマウスカーソルを移動して範囲選択をします。
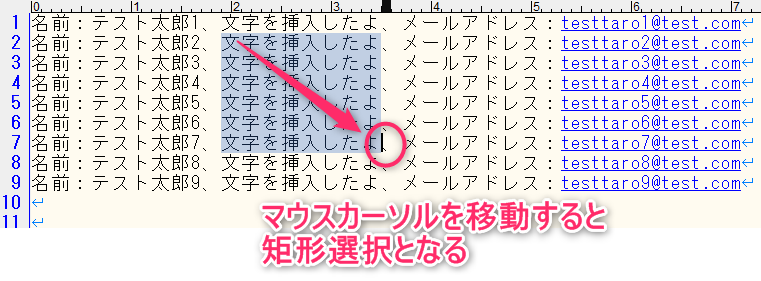
ドラッグ&ドロップしをしてもいいですし、範囲選択したい最後の位置をクリックしてもいいです。
普通にマウス操作で行う範囲選択を、altキーを押しながら行えばよいだけなので、矩形選択の操作自体はとても簡単にできます。
矩形選択後は、コピーしてクリップボードに範囲選択部分を抽出後、別の場所に貼り付けをしたりします。
サクラエディタの矩形選択を利用した応用的なでデータ抽出例
矩形選択は文書内の好きな指定範囲を選択できる機能ですが、選択すること以外にも色々と使えますので、いくつかご紹介します。
縦選択(列選択)による抽出
矩形選択できるということは、自分が欲しい部分を抽出できるということです。
例えば次のようなテキストについて、3列目を縦選択した場合、次のように列が範囲選択された状態になります。
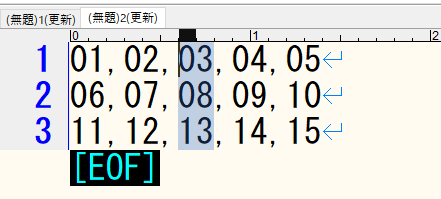
通常の選択方法の場合、行番号部分をクリックすることで行選択は可能ですが、縦選択は難しいです。
矩形選択を利用することで、このような縦選択(列選択)を行うことができるようになります。
複数行の範囲選択による抽出
矩形選択の一番の利用目的は、選択した範囲の文字列を抜き出すことですよね。
先述の縦選択(列選択)は列全体を範囲選択したものでしたが、以下のように全ての行・列ではなく、特定の部分の範囲選択を行うことができます。
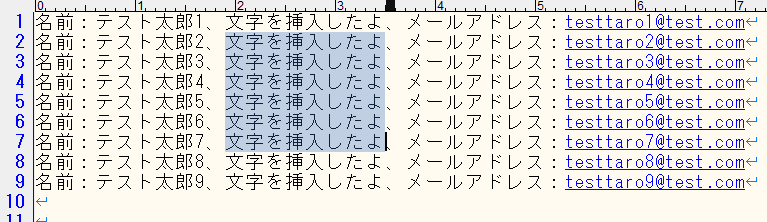
このように矩形選択をした状態で、範囲内を右クリック→コピーを選択するか、ctrl+cキーでコピーをして、別の行に貼り付けをしてみると、選択した範囲の文字列のみコピーができます。
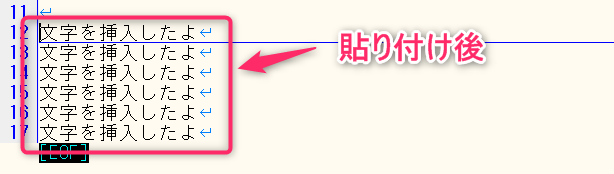
上記イメージでは矩形選択の範囲が「文字を挿入したよ」の部分のみ抽出したので面白みがありませんね。
しかし、名前+メールアドレスのデータで矩形選択を使った場合を想像してみてください。
メールアドレス部分のみを矩形選択して抽出した場合、メールアドレスの一覧がこの操作のみですぐに作れてしまうので、とても便利なのがわかるかと思います。
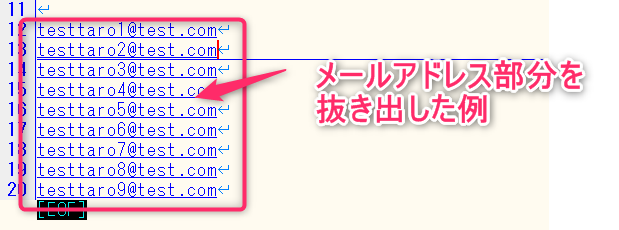
範囲選択を使った一括削除
矩形選択を応用すると、特定の範囲選択した文字をまとめて削除することも可能です。
例えば次のように矩形選択をします。
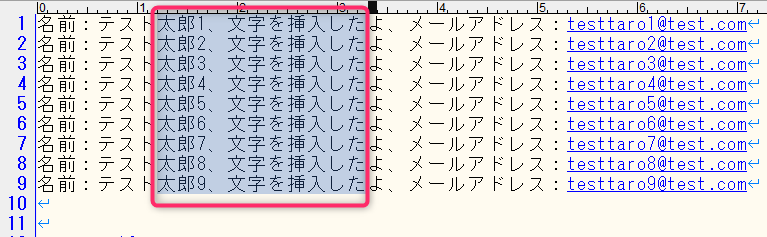
この状態でdeleteキーを押すと、範囲選択した部分の文字を削除することができます。
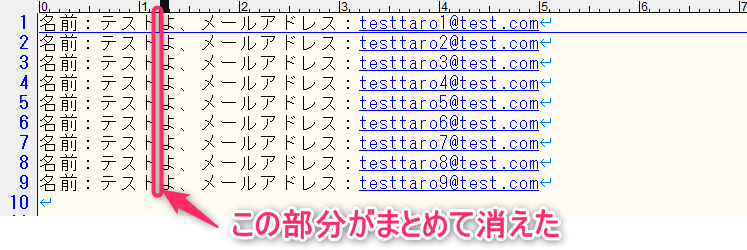
このように、文章内の特定箇所を一括で削除したい場合にも矩形選択は有効です。
上記の例だと、矩形選択した範囲の文字は1~9の部分が行毎に違うため、置換処理を用いて一括置換して削除という事はできませんが、矩形選択で行えばあっという間に削除が可能です。
範囲選択箇所の先頭にまとめて文字を追加する
矩形選択を応用する事で、範囲選択箇所の先頭にまとめて文字を追加するという事も可能です。
これだけではイメージがつかないと思いますので、具体例を挙げてみます。
まず、先頭に文字を入れたい部分について、矩形選択を用いて範囲選択状態にします。
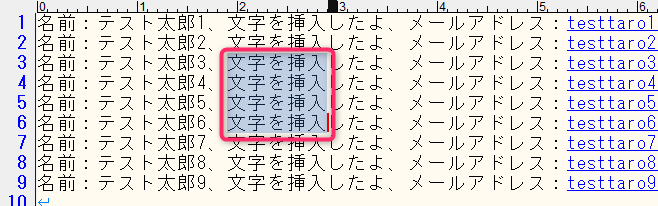
ここでは、3行目~6行目で上記のように矩形選択をしています。
次に、この状態で「ここに」とキーボードで入力し、Enterキーを押します。
すると、矩形選択した行の先頭部分にのみ、「ここに」という文字を追加することができました。

このように、矩形選択をした状態でテキスト入力をすると、範囲選択した行の先頭位置に入力したテキストが追加されます。
通常、1行1行同じ文字をコピペする必要がありますが、矩形選択を用いるとそんな処理自体不要になります。
また、一括置換できないようなケースではこの簡単な操作でまとめて文字が追加できるので、とても助かるのではないでしょうか。
範囲選択した部分を抽出し別位置へ挿入する
矩形選択でできる操作を全て応用すると、矩形選択した範囲を別位置に挿入する、ということが可能になります。
文字列の順序を入れ替える
下記の例は「名前→性別→メールアドレス」の順にカンマ区切りで表示されているテキストです。
これを、 「名前→メールアドレス→性別」の順に入れ替える操作を矩形選択を利用して行いたいと思います。
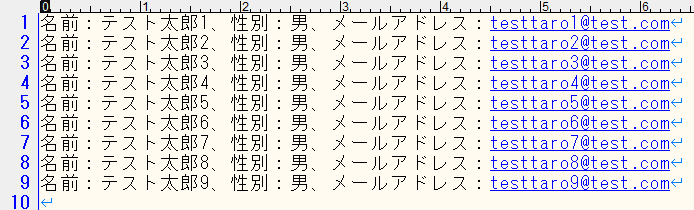
まず、メールアドレス部分を矩形選択します。
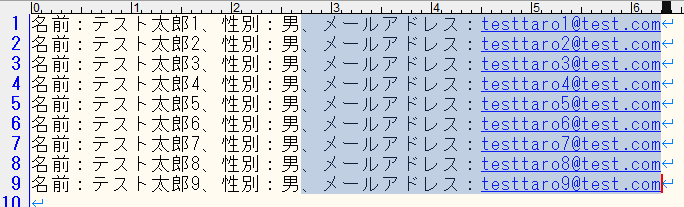
次に、この部分をctrl+xで切り取ります。すると次のようになります。
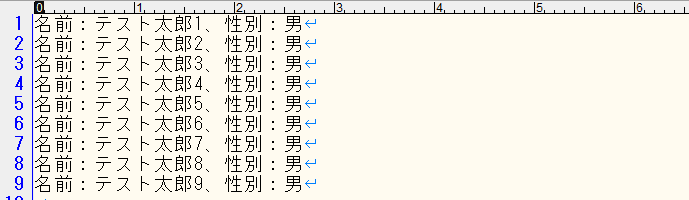
この状態で、名前の最後の部部分にマウスカーソルを合わせます。(この場合、1行目の名前の後ろ位置にマウスカーソルを合わせる)
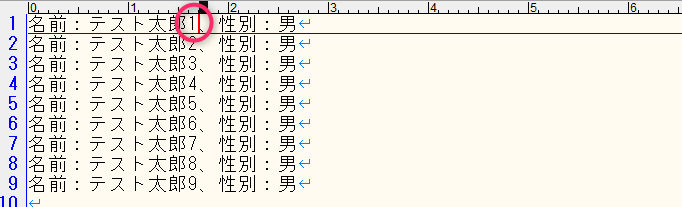
この状態で、ctrl+vで貼り付けを行います。
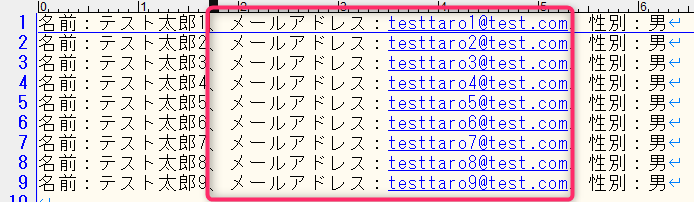
すると、矩形選択で切り取った部分が挿入されます。結果的に「名前」 「メールアドレス」 「性別」の順に並びを入れ替えることができました。
上記の例では、矩形選択で切り取ったデータの貼り付けの開始位置を1行目にしていましたが、例えば5行目にした場合はどうなるでしょうか?
答えは、ずれて貼り付けが行われます。
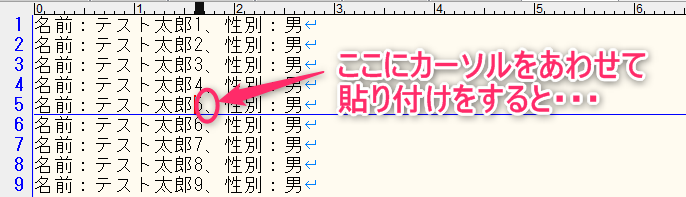
↓ ↓ ↓
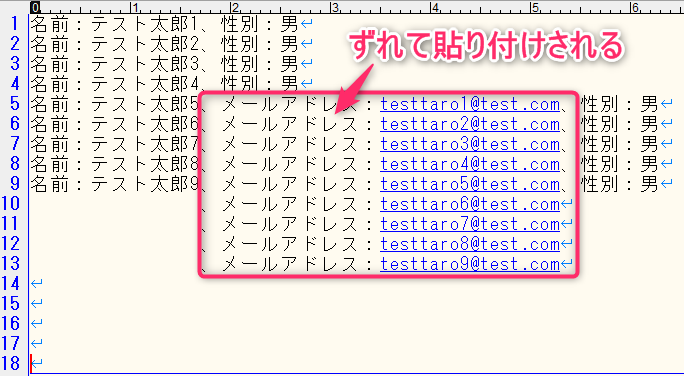
そのため、矩形選択データの貼り付け開始位置は注意する必要があります。
空白をまとめて設定する
上記の補足部分で紹介した「ずれて貼り付けされる」というのを応用する事で、複数行に空白をまとめて設定するということも可能になります。
例として、¥次のような文字について、各行の前後を"(ダブルクォーテーション)で囲みたいとします。
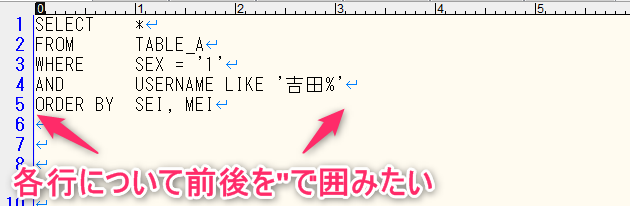
まずはじめに、上記は文字が5行分なので、5行分の" (ダブルクォーテーション) をつくって矩形選択し、コピーします。
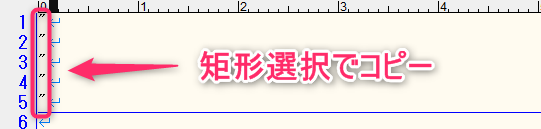
コピー後は1行目の先頭位置にカーソルを合わせて、
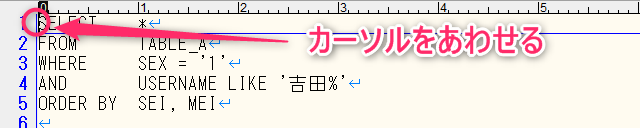
ctrl+vで貼り付けをします。すると先頭に " (ダブルクォーテーション) が付きます。
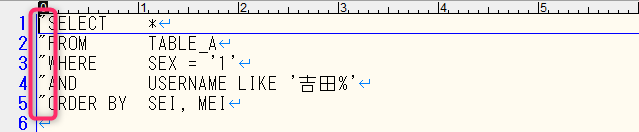
次に、1行目の*の後ろに半角スペースを入れて、貼り付け位置を調整します。ここでは次の位置までスペースを入れて、カーソルを合わせます。
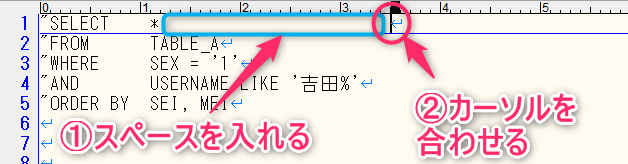
ctrl+vで貼り付けをすると、各行の最後に " (ダブルクォーテーション) が付きます。
2行目~5行目の " (ダブルクォーテーション) の前にはスペースを入れていませんが、貼り付け時に自動的にスペースが付与されているのが分かるかと思います。
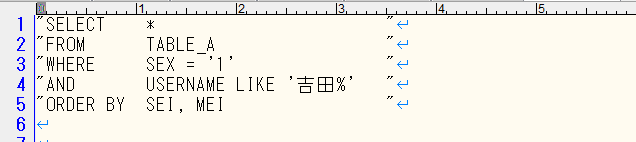
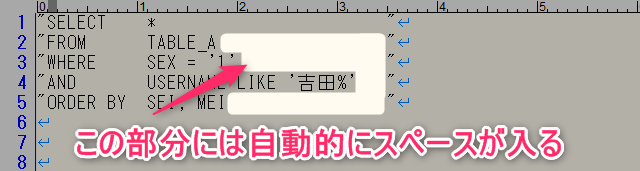
各行の最後を"で囲みたい場合、各行でテキストの長さが異なるため1つ1つ" (ダブルクォーテーション) を入れていくのは手間ですが、このやり方だと一括で設定でき、自動的にスペースも入るためとても簡単に行えます。
まとめ
今回はサクラエディタを使った矩形選択について、基本的な機能と応用例をご紹介しました。
矩形選択では特定範囲のデータを抽出することができますので、この機能を知っているだけで大分操作の幅が広がるります。
応用範囲はかなり多いと思いますので、ご自身の仕事で使ってみてはいかがでしょうか。


