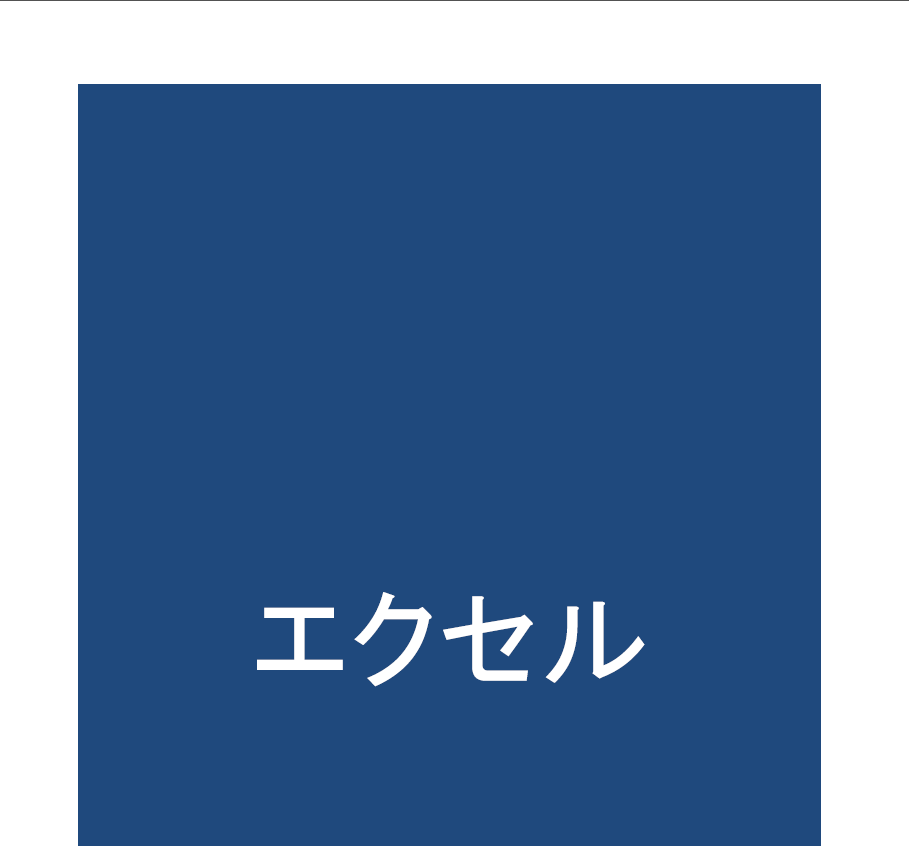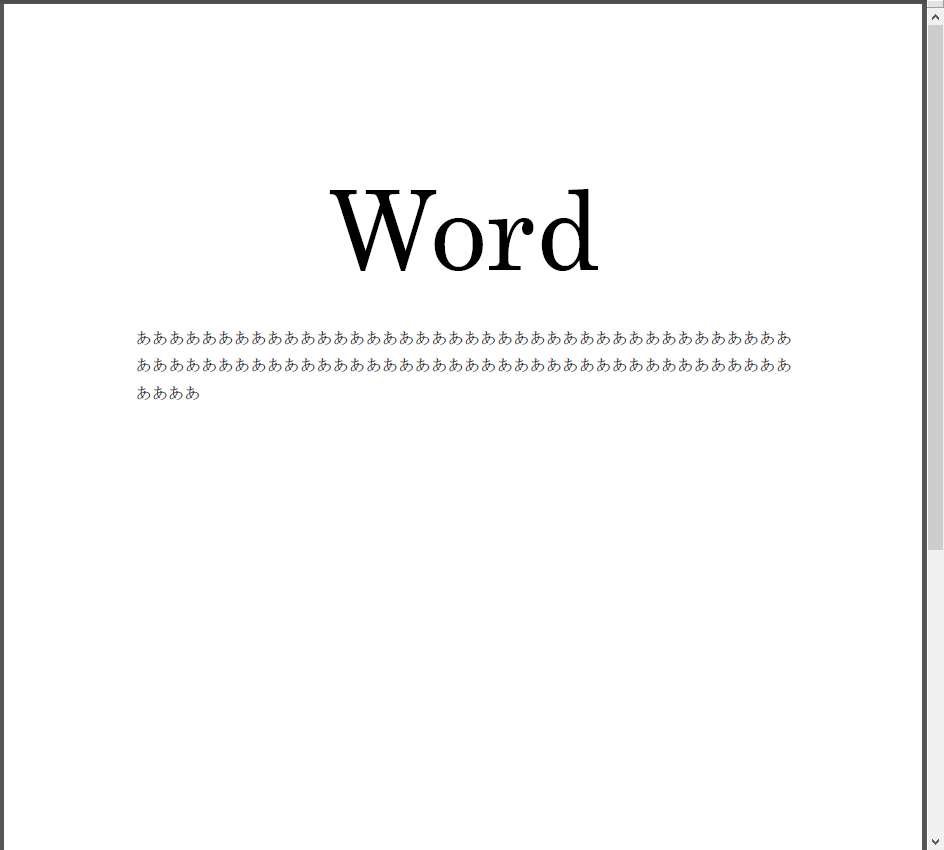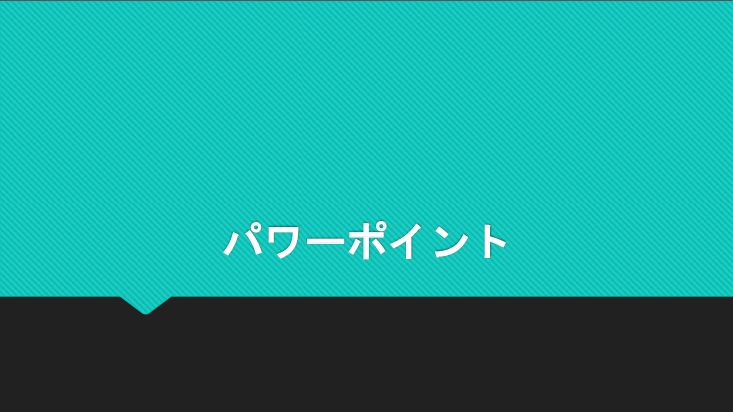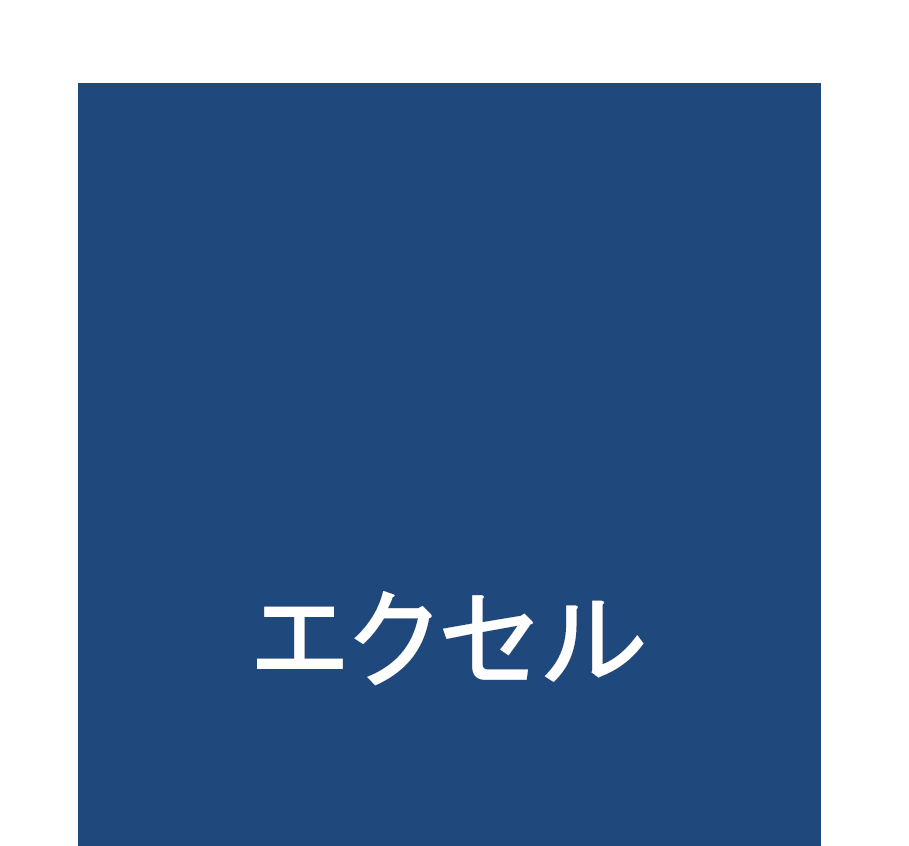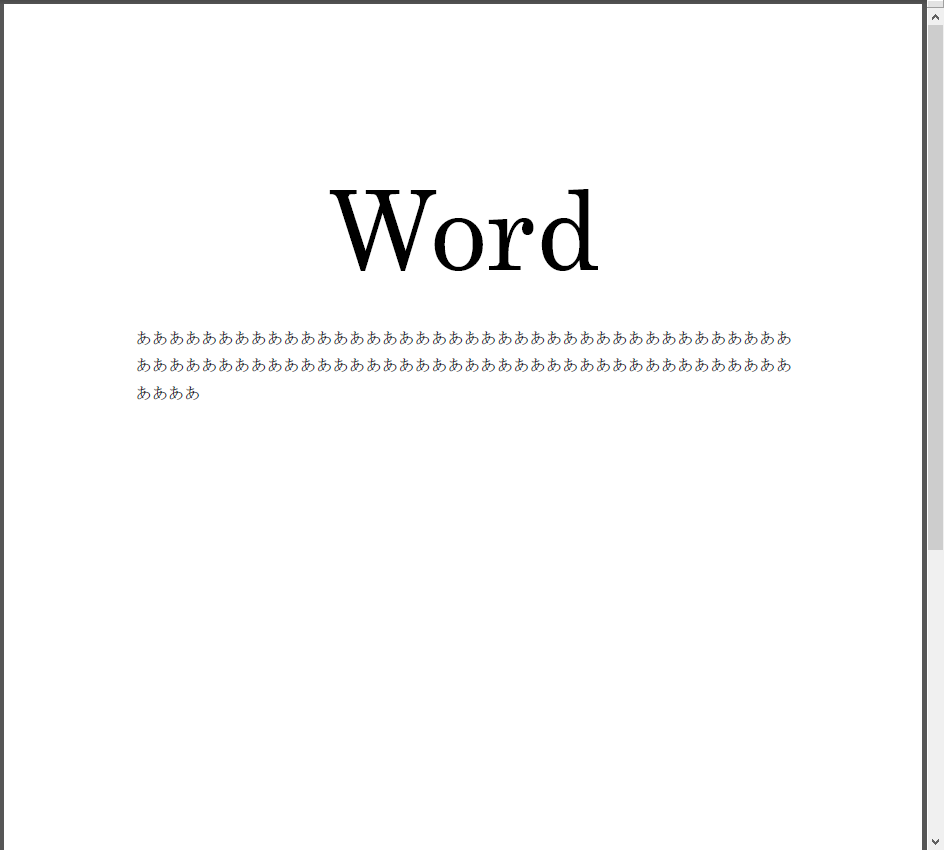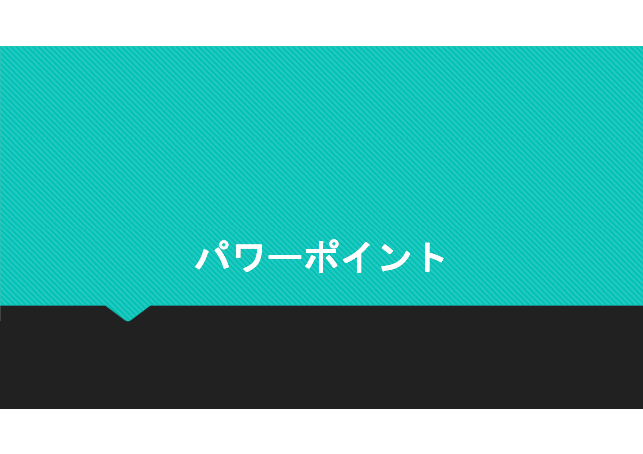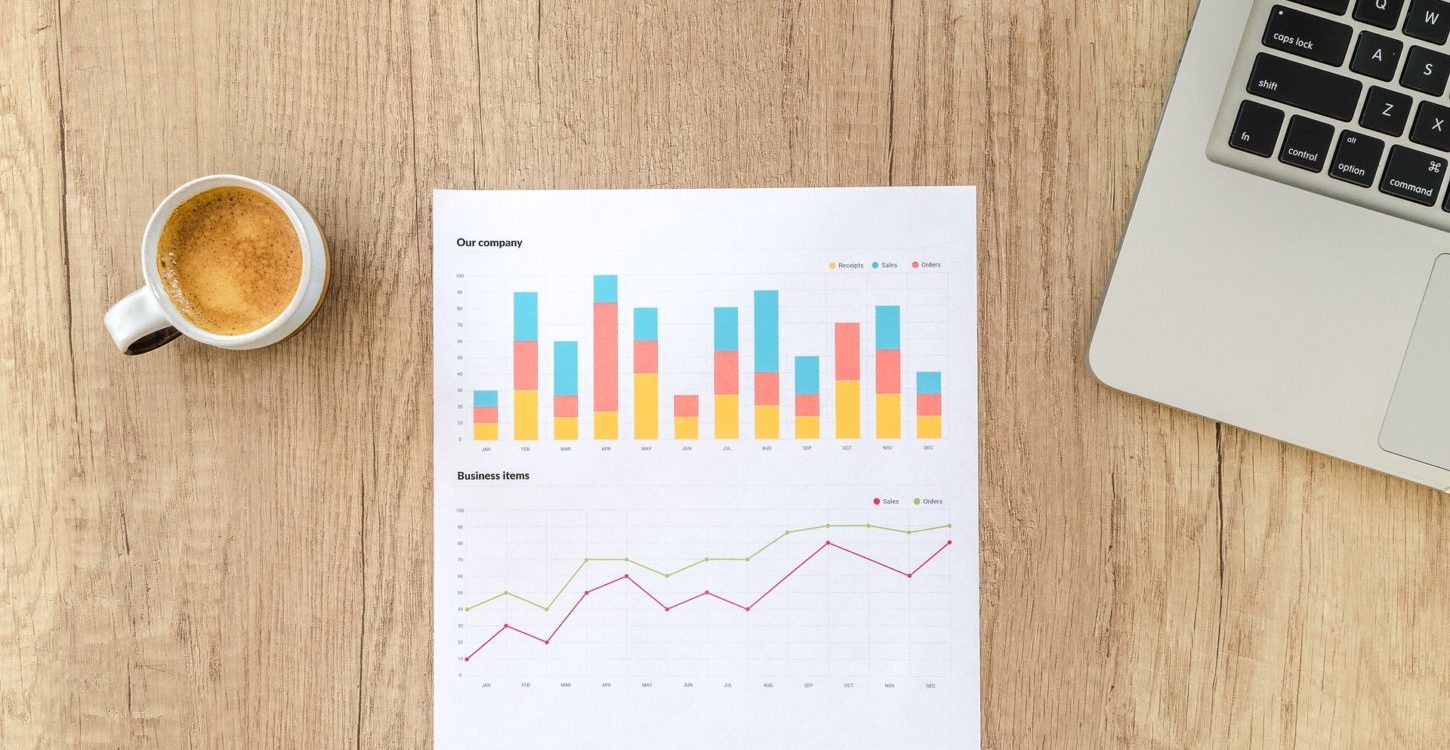
Microsoft Officeのドキュメント(エクセル・ワード・パワーポイント)ファイルの内容をPDFファイルに変換してお客様へ送付する、ということを行いたい場面がたまーに出てくることがあります。
「そんな面倒なことをせずにMicrosoft Officeのファイルをそのまま送ればいいじゃないか」
という声も聞こえてきそうですが、
- PDFファイル化することで編集できないようにしたい
- Officeファイル内の必要な部分のみ送りたい
- 書式はエクセルで作り、印刷で使用する際はPDFファイルで行いたい(印刷ズレ考慮)
という場合にPDFファイルは便利なので、使われる方も多いのではないかと思います。
このエクセル・ワード・パワーポイントをPDFファイルに変換する手順ですが、分類すると大きく以下2つの方法で実現することができます。
- 名前を付けて保存
- 印刷から保存
そこで今回は、Officeドキュメント(ワード・エクセル・パワポ)をPDF化する2つの方法を、その違いと合わせてご紹介したいと思います。
どの方法でもPDF化することができますが、作成されたPDFファイルにそれぞれ若干の差が出る場合がありますので、その点を理解しつつ、どの方法でPDF化するかを決めてみましょう。
名前をつけて保存からPDF化する方法
いちばん一般的なのは、名前をつけて保存する際にPDFファイルとして保存する方法です。
エクセルの場合、次のような手順でPDF化できます。
まず、リボン(メニューバー)から「ファイル」→「名前を付けて保存」をクリックし、「参照」ボタンまたはフォルダをクリックします。(ショートカットキーだと「altキー」→「fキー」→「aキー」から行えます)
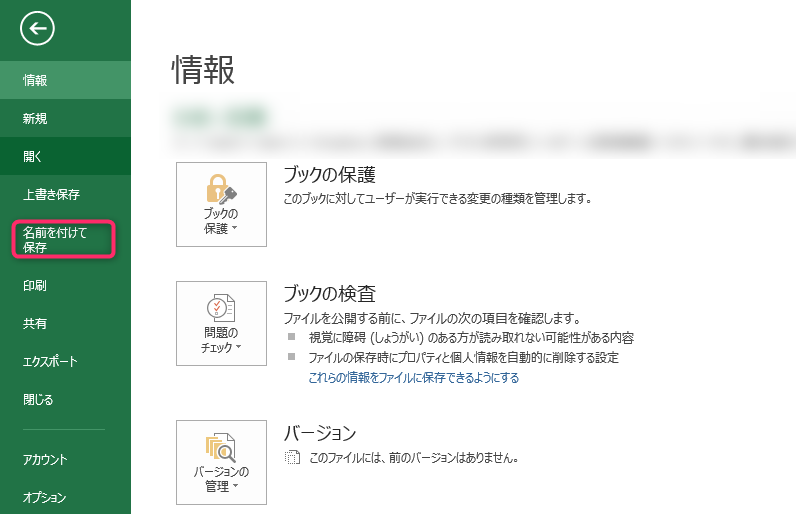
名前を付けて保存ダイアログが表示されますので、ファイルの種類をクリックし、「PDF (*.pdf)」を選択し、保存ボタンをクリックします。
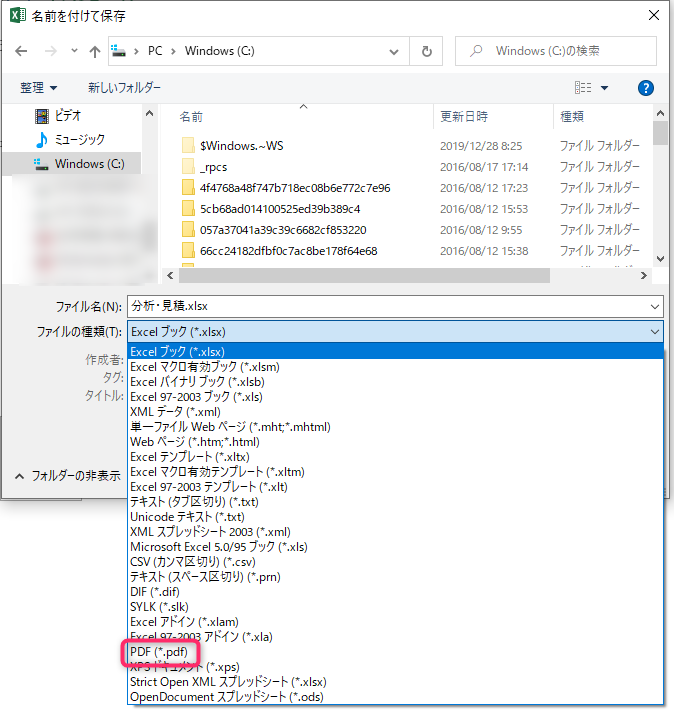
すると、指定したフォルダにPDFファイルが出力されます。
名前を付けて保存からPDF出力した場合、選択中のシートがPDF化されます。
よって、複数シートをまとめて1つのPDFにしたい場合、対象のシートを選択した状態でPDF出力するとよいでしょう。
名前を付けて保存から「PDF (*.pdf)」を指定してもいいですが、「XPSドキュメント (*xps)」を指定して出力してもよいかもしれません。
XPSとは、米マイクロソフト(Microsoft)社が開発した、電子文書を記述するためのXMLベースのマークアップ言語およびファイル形式。PDFに似た環境非依存の文書フォーマットで、2007年に発売されたWindows VistaおよびMicrosoft Office 2007から採用されている。
IT用語辞典より
印刷からPDF化する方法
もう1つよく使われるのが、印刷を利用したPDFファイル化です。
- Adobe Readerをインストールする
- リボン(メニューバー)の「ファイル」→「印刷」をクリックする
- プリンターに「Adobe PDF」を選択する
- 保存先ダイアログでファイル名と保存場所を入力し、保存をクリックする
詳しくは以下記事を参考にしてみてください。
印刷というと紙に出力するというイメージが強いかと思いますが、印刷時の出力先としてはプリンター以外にPDFファイルを指定することが可能なのです。
また、この方法の一番のメリットは、ページ指定してPDF化することができる という点です。ドキュメント内の特定の部分のみをPDF化できるため、
- ワード内の特定ページみPDF化する
- エクセル内の特定シート・ページのみPDF化する
- パワポ内の特定資料のみPDF化する
といったことが可能になります。
かなり使いどころは多いので、知らなかった人は是非覚えておきましょう!
各方法で出力されたPDFファイルの微妙な違い
OfficeドキュメントをPDF化する2つの方法をご紹介しました。どちらもPDFファイル化することができますが、出力した結果に微妙な違いが出ることがあります。
実際に同じファイルを2つの方法で出力した場合にどうなるかを試してみました。
出力されたPDFファイルについて
エクセル・ワード・パワポそれぞれについて、名前を付けて保存からPDF化した場合と、印刷からPDF化した場合を比べた結果が次の通りです。
エクセルとワードはPDFファイルを開いても違いがありませんが、パワポについては違いが出ることが分かりました。
名前を付けて保存からPDF化した場合、スライドサイズのままPDF出力されていることが確認できます。スライドのサイズである16:9(ワイド画面)のままPDF出力されています。
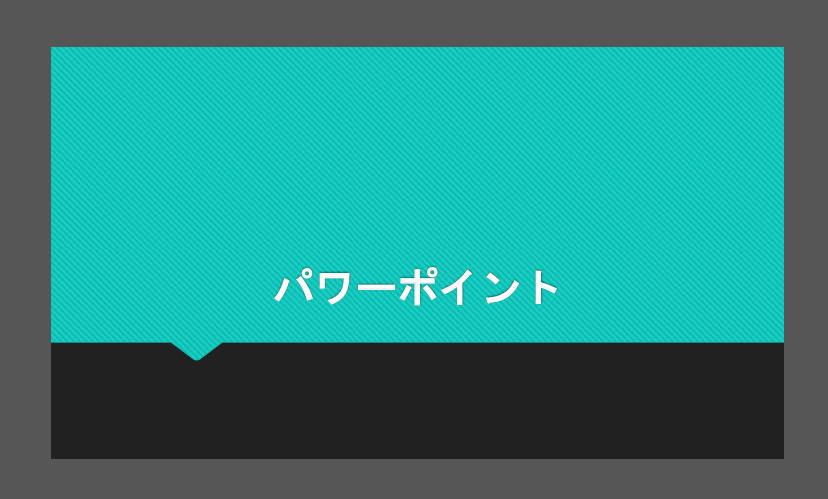
一方、印刷からPDF化した場合、スライドの上下に余白が付いていることが確認できます。
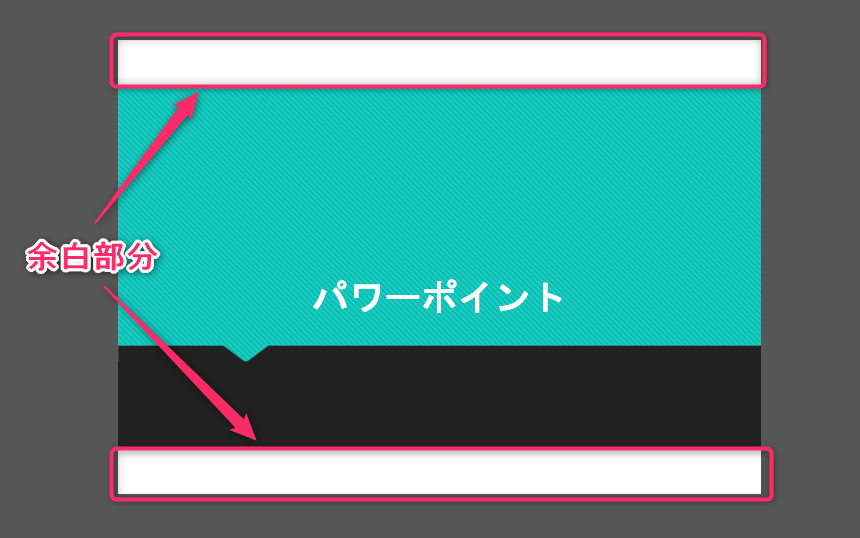
よく見ると、PDF化した1ページが4:3(標準)で出力されていることが分かります。これにより、パワポのスライドのサイズ16:9の縦横比を崩さないために上下に余白ができてPDF出力されていると想定されます。結果、名前を付けて保存からPDF化した際に比べて、スライド部分が若干縮小された形で見えることになります。
この結果から、パワポをPDF化する場合は名前を付けて保存からPDF化したほうが良さそうなことが分かりました。
これはスライドの背景色が白の場合は気づきにくいのですが、このように背景色ありのスライドをPDF化するとはっきりとわかるようになります。また、プリントアウトすることでも「印刷からPDF化」の場合は上下の余白が多くなるので、ここからも違いが分かります。
まとめ
OfficeドキュメントをPDF化する方法についてご紹介しました。
「印刷からPDF化」と「名前を付けて保存からPDF化」の2つの方法がありますが、パワポの場合には出力された結果に若干の違いが生まれる可能性があります。
これを考慮すると、「名前を付けて保存からPDF化」するのが一番良い方法ではないかと思います。
ただ、スライドサイズが16:9のパワポを「印刷からPDF化」することで、上下に若干の空白ができた形で出力されますので、この余白をうまく使いたい場合はこちらの方法が便利かもしれませんね。