
Googleが提供しているWeb会議のサービスであるGoogle Meetですが、Zoomなどの他サービスとは異なり、Googleアカウントなし(またはGoogleにログインしていない状態)でもWeb会議に参加することができます。
会議の参加者は送られてきた会議用URLをクリックすればWeb会議に参加することができますので、操作は簡単。Web会議の前に一般的には必要な「アカウント登録」や「アプリのインストール」という作業自体を行わなくて済みます。
アカウントなしでもGoogle Meetに参加できるというのは便利なのですが、実際は参加できないケースもあったりするため、少し複雑です。
そこで今回は、Google Meetにアカウントなしで参加する方法・手順と、参加できない場合の原因や対処方法について招待された際の手順をまとめました。
Google Meetにアカウントなしで参加する方法
Google Meetにアカウントなしで参加するのに特別な操作は必要ありません。
手順に沿って進めるだけで簡単に参加することができます。
Google Meetの会議招待URLをクリック
まず、会議の主催者から送られてきた招待メール等から、Google Meetの会議招待URLをクリックします。
※Googleアカウントなしの前提のため、Googleにログインしていない状態でURLをクリックしたものとして想定しています。
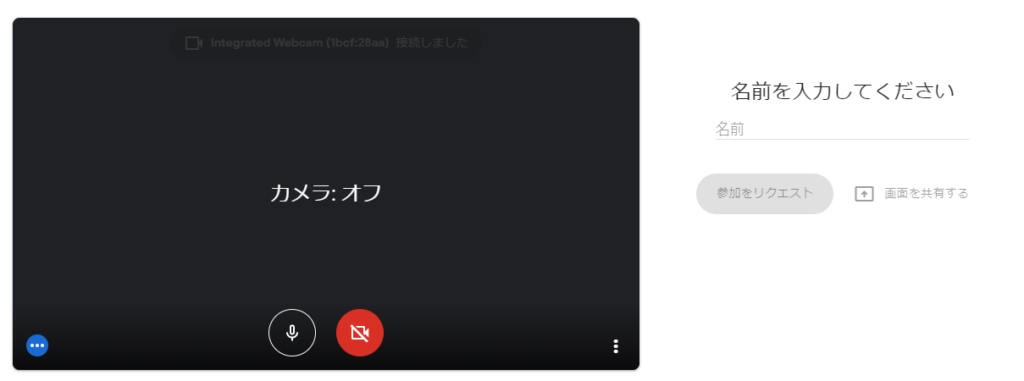
※上記画面ではなくエラー画面が表示された場合は、別記事「Google Meetに入れない場合の確認ポイント」を参照してみてください
画面の左側にはカメラ、右側には「名前を入力してください」の欄と「参加をリクエスト」ボタンが表示されます。この画面はGoogleアカウントなし時(ブラウザでGoogleアカウントにログインしていない状態)でURLをクリックした場合に表示される画面です。
※画面の解像度が小さい場合やスマホを利用している場合は上記と表示が異なりますが、基本的には同じような構成となっています。
名前を入力してGoogle Meetへの会議参加をリクエスト
Googleアカウントなしの場合、Google Meetの会議に参加するためには自分の情報を入力する必要があります。
「名前を入力してください」の下に薄く名前となっている部分がありますので、まずはここにカーソルを合わせて自分の名前を入力します。
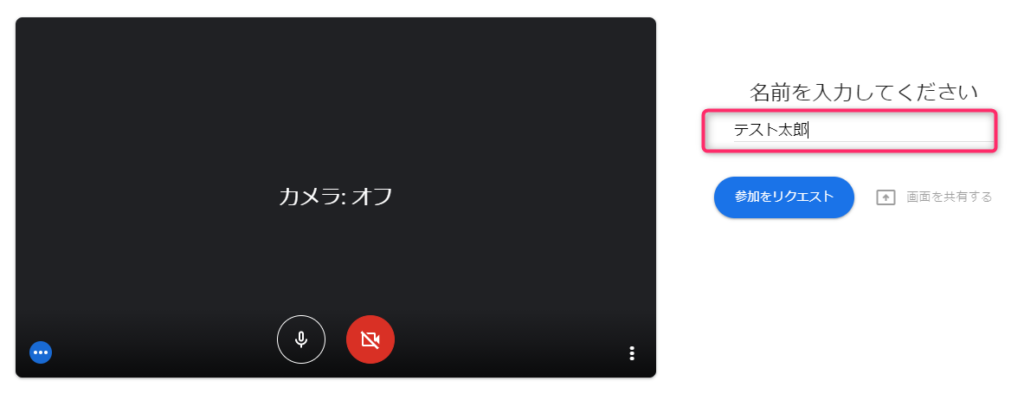
名前は本名でもニックネームでも基本的には何を入れてもOKです。ただし、参加しようとしている会議がどのような会議なのかを判断して、適切な名前を入力するようにしましょう。
名前を入力することで「参加をリクエスト」ボタンがグレーから色付きで表示されるようになりますので、クリックをして参加を主催者へリクエストします。
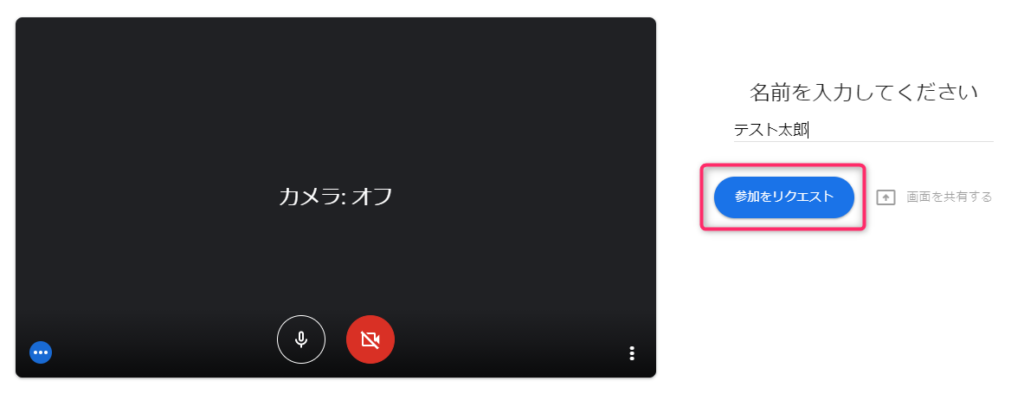
上記の例ではカメラをオフにした状態で参加をリクエストしていますが、必要に応じてカメラはオンにしてください。(後で変更可能です)
Google Meet主催者の承認を待つ
参加をリクエストした後はしばらく待ちます。
Google Meetの主催者側画面では、参加をリクエストした人に対して参加を許可するか拒否するかの画面が表示されています。
この際に名前が表示されていますので、先述の名前の入力で適切なものを入れるというのが重要になってきます。
仮に変な名前を入れた状態で参加をリクエストした場合、主催者側では「招待した人だっけ?誰これ?」となって参加を拒否されてしまう可能性があるためです。
Google Meetにアカウントなしで参加完了
Google Meetの主催者に許可された後は、待ち画面から参加画面に切り替わります。
あとは必要に応じてカメラやマイクのオン・オフを切り替えてWeb会議を進めてください。
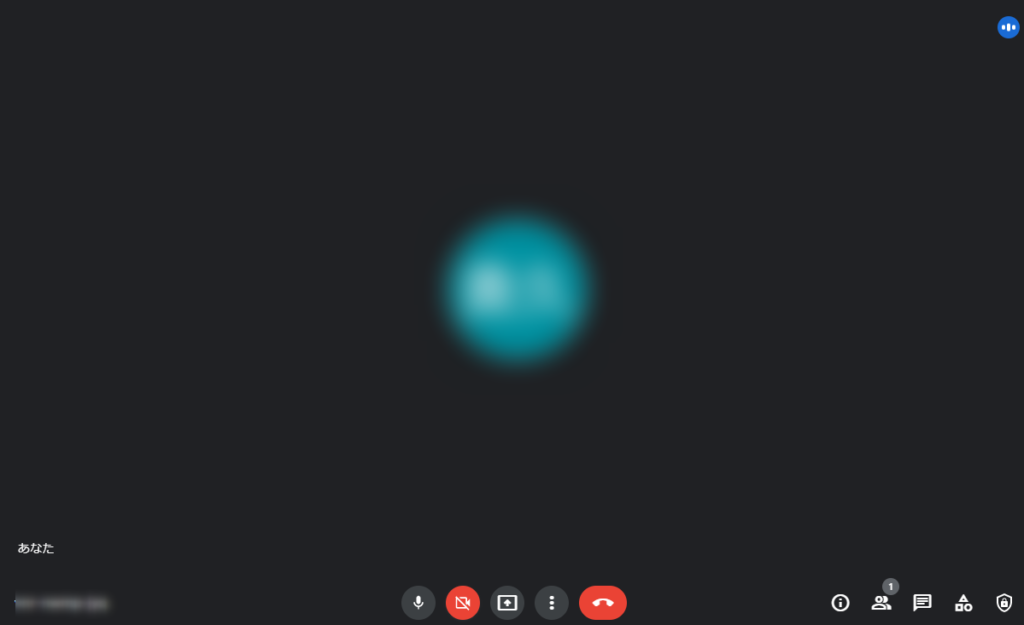
Google Meetにアカウントなしで参加できない場合
主催者からの会議招待URLをクリック後に次のようなログイン画面が表示された場合、Google Meetにアカウントなしでは参加することができません。
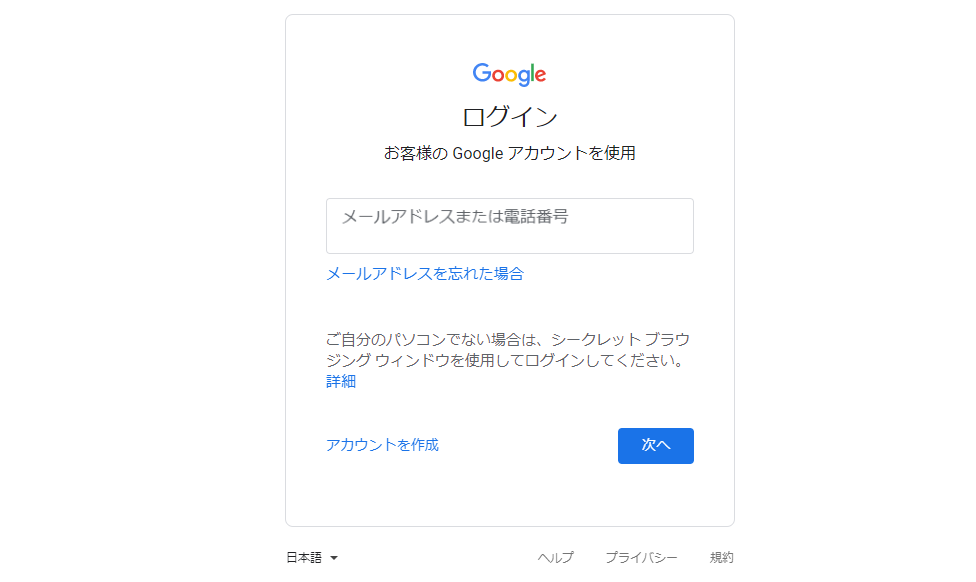
※上記画面ではなくエラー画面が表示された場合は、別記事「Google Meetに入れない場合の確認ポイント」を参照してみてください
Google Meetの会議招待URLをクリックした際、アカウントなし(Googleにログインしていない状態)で参加できるかどうかは、その会議を主催した人がGoogleWorkspaceの有料版を利用しているかどうかによって変わるためです。
| 参加者がアカウントあり (Googleにログイン済み) | 参加者がアカウントなし (Googleに未ログイン) | |
| 主催者がGoogleWorkSpace 有料版を利用している | 〇 (参加可能) | 〇 (参加可能) |
| 主催者がGoogleWorkSpace 無料版を利用している | 〇 (参加可能) | × (参加不可) |
よって、 Google Meetの会議招待URLをクリックした際にログインを求められる画面が表示されるというのは上記表の右下にあたりますので、
- 主催者がGoogleWorkSpace無料版を利用している
というのが原因となっています。
Google Meetの会議招待URLクリック後にログイン画面が表示された場合、参加者側ではどうすることもできません。そのため、画面表示に従ってGoogleアカウントの情報を入れてログインする必要があります。
(Googleアカウントを持っていないような場合、「アカウントを作成」のリンクをクリックして作成します)
Googleにログイン後は次のような画面が表示されますので、「今すぐ参加」ボタンをクリックします。
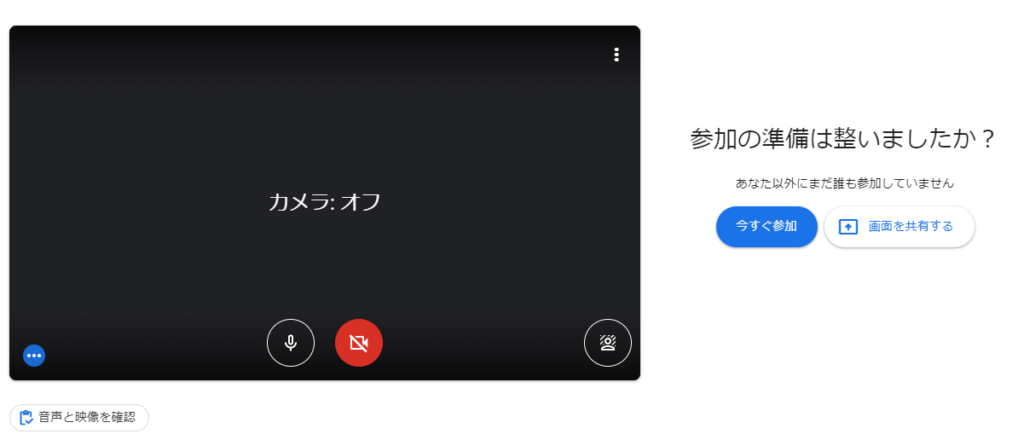
Googleにログインしている状態の場合、アカウントなし時に表示されていた「名前を入力してください」という入力個所は出ないため、名前を入力することなくすぐに参加のリクエストを出すことができます。
まとめ
Google Meetにアカウントなしで参加する方法をご紹介しました。
基本的には表示に従って進めることで会議に参加することができますが、主催者が無料版Google Workspaceを使用している場合はアカウントなしで参加することはできません。
この点を覚えておくとGoogle Meetで参加できずに困った人がいた際にきっと役に立てるでしょう。
また、エラー画面が表示されてGoogle Meetに参加できない場合は別記事の「Google Meetに入れない場合の確認ポイント」を参照してみてください。
もし個人や会社でビジネス向けGoogle Workspaceの利用をご検討中の場合、以下リンクから申込いただくと14日間無料でお試しが可能です。
https://referworkspace.app.goo.gl/Bsu9
以下のプロモーションコードを適用することで初年度の料金が10%オフになる割引を受けられますので、是非使ってみてください。
※プロモーションコードは上記リンク経由の場合のみ適用されます。
F3U6XCDXPRYDV3H
443UDWMMPWFUL3E



