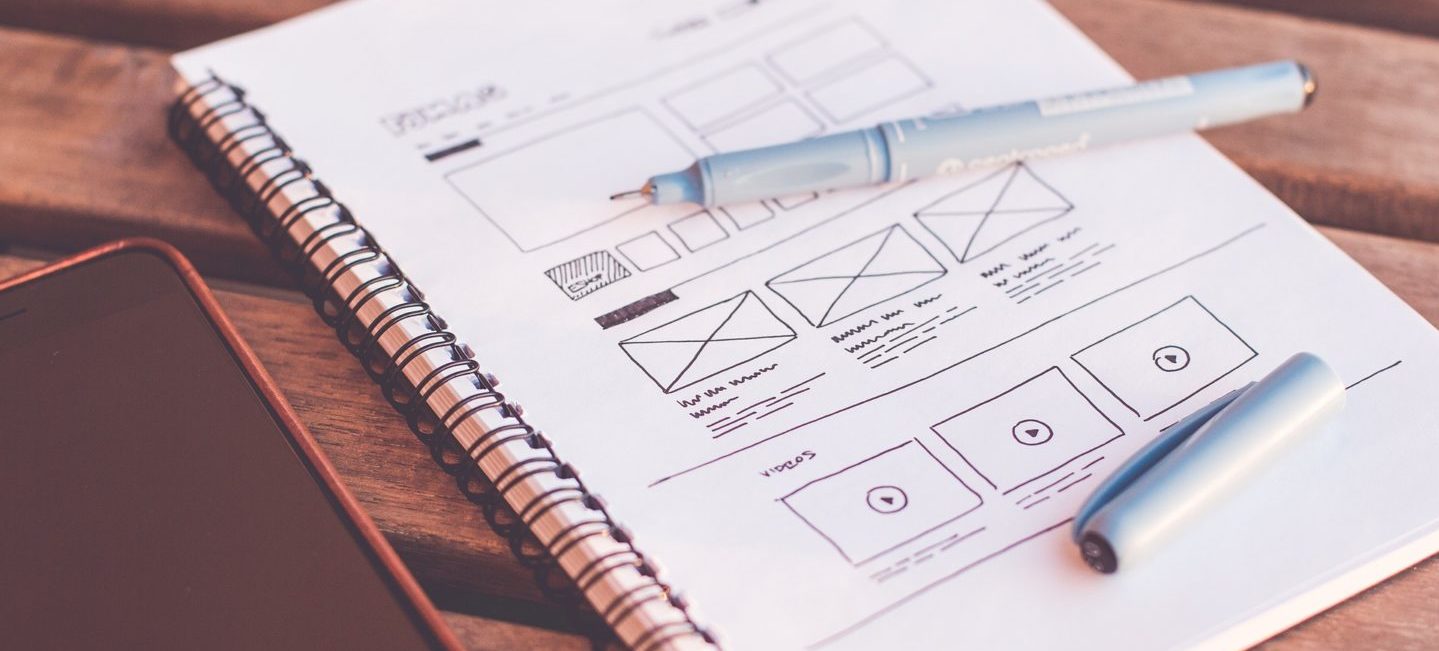
エクセルは表計算ソフトですが、パワポのように図形を使って資料を作るケースがあります。
そこでよく使うのが図形の中に文字を入れることですが、たまーに次のような問題が起こります。
- 図形の中に文字が入らない!
- 図形の中に入れた文字が表示されない!
- 図形の中に入れた文字の一部が隠れる!
- 印刷したら図形内の文字が見切れている!
そこでこの記事では、エクセルの図形の中に文字が入らない、または文字れを入れたけれど表示されない・隠れるような現象が発生した際の対処方法についてまとめました。
図形は直感的に行える反面、エクセルのデフォルト設定では思ったように表示さえれないこともあります。
この記事を読むことで、エクセルの図形操作における基本をしっかり理解することができるようになります。
エクセルの図形の中に文字が入らない場合
通常、次のようにエクセルの図形の枠線部分を右クリックするとメニューが表示され、その中の「テキストの編集」をクリックすることで図形内にカーソルが表示され、文字を入れることができるようになります。
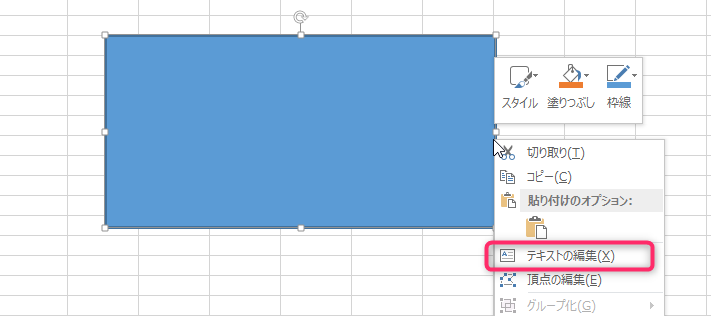
ところが、このような操作をしても図形の中に文字が入らないケースが幾つかあります。
文字が入らない原因1:複数の図形を選択しているため
図形を右クリックして「テキストの編集」が表示されない場合、図形を複数選択していないかを確認します。
エクセルでは、図形を複数選択した状態で枠を右クリックすると、次のように「テキストの編集」がそもそも表示されません。
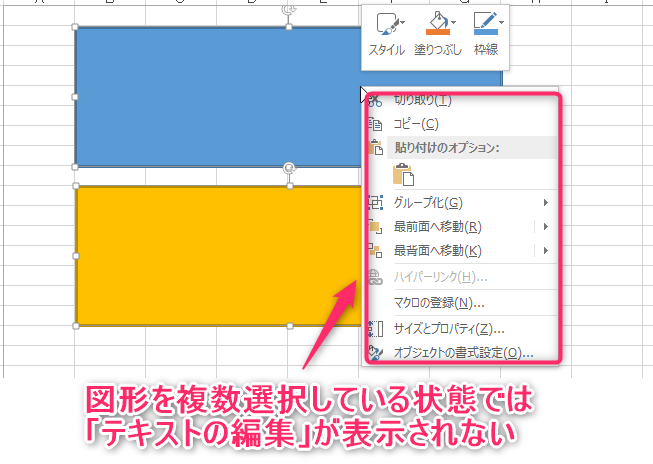
エクセルでは、図形を1つ選択した場合と2つ選択した状場合態では、右クリック時に表示されるメニューの内容が違なります。
図形の中に文字を入れられるのは図形を1つだけ選択している場合のみ、と覚えておきましょう。
文字が入らない原因2:オブジェクトの選択を使用している
図形を1つのみ選択した場合でも、右クリック時に文字が入らないケースがあります。
それは「オブジェクトの選択」を使用している場合です。
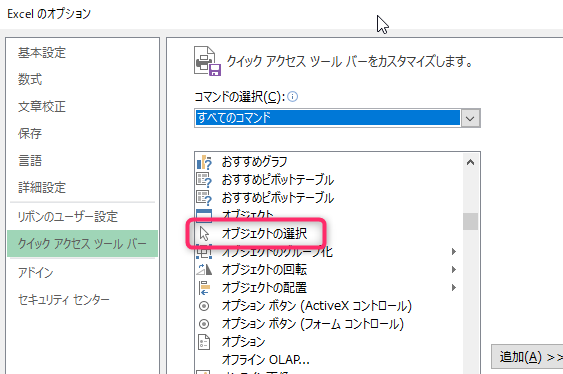
「オブジェクトの選択」はエクセルのデフォルト設定では出てこないため中級者以上向けの機能となりますが、このオブジェクトの選択を使った状態で図形を右クリックすると次のようになります。
「オブジェクトの選択」はリボンのホーム→編集パネル内の「検索と置換」のⅴをクリックすると出てきますが、中々見つけづらいです。このオブジェクトの選択を使った状態で図形を右クリックすると次のようになります。
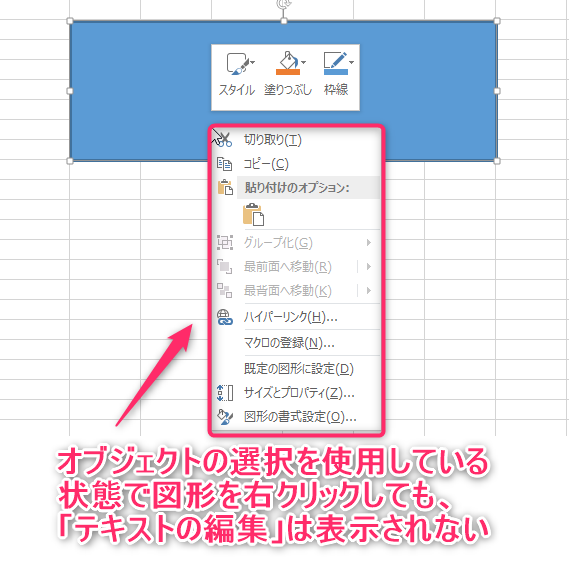
図形の中に文字が入らない場合、オブジェクトの選択を使用していないか、使用している場合は解除してから右クリックする、ということをしてみましょう。
文字が入らない原因3:図形の背景が透明
さらにたまにあるのが、背景が透明な図形に対して透明な部分を右クリックしているケースです。
透明な部分を右クリックしても次のような表示となり「テキストの編集」は表示されません。
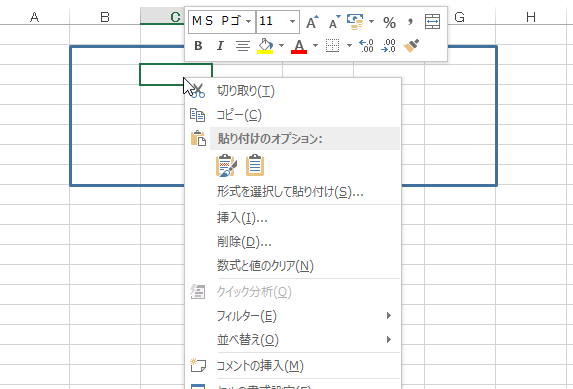
背景が透明な部分を右クリックした場合、セルを右クリックしていることになっています。
そのため、背景が透明な図形の中に文字を入れたい場合は図形の枠線部分を右クリックするということを覚えておきましょう。
図形の中の文字が表示されない場合
図形の中に文字を入れたけれども表示されないという場合があります。
このような時は、図形の背景色と文字の色が同じとなっているため表示されないように見えているという可能性があります。
例えば次のエクセルの図形ですが、図形の中に文字を入れていますが、文字は見えません。
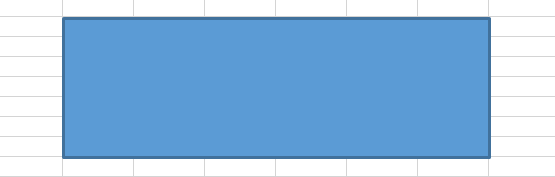
これは図形の背景色と文字色が同じ設定にしているのが原因のため、文字色を変えてみます。
次のように図形をクリックしてリボンから文字色を白に変更してみたところ、図形の中の文字が表示されるようになりました。
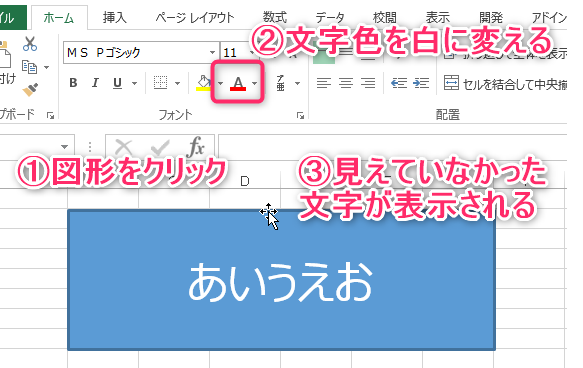
図形の中の文字が隠れる場合の対処方法
図形の中の文字が全て表示されずに一部が隠れる場合があります。
文字が隠れる原因と対処方法を例を添えて解説していきます。
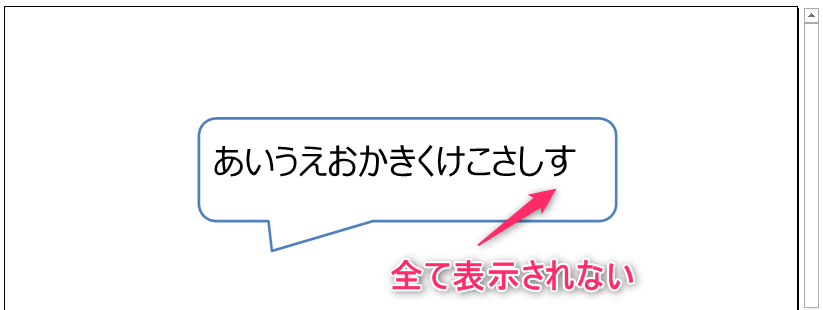
図形の中の文字が隠れる原因
まず、エクセルのシート内に図形を置いた後、図形の中に文字を入れます。その後、図形の枠分を右クリックして「図形の書式設定」を表示します。
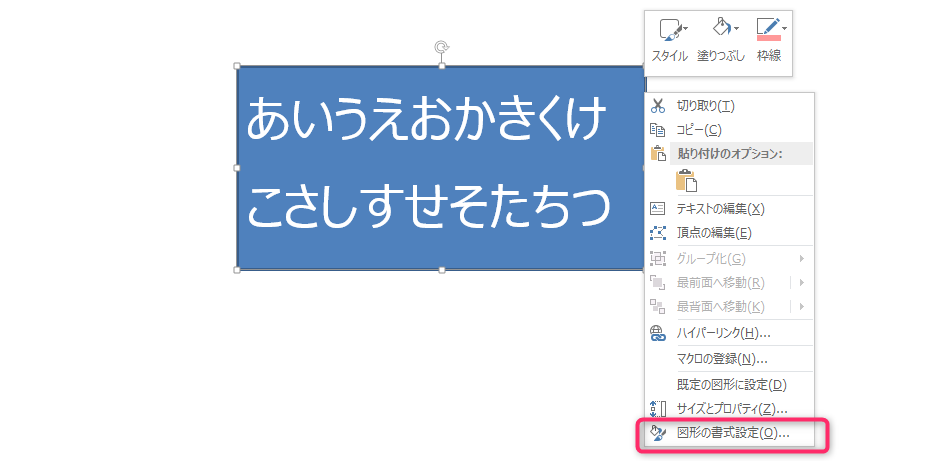
図形の書式設定の中から、「サイズとプロパティ」タブを選び、「テキストボックス」の中の設定を確認します。
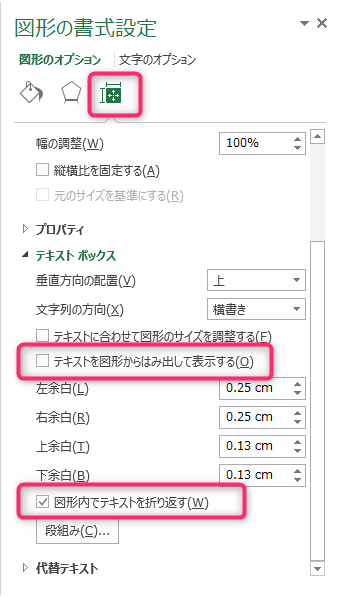
この中の 「テキストを図形からはみ出して表示する」 の設定が、文字が隠れる原因です。
デフォルトでは上記のようにチェックが入っていない(はみ出して表示しない)設定となっていますので、この影響で図形の中の文字が隠れて表示されています。
「テキストを図形からはみ出して表示する」にチェックが入っていないため
図形の中の文字が隠れないようにする方法
図形の書式設定内の次の項目を設定変更すると、テキストが全て表示されるようになります。
「テキストを図形からはみ出して表示する」は常にチェック状態にする
まず、「テキストを図形からはみ出して表示する」の状態を確認します。
デフォルトはチェック無し(オフ)になっているため、図形内のテキストは図形からはみ出して表示されません。図形の中の文字が多い場合、図形からテキストがはみ出して表示されないため便利ではあるのですが、この影響で図形内の全ての文字が表示されません。
そのため、文字が途中で隠れているということに気づきにくく、印刷やPDF化して初めて隠れているのに気づく一番の問題かと思います。
図形の中に入れた文字が途中まで表示されれば良いというのはレアケースだと思いますので、常に全て表示されるようにしておいたほうが良いです。そこで、「テキストを図形からはみ出して表示する」はチェックを入れて、常にはみ出して表示するようにします。
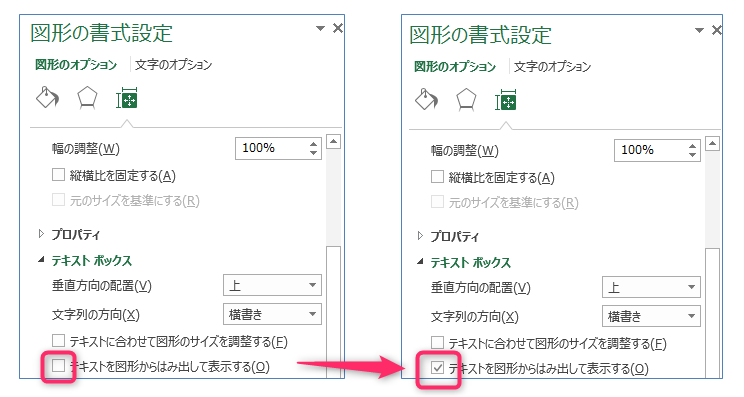
このチェックを入れることで、図形のサイズより文字数が多い場合、テキストが図形からはみ出して表示されてしまうことになります。しかし、それは図形の大きさ(縦・横)が文字に対して小さいと言う事を意味していますので、それは図形を大きくするのか文字サイズを小さくするのかのどちらかの対応をすればよいということです。

「図形内でテキストを折り返す」は使いどころを考える
図形内のテキストをはみ出して表示する設定にした後は、「図形内でテキストを折り返す」の設定を確認します。デフォルトはチェックあり(オン)になっているため、図形の横幅に対して文字のほうが長い場合、折り返しされて表示されます。
この機能は便利なのですが、次のようなケースに該当する場合は、折り返し表示しない設定(「図形内でテキストを折り返す」のチェックを外す)にしたほうが良いでしょう。
- 図形内のテキストが1行分の文字列の場合
- 上記に該当し、テキストボックスを使用している場合(枠線が透明の図形を使用している場合)
何故かと言うと、上記に該当する図形が入っているドキュメントを印刷したりPDFに変換して保存しようとした際に、画面上の見た目と出力結果の見た目が若干変わるケースがあるためです。
例えば、テキストが図形の横幅ギリギリに表示されるように図形を作って印刷した場合、編集中は全てのテキストが表示されますが、印刷してみると図形内に全て納まらずに枠外に文字が表示されます。
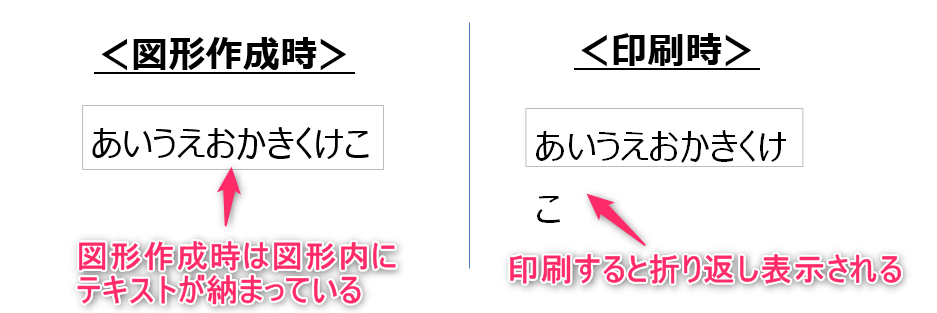
これは「図形内でテキストを折り返す」のチェックがオンになっていて、かつ、印刷時は図形内の文字が少し大きくなって出力されるためです。この例のように、図形内のテキストが複数行にならないような場合(1行分の場合)は、「図形内でテキストを折り返す」はチェックをオフにしておいたほうが、意図しない折り返し出力がされる心配が無くなります。
合わせて、図形のサイズは図形内のテキストよりも横幅に少し余裕を持って設定するとGoodです。
図形の書式設定をまとめて行う方法
これらの図形の書式設定を、図形1つ1つに対して行うのは少し手間ですので、まとめて設定するか規定の図形に設定するかのどちらかを行うと手間が軽減されます。
複数の図形に対してまとめて同じ書式設定をする方法
複数の図形に対してまとめて書式設定をしたい場合、
- 対象の図形を複数選択する(Ctrlボタンを押しながら図形をクリックすると、複数の図形を選択できます)
- 選択した図形の枠線上を右クリックし、図形の書式設定をする
という方法で一括設定が可能です。
図形が多い場合は、次の方法も便利です。
規定の図形として設定する方法
この方法は、図形の規定の書式を変えるという方法です。手順としては次の通りです。
- ある形の図形(例えばテキストボックス)の書式設定を行う。
- その図形の枠線上を右クリック→「規定のテキストボックスに設定」をクリックする。
※「規定のXXXXに設定」の部分は、図形の種類によって変わります。
こうする事で、2つ目のテキストボックスをリボンから作る時は、先ほど設定した書式が入った状態から始める事ができます。1つ1つ書式設定をする事が無いため、手間が省けます。
まとめ
エクセルの図形の中に文字が入らない・表示されない・隠れる場合の対処方法をご紹介しました。
- 図形の中に文字が入らない場合は1つの図形のみ選択する
- 図形のの文字が表示されない場合は背景色と文字の色が同じになっていないかを確認する
- 図形の中の文字が隠れる場合は折り返し表示設定となっているかを確認する
の3点を抑えて図形操作をしてみましょう。
また、この記事に書いたようなちょっとした困ったことでも、自分に経験や知識が足りないために対応できなかったり、時間をかけたわりに全然進まなかったりと、思うようにいかない事ってありますよね。そんなときは専門家に相談したり解決してもらったりする方法もありますので、一人で悩まず対処してみましょう。



