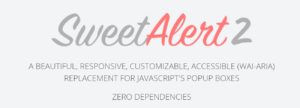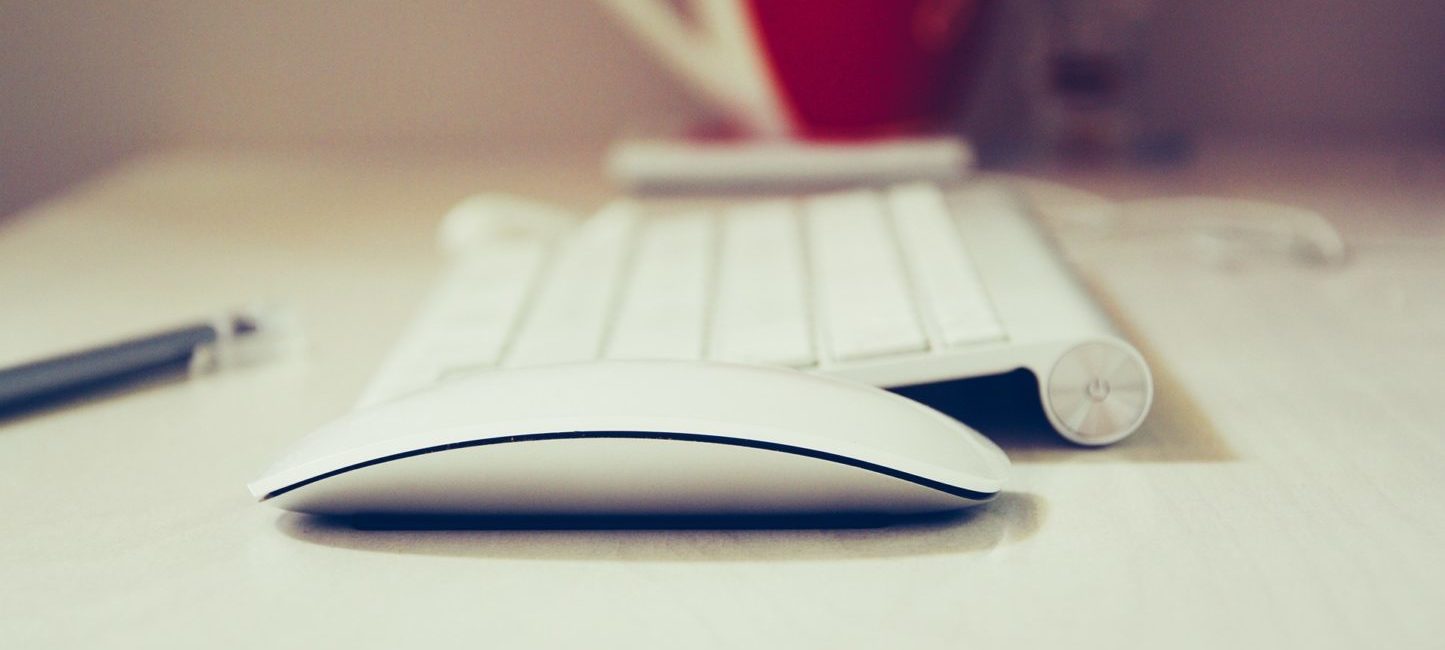
Microsoft Officeでワード・エクセル・パワーポイントの種類を問わずに共通して利用できるのが「図形」です。
図形といえば「四角形」や「三角形」や「丸」などをイメージしやすいですが、「テキストボックス」も枠線が透明な図形に分類されます。
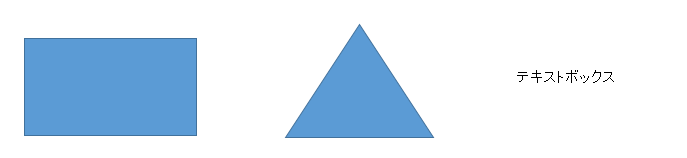
この図形において、
ある図形の書式を別の形の図形にも適用したい
という事がたまにあります。
例えば、四角形の図形に設定した書式(枠線の太さ・色・余白・文字色・文字サイズ等)で三角形を作りたい、というような場合です。図形の書式設定から1つ1つ設定していけば三角形にも書式を適用できますが、これは時間の無駄です。
このようなときに、簡単に図形の書式をコピーして別の形の図形に貼り付ける方法をご紹介します。この方法を知っていると、図形を使った資料作りが大きくはかどります。
通常よく行われる図形の変更手順
まず、コピー元となる図形を用意します。今回は次のように四角形を用意しました。

次に、この図形をコピーします。この状態では同じ形の図形が2つある状態です。
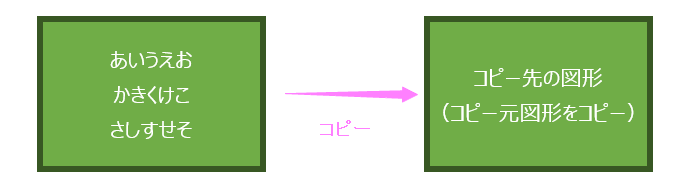
最後に、コピーした図形をクリックして選択した状態にしてから、リボンの「書式」→「図形の編集」→「図形の変更」にて変換したい形を選びます。
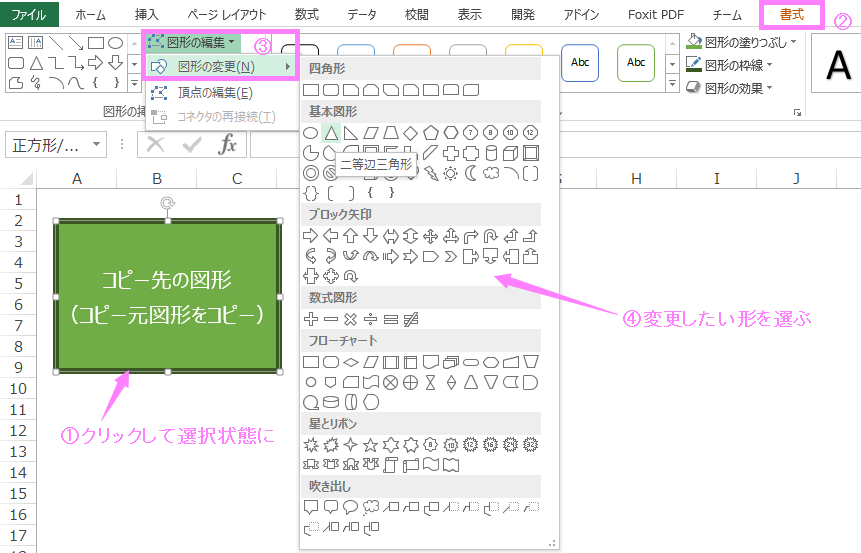
これで操作は完了です。コピー元の図形の書式は保持されたまま形を変更する事ができました。

異なる図形へ簡単に書式を貼り付ける手順
先ほどの方法でも可能ですが、もっと簡単に出来る方法があります。
それは、リボンのホームタブにある「書式のコピー/貼り付け」というアイコンボタンを利用するというものです。Office共通でホームタブにボタンがあります。

この「書式のコピー/貼り付け」ですが、意外に存在を知られていません。私の周りに聞いてみましたが、仕事で使っているという方は数名という程度でした。
次に利用例をご紹介します。
まず、書式コピー元の図形(左側)と書式コピー先(右側)の図形を用意します。コピー先の図形はデフォルトの図形となっています。
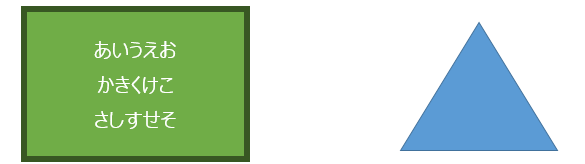
次に、コピー元の図形をクリックして選択状態にしてから、リボンの「ホーム」→「書式のコピー/貼り付け」をクリックします。
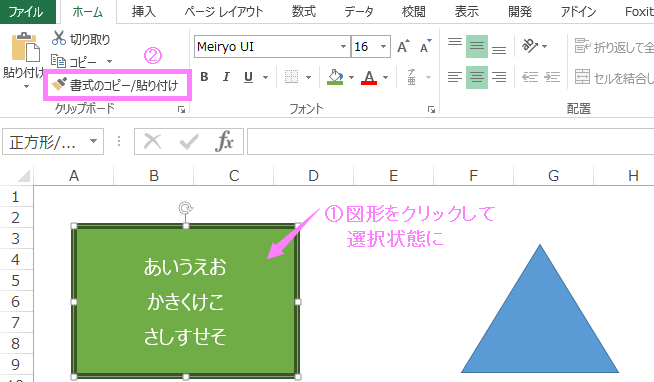
そうすると、マウスカーソルの矢印の隣にブラシのマークがつくようになるので、そのままコピー先の図形をクリックします。
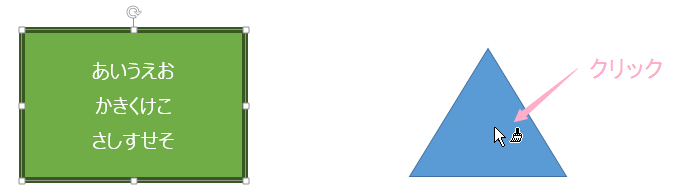
すると、コピー元の書式がコピー先に適用されます。コピー先の画像をクリックすると、マウスカーソルの矢印の隣にブラシのマークは消えてなくなります。
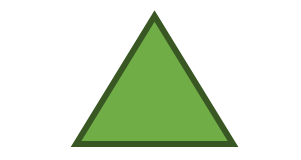
いかがでしょうか?
図形の変更から行うよりも簡単に、早く書式をコピー&貼り付けができるのがお分かりになったかと思います。
まとめ
今回は、「書式のコピー/貼り付け」ボタンを利用して、違う形の図形に書式を簡単に貼り付ける方法をご紹介しました。 とても役に立つなボタンなので是非使ってみてください。
この「書式のコピー/貼り付け」は図形だけではなく、エクセルのセルやワードの文章にも応用できますので、是非試してみてください。
エクセルへの応用についてはまた別の記事でご紹介したいと思います。