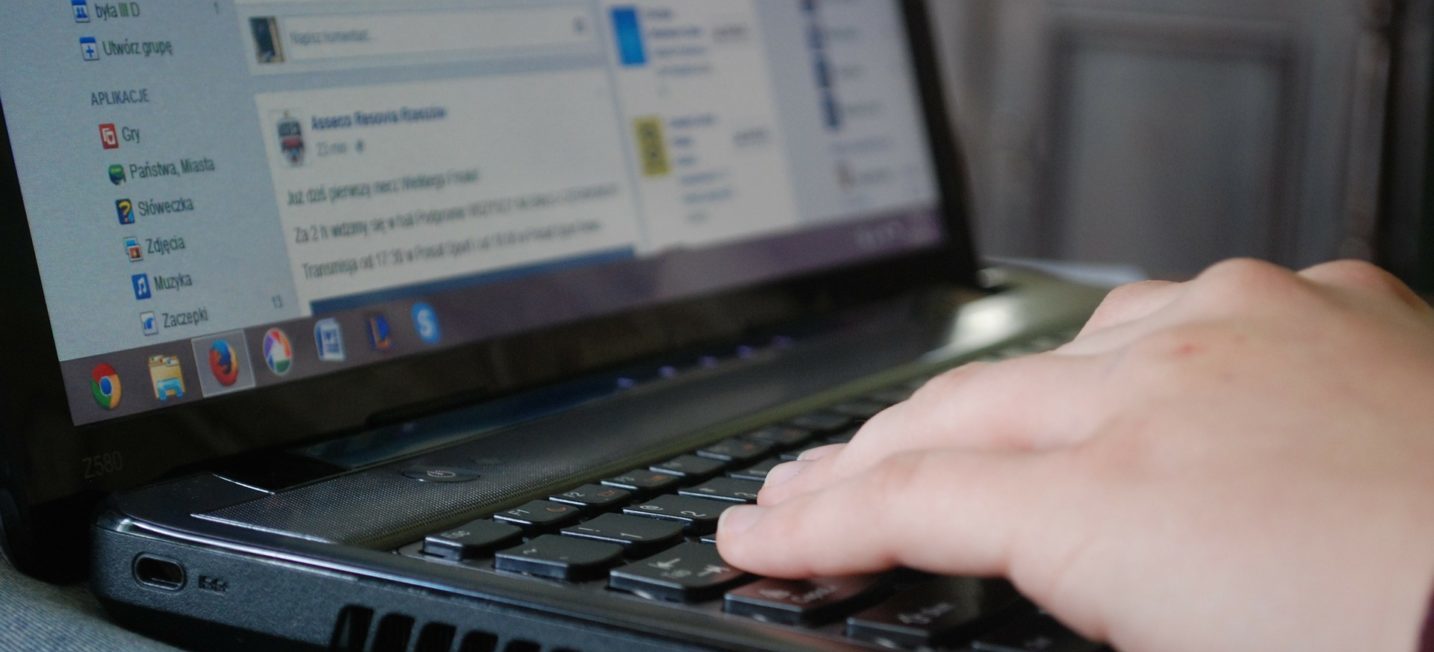
普段仕事をする中でExcelを使わない日というのはほぼ無いのではないでしょうか?そして、Excelで作った表を見ない日というのも無いのではないでしょうか?
みんな大好きExcel表ですが、
他人が作った表が見づらいんだよな・・・・
見栄えはいいんだけど入力しづらいんだよな・・・(初期設定しておけよ・・)
という場合が結構あります。表でせっかくまとめてはいるのですが、見づらいし操作しづらい・・・。
このようなことを思うのは、単に表を作っただけで終わっており、表を見る人のことを考えていないためかもしれません。ちょっとした手を加えるだけで、 エクセル表は 見やすく、そして操作しやすく変えることが出来ます。
そこで今回は、Excelで表を作った際に最初にやるべき7つの設定をご紹介します。
7つは多いな・・と感じるかもしれませんが、これからご紹介する事はどれも基本的なことで押さえるべきことばかりです。むしろ、これぐらいやって当たり前だと思います。
これらをExcel表を作成する際の基本として意識して設定しておくことで、閲覧者のイライラを軽減でき、Excel表から見て欲しい情報に集中させることが出来るようになると思います。
表のタイトル・枠線に色をつける
エクセルにはグレーで枠線が表示されているため線が引かれているように見えますが、実際はついていません。そのため、印刷をすることを想定して表を作成している場合、表に罫線を引いておきましょう。
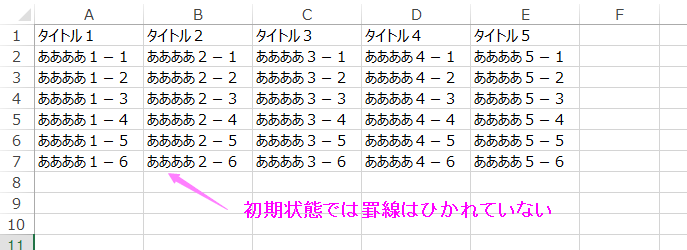
罫線はリボンのホームから簡単に行えます。

表を選択した状態で上記リボンの罫線をクリックすれば、罫線をひくことができます。罫線は必ずをつけておく癖をつけると良いかと思います。
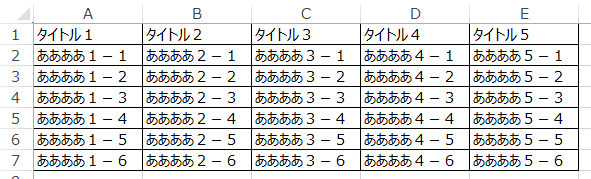
しかし、ただ罫線をひいただけでは味気ないですよね。これを改善するためにタイトル行には色をつけましょう。色をつけるだけでこれが表であることがパッと見て分かるようになります。
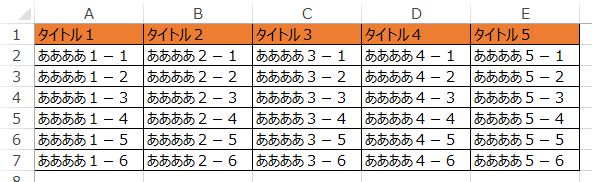
Excel表は色づけによっても印象が変わります。上記の例だとなんとなく見づらいですが、下記のように罫線やタイトルセルの文字色・背景色を少し変えるだけでもぐっと変わってきます。
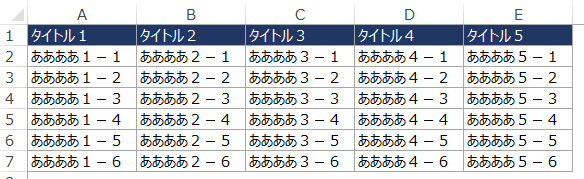
タイトル列を固定表示する
Excelで表を作成するような場合、必ずと行っていいほどスクロールをします。そのため、Excel表に対してスクロールした場合を考慮を入れる必要があります。
スクロールして次のように表示された場合、どうでしょうか?タイトル列が隠れてしまっているため、各列が何を表すものかが分かりません。見づらいですね。
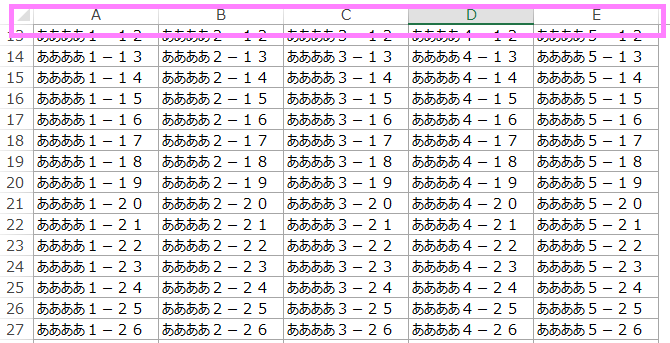
このように、Excel表をスクロールした場合を考慮して、タイトル行は固定表示する設定を入れましょう。
まず、固定表示したい行(ここでは1行目のタイトル行)の次の行にカーソルを合わせます。次に、リボンの「表示」→「ウィンドウ枠の固定」から「ウィンドウ枠の固定」を選択します。
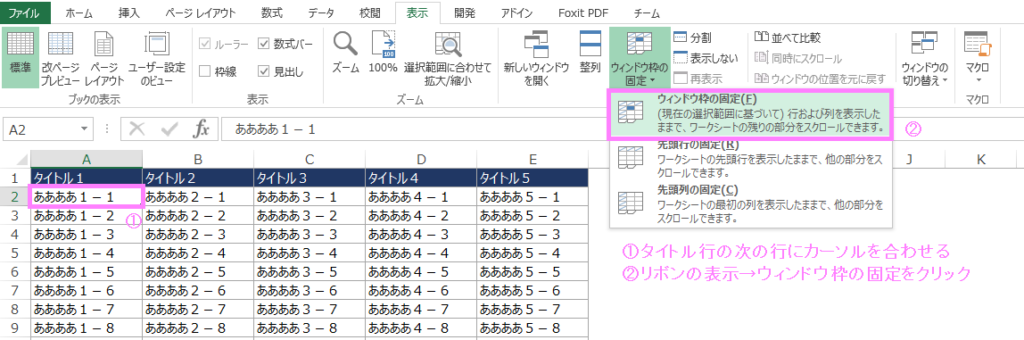
以上の操作でタイトル行を固定表示させることができます。次のようにスクロールしても1行目は固定表示されているのが分かります。
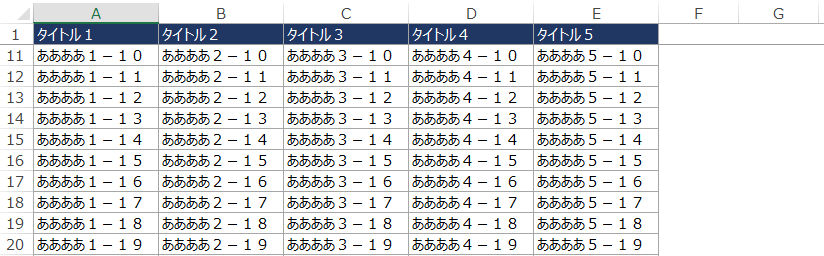
上記は行の固定表示を行う設定をしたものなので、列は固定されていません。そのため、横にスクロールするとA列やB列は見えなくなります。応用として行列固定させる方法もご紹介します。
操作は単純で、固定表示したい行の次の行、固定表示したい列の次の列にカーソルを合わせた状態で先ほどと同じウィンドウ枠の固定の操作を行います。
次の図は、1行目とAB列を固定表示したい場合の操作を表したものです。C2列にカーソルを合わせてウィンドウ枠の固定を行います。
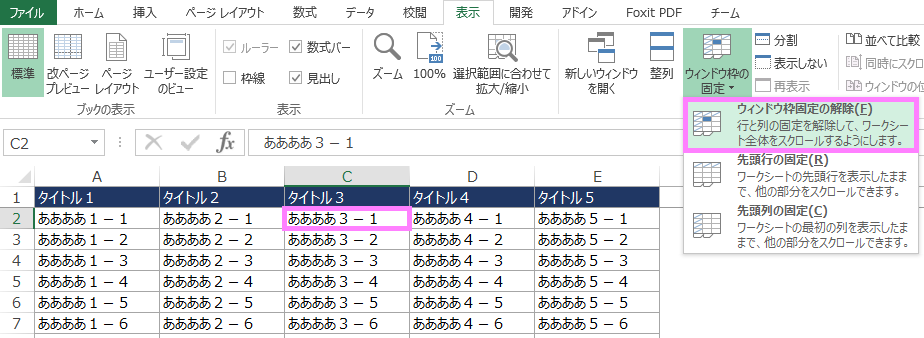
この設定を行うと、カーソルを移動しても1行目とAB列は固定表示されているのが分かります。
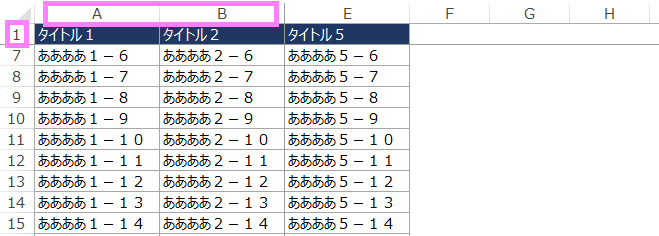
列が多いような場合、見易さを考慮して列固定の設定もしておくと良いかもしれません。
タイトル列にフィルタを設定する
表の行数が多いような場合や特定の項目で絞り込みたい・絞り込ませたいような場合、表にフィルタを事前設定しておきましょう。
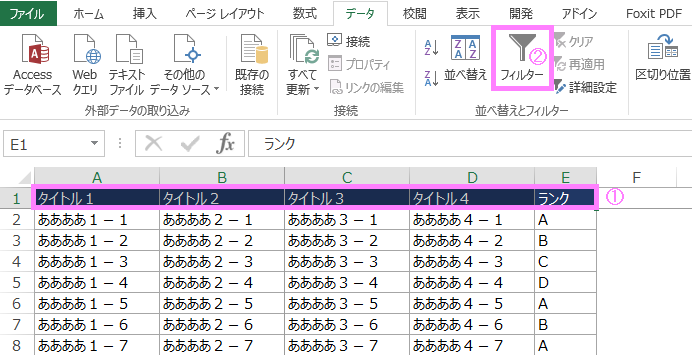
まず、フィルタを表示したいセルを範囲選択します。ここではタイトル部分を範囲選択します。次に、リボンの「データ」→「フィルタ」をクリックします。以上でフィルタ設定は完了です。
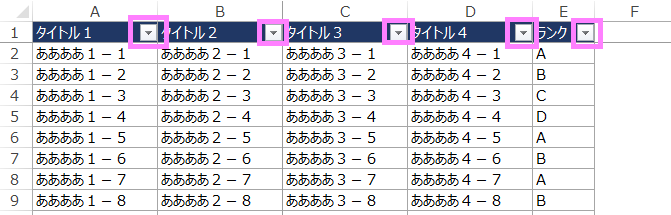
進捗管理の表やランクなどで分類を行っている表の場合、フィルタをつけておけばすぐに閲覧者が絞込みを行えるので便利です。フィルタで絞り込んだ状態でファイルを保存しておけば、閲覧者はフィルタ操作を減らす事ができ、手間の軽減に繋げられるかもしれませんね。
セルを折り返し表示・上揃え表示に設定する
エクセルで表を作る際のデフォルトは、折り返し表示無し&下揃えです。
次のような表示になるのですが、見づらくないでしょうか?
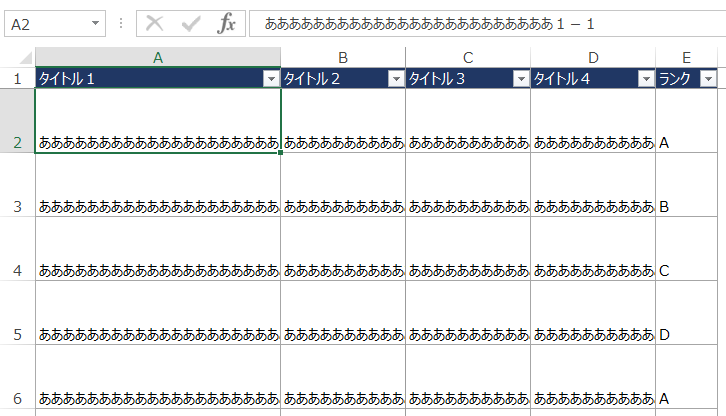
これを、次のように折り返し表示あり&上揃えに変えるだけでもグッと見やすくなります。
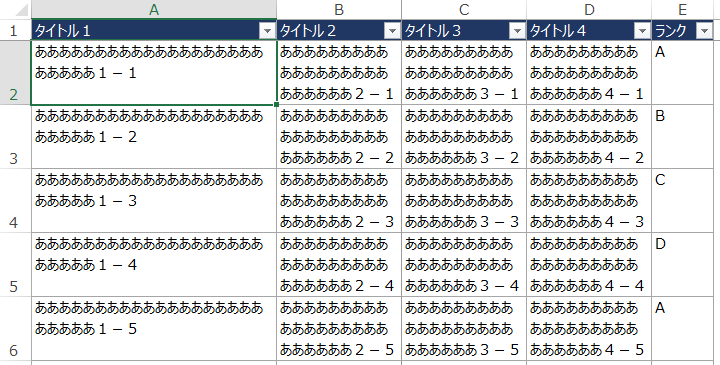
操作方法は簡単です。表を選択した状態で、リボンのショットカットボタンを2箇所クリックします。
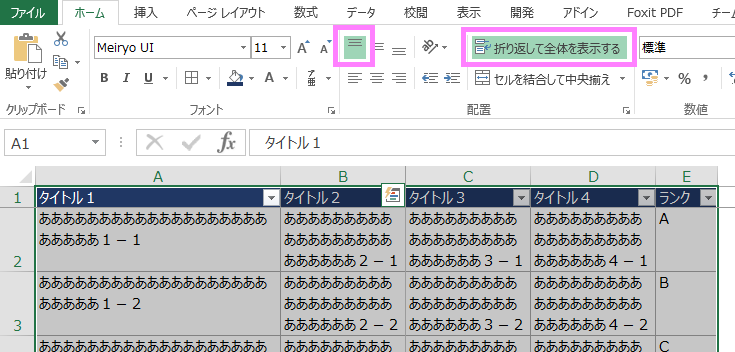
特に、「折り返して全体を表示する」については、他の人に入力をさせるときは事前に設定をしておきましょう。この設定が無いと、入力者が自分で折り返し表示の設定をする必要が出てきます。
見やすさと入力のちょっとしたひと手間を、この設定で考慮しておくとイイですね。
データの入力規則を活用して入力項目を制御する
ステータスやランクなど特定の文字を入力して欲しいような場合、データの入力規則を使用すると良いでしょう。データの入力規則を利用する事で、
入力者はキーボードから文字を打つ必要が無くなる
入力者は マウス操作でリストから選択すればよくなる
集計者は入力者による表記ゆれを無くせる (指定された選択肢以外を入力させなく出来る)
というメリットがあります。
設定するにはまず、リスト表示したいセルを範囲選択後、リボンの「データ」→「データの入力規則」をクリックします。
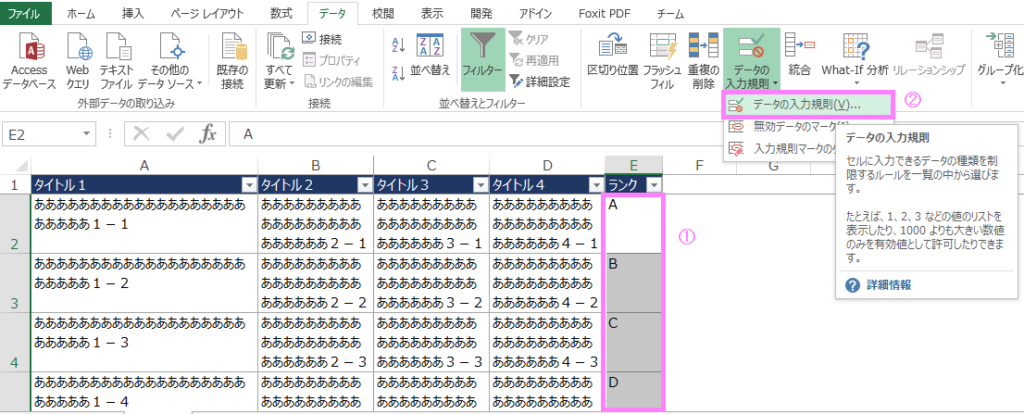
次に、「入力値の種類」から”リスト”を選択し、「元の値」にはリストに表示したい文字をカンマ区切りで設定し、OKボタンをクリックします。
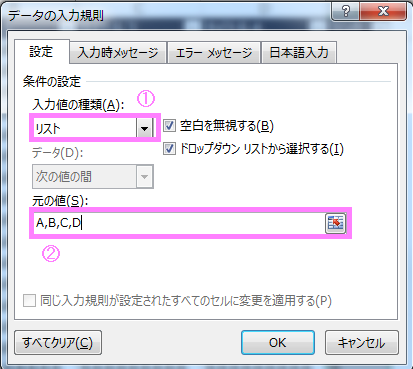
こうする事で、セルにカーソルを合わせるとリスト表示されるようになります。
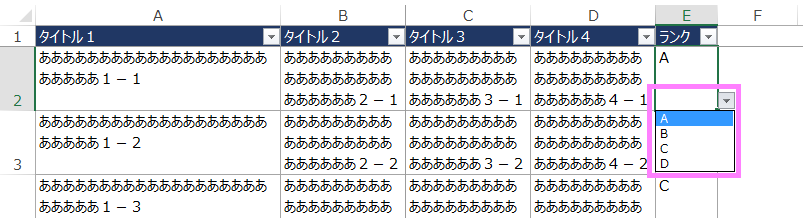
データの入力規則を設定する事で、リストから選択できるもの以外をセルに直接入力できなくすることになります。
一覧上に行番号を表示する場合はROW関数を使用する
一覧に番号を振りたい場合、1,2,3と連番を振るのも良いですが、途中に行を追加すると番号が連番にならないため、振りなおし作業が必要になります。
これを回避するためにROW関数を使用して行番号を振っておくと、振りなおし作業が軽減されます。
ROW関数は行番号を取得する関数で、次のような設定をする事で簡単に行番号を振る事ができます。
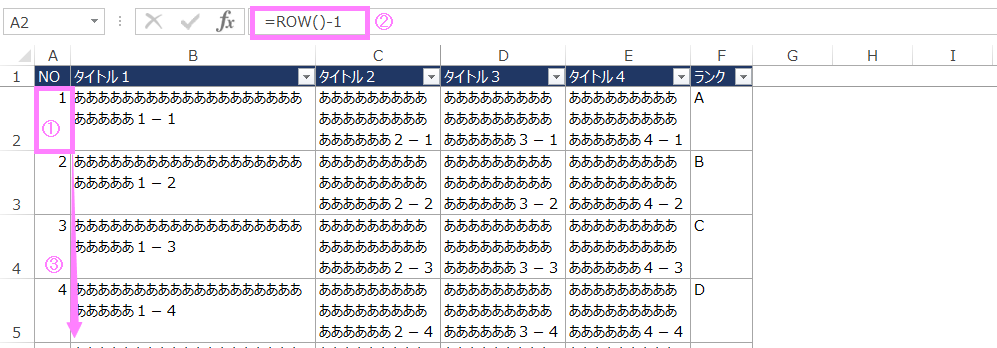
まず1行目にカーソルを合わせ(①)、「=ROW()-1」を設定します(②)。この場合、ROW()で行番号の2が取得されますので、ここからタイトル部分の行数(ここでは1)を引くことで番号を取得します。
次に、A2セルの関数を他のセルにコピーします(③)。他のセルにも「=ROW()-1」が設定されていますが、ROW()はその行を返すため、結果的に連番で表示されるようになります。
途中に行を追加したい場合も、行をコピペすれば連番も変わるため、手間が少し減ります。
表の印刷設定をする(印刷サイズ・ヘッダー・フッター等)
今はあまり無いかもしれませんが、作成した表を印刷して使いたい場合があります。その場合を考慮して印刷した際の設定をしておきます。
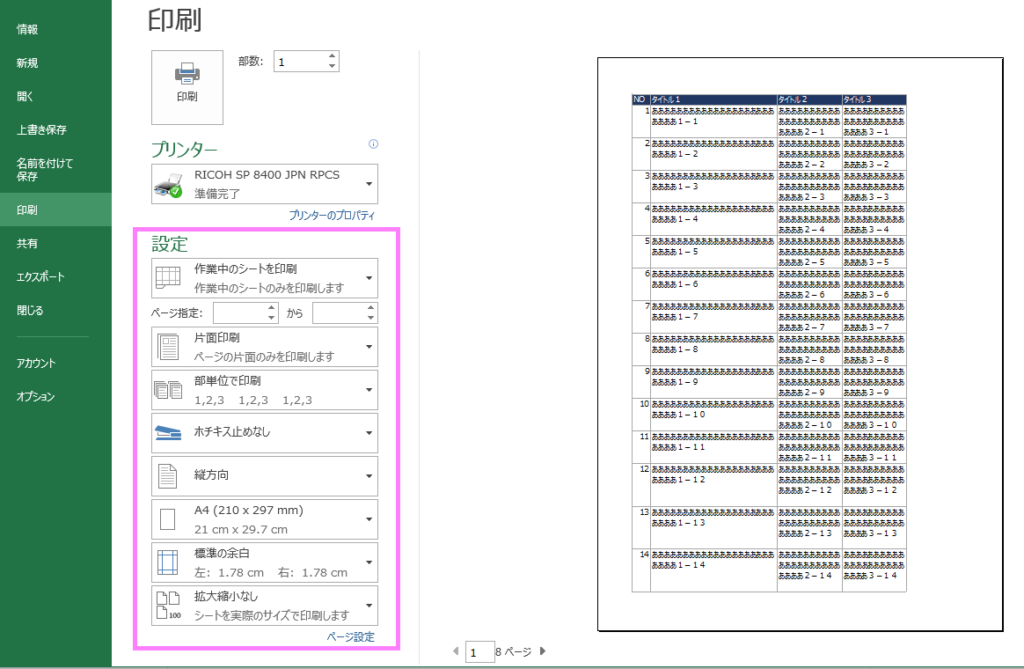
- 片面印刷/両面印刷
- 縦方向、横方向
- 用紙サイズ(A4、A3など)
- 余白の設定
- 拡大縮小設定(拡大縮小なし、シートを1ページに印刷、すべての列を1ページに印刷、すべての行を1ページに印刷)
- ヘッダー/フッターへのページ数設定、タイトル設定
「印刷しないとわからん!」とおっしゃる方がこの表を印刷する際にきちんとした印刷設定がされていなかったら・・・何を言われるか想像できますね。
最低でも縦方向・横方向と拡大縮小設定をしておき、印刷しても見れる形にしておきましょう。
まとめ
Excelで一覧表を作る際に最初にやるべきポイントをご紹介しました。
一度この設定をした表を作っておけば、他の表を作る際にシートのコピペーをすれば再設定も不要なため、自分用にマスターとなる表シートを作っておくと良いかもしれませんね!



