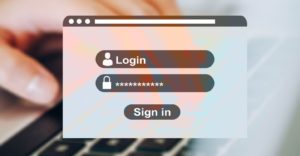Webページを見るときにブラウザは欠かせませんが、使用しているシステムやサービスによっては
「文字が小さいから大きくしたい」
「表示内容が画面から切れるから、縮小表示して全て見たい」
といったことが発生します。
そのような場合、表示倍率を変えることで自分の好きなように変更することができますよね。
例えばブラウザ(Chrome)の場合、画面右上の・・・から倍率を変えることができます。
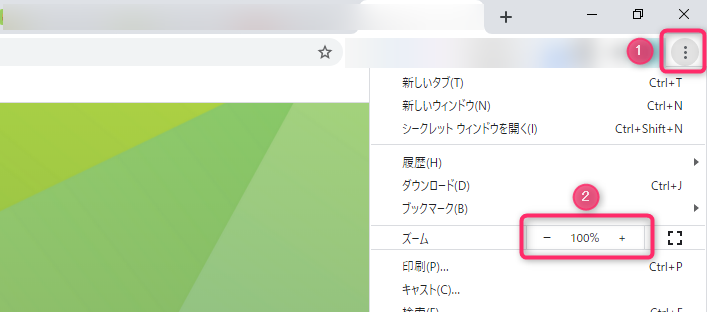
ですが、
- マウスをブラウザの右上に持っていて
- 「・・・」をクリックして
- -や+をクリックして
という操作自体、「・・・めんどくさい!」と私は思ってしまいます。
時間にすればほんの数秒なのですけどね・・。
そこで今回は、表示倍率を素早く変えるショートカット方法をご紹介します。
この方法はChromeやSafariなどのブラウザだけではなく、Office(ワード、エクセル、パワーポイント)やテキストエディタなど色々なアプリでも使うことができるので応用範囲がとても広いです。
PCの場合の限定的な方法ですが、仕事をするうえでは是非覚えておきたい方法なので、知らない方はきっと参考になるでしょう。
表示倍率を素早く変える方法
まず結論から先に言うと、表示倍率を素早く変えるには、
ctrlキーとマウスホイール(またはタッチパッド)
または
ctrlキーとプラスキー(またはマイナスキー) ※ソフトによる
を使用します。
ctrlキーを使用するため、今回の方法はキーボードありの場合(PCの場合)しか使用できません。
そのため、スマホやタブレットの場合は今回の方法は使用できません(たぶん)ので、PCで試してみてください。
表示倍率の変更操作手順
では、ctrlキーをマウスホイールを使ってどうやって変更するのかというと、次の操作を行います。
- ctrlキーを押す
- マウスホイールを上下にクリクリする
(または、タッチパッドに指2本置いて上下にスクロールする)
ctrlキーはキーボードの左下に大抵ついていますので、ここをまず押します。
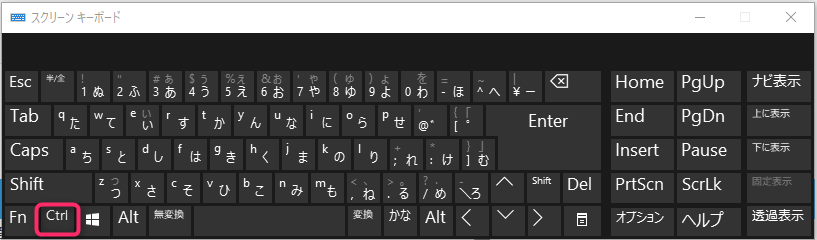
次に、マウス中央のホイール部分を上下にスクロールします。

上にスクロールすると拡大、下にスクロールすると縮小となりますので、感覚的にわかりやすいです。
マウスの代わりにタッチパッドでも可能です。
タッチパッドの場合、PCによってジェスチャーが異なるのですが、上下にスクロール操作を行います。
- タッチパッドに指2本置いて上下にスクロール
- タッチパッド右側を上下にスクロール
のどちらかを行えばよいでしょう。
アプリの違いによる操作可能の検証
このctrlキーとマウスホイールによる表示倍率の変更は色々なアプリで使えると思っていたのですが、試したことが無かったので色々と試してみました。
ブラウザ(Chrome/Edge)の場合
ctrlキーを押しながらマウスをスクロールしてみると、表示倍率が変わることが確認できました。
Chromeの場合、表示倍率を変更すると、URLが表示される欄の右側に「+」または「-」のアイコンが表示されるようになります。
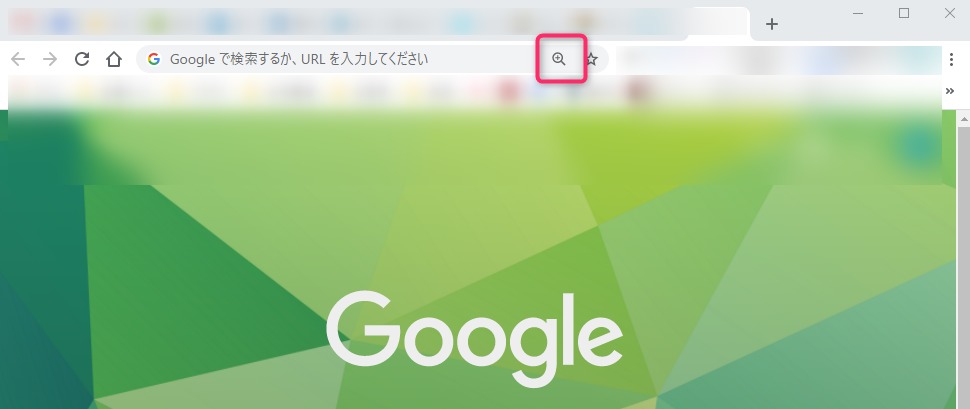
「+」の場合は拡大表示中、「-」の場合は縮小表示中ということが、ここで確認できます。
表示倍率をリセットするには再度、ctrlボタンを押しながらマウスをスクロールすればよいですが、「+」または「-」のアイコンをクリックするとリセットボタンが表示れるので、ここから表示倍率を100%にリセットすることもできます。
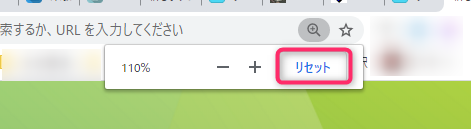
Edgeの場合も同様です。
ctrlキーを押しながらマウスをスクロールすると表示倍率が変わり、URLバーの右側に虫眼鏡の「+」「-」が表示されます。
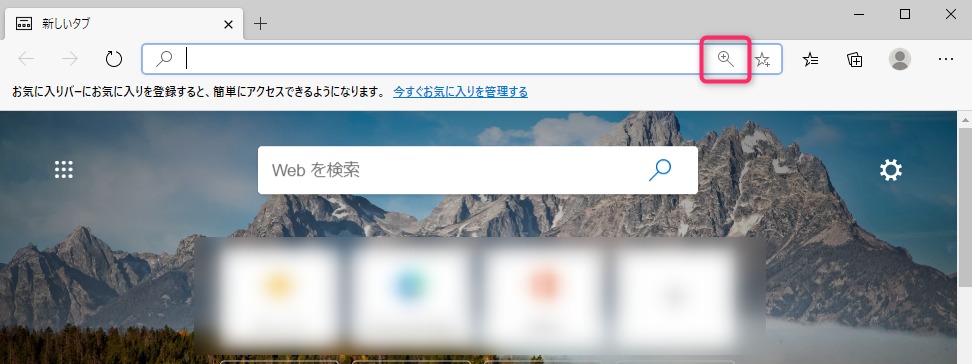
クロニウム版Edgeのため、「+」「-」をクリックするとChromeと同じようにリセットや倍率変更できるウィンドウが表示されます。
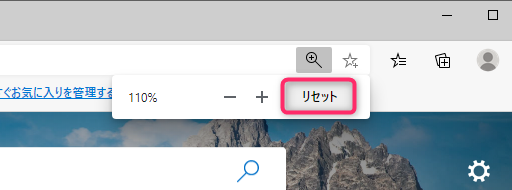
ブラウザの場合は、ctrlキー + プラスボタン(マイナスボタン)でも表示倍率を変更できます。
Microsoft Office(ワード、パワポ、エクセル)の場合
Microsoft Officeの場合でも試してみました。
結果としてはワード、パワーポイント、エクセルのいづれもctrlキー+マウススクロールの操作で表示倍率を変えることができました。
Officeの場合、表示倍率はどのソフトでも画面右下に表示されていますが、この操作を行うことで倍率も連動して変わります。
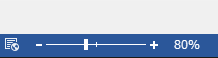
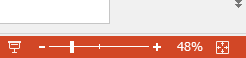
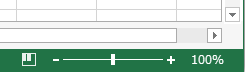
Microsoft Officeの場合、特にエクセルではctrlボタン+マウススクロールでの表示倍率変更は役に立つのではないかなと思います。
次のようなケースでは手軽にパッと倍率変更をできるので、見たいポイントをすぐ見れるようになるのではないかと思います。
- 一覧表の項目が多く、たくさんの項目を画面に表示して確認したい場合
- たくさんのセルを一度に範囲選択したい場合
Microsoft Officeの場合は、ctrlキー + プラスボタン(マイナスボタン)で表示倍率を変更できないようです。
テキストエディタ(メモ帳・サクラエディタ)の場合
テキストエディタとしては、まずメモ帳で試してみました。
結果、ctrlキー + マウススクロールで表示倍率の変更ができたことを確認できました。
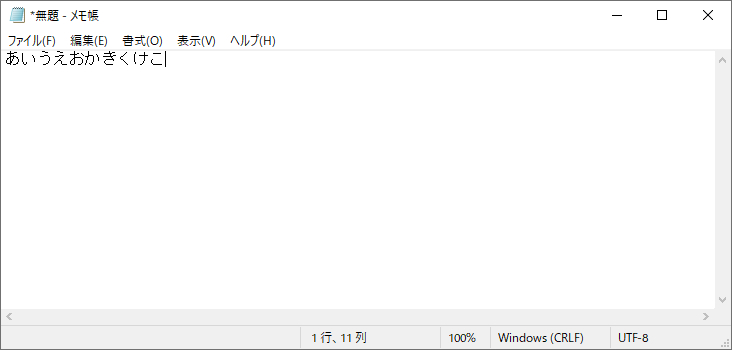
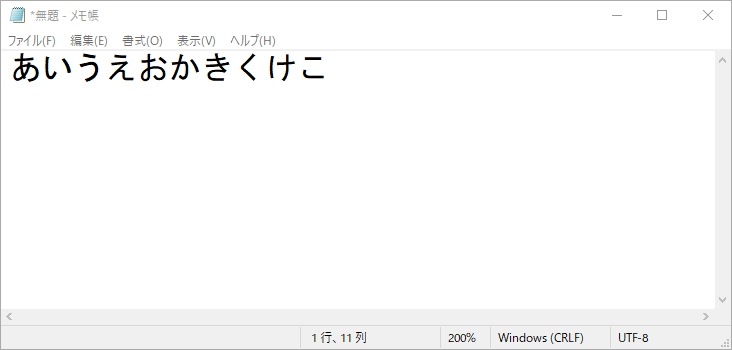
メモ帳の場合、下側のバーに表示倍率が表示されていますので、ここで変更されていることも確認が取れます。
10%単位で表示倍率が変更するようです。
サクラエディタの場合もctrlキー + マウススクロールで表示倍率の変更ができました。
サクラエディタの場合は画面の見えるところに表示倍率は出ません。また、メニューを見ても表示倍率を変更する部分が中々見つからないため、この方法を覚えておくだけですぐに使えますね。
テキストエディタの場合は、ctrlキー + プラスボタン(マイナスボタン)で表示倍率を変更できます。
まとめ
画面の表示倍率をctrlキーとマウススクロールで変更する方法をご紹介しました。
調査した結果、どのアプリでも使えそうな感じなので、是非覚えて使ってみましょう。