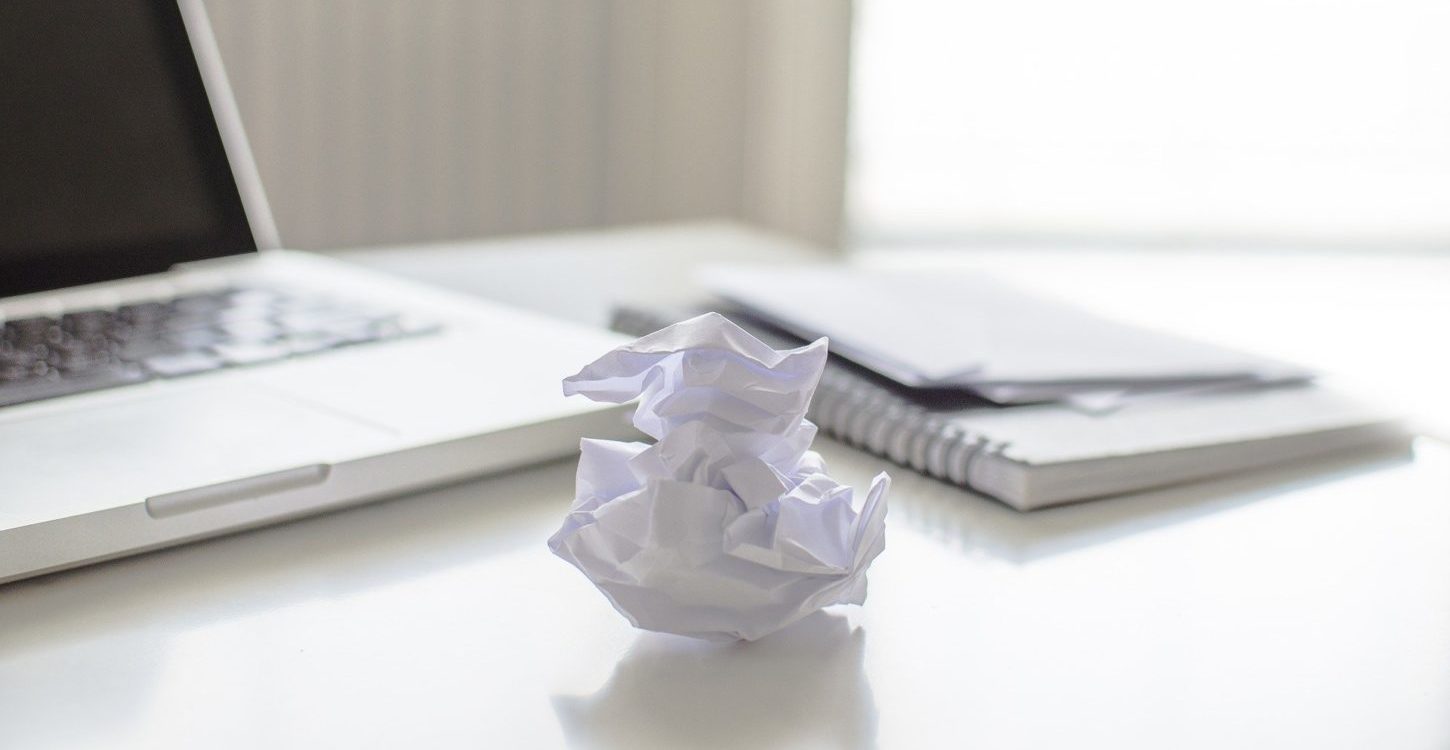
あるWebページを訪問時に「このサイトからの通知を許可しますか」といったメッセージが表示されたことはあるでしょうか?
OKを押してサイトからの通知を許可すると、画面右下にそのサイトからのChrome通知が自動的に届くようになります。
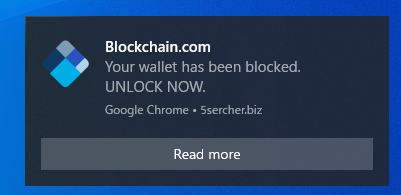
自分が意図してそのサイトからの通知を許可したのであれば問題ありませんが、誤ってサイトからの通知を許可してしまった場合、不要なchrome通知が届くことになります。
私の場合、知らないうちに怪しいサイトからの通知を許可してしまったことがあり、一日に何度も通知が届く羽目になりました。
そこでこの記事では、chromeでサイトからの通知をブロックする方法についてをまとめました。
ここで紹介する設定を行うことで、通知を許可してしまったサイトに対して通知のブロックを行うことができるようになります。
なんだか最近やたらchromeの通知が多くなってしまったのでブロックしたい、そんな方は必見です。
chromeの不要な通知が頻繁に届くようになったら注意
chromeからの通知が頻繁に出てくるようになった場合、原因としては自分が意図せずにサイトの通知を許可してしまった可能性が高いです。
では、chromeからの通知とはどういうものか、私の場合の事例からまずご紹介します。
chromeの通知内容と現象について
私の場合、5sercher.biz というサイトからの通知が頻発するようになりました。ひどいときは数分に1回のペースでchromeから通知が届き、業務に支障が出ていました。
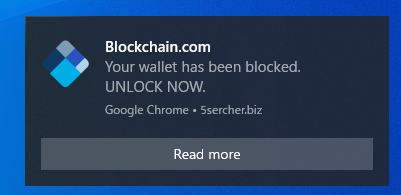
通知をどうにかしてブロックしないとやりきれないと思ったのですが、ふと興味がわいてどんな通知がそもそも届いているのかを確認してみました。
すると、この怪しいサイトからは色々な種類の通知が届いていることが分かりました。
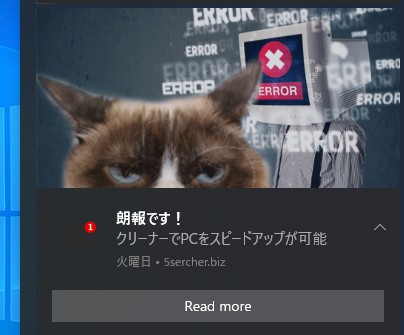
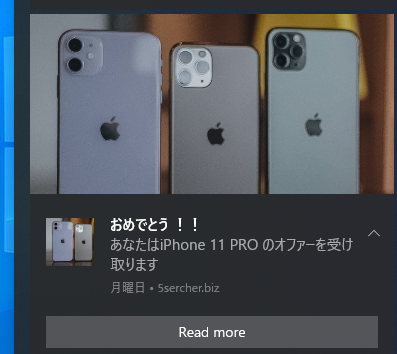
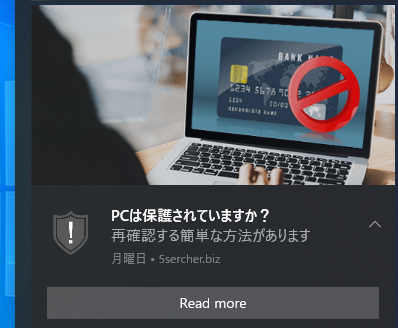
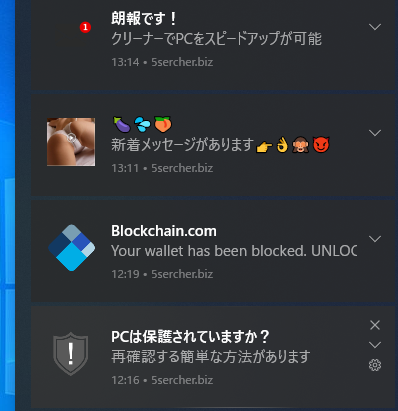
- セキュリティ系
- PCクリーナー系
- お金儲け系
- アダルト系
どうにかして通知をクリックさせようとしているのが見て取れました。試しにセキュリティ系のchrome通知をクリックしてみたところ、セキュリティーソフトのダウンロードサイトが表示されました。(怪しいサイトのためここではURLは載せません)
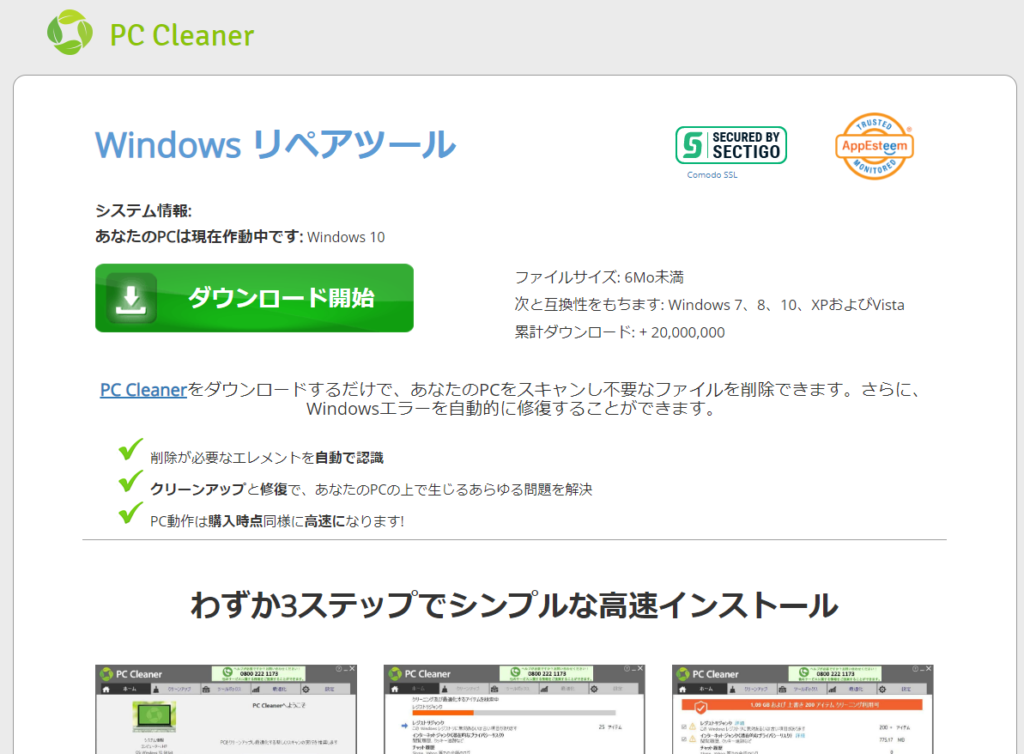
なんとなくまともに作られているように見えるため、場合によっては試してみようかとダウンロードしてしまう可能性があるのではないかと感じました。(ダウンロードすると間違いなくウィルスが仕込まれている思いますので、クリックはやめましょう)
このように意図せずにサイトからの通知を許可してしまった場合、通知を経由して怪しいサイトに誤って誘導されてしまう危険性があります。
通知を無視するのも手ではありますが、そもそも通知が届かないようにブロックするのが一番です。
サイトからの通知を許可してしまった場合のブロック設定手順
さすがに通知が多すぎるので当初は何かウィルスに感染してしまったのかと一瞬焦りましたが、chromeから通知されている以上ブロックできないことはないはず。そこで色々と調べた結果、通知をブロック方法を見つけました。
以下では、サイトからの通知を許可してしまった場合のブロック設定を手順を順を追って解説していきます。
chromeの通知設定を開く
まず、画面右下の通知アイコン(吹き出しアイコン)をクリックします。

すると通知が一覧表示されますので、通知部分にマウスカーソルを合わせます。すると歯車マークが出てくるので、クリックします。
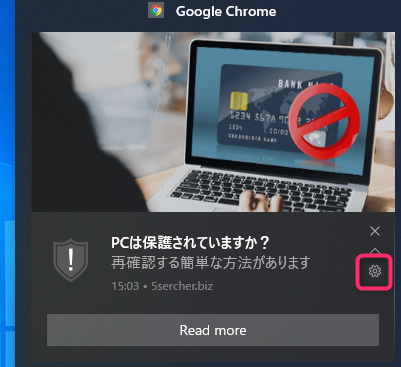
クリックするとメニューが表示されますので、その中から「Chromeの通知設定に移動」をクリックします。
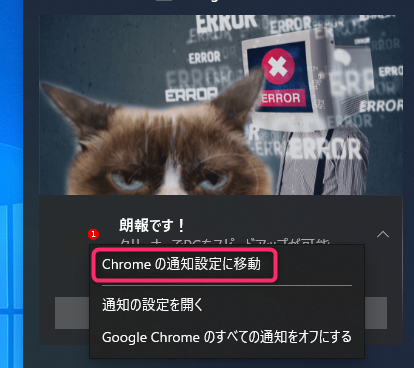
次のようなchromeの通知設定画面が表示されます。
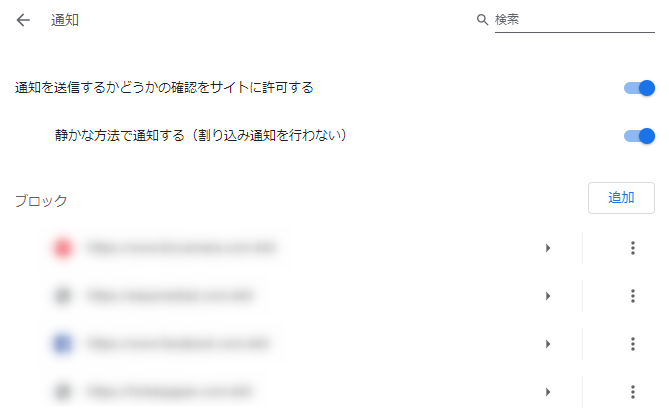
chromeの右上の・・・から「設定」からも通知設定画面を開けます。
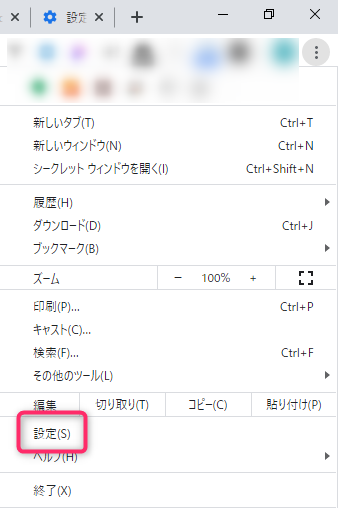
chromeの設定画面が表示されますので、その中から「プライバシーとセキュリティ」の中にある「サイトの設定」をクリックします。
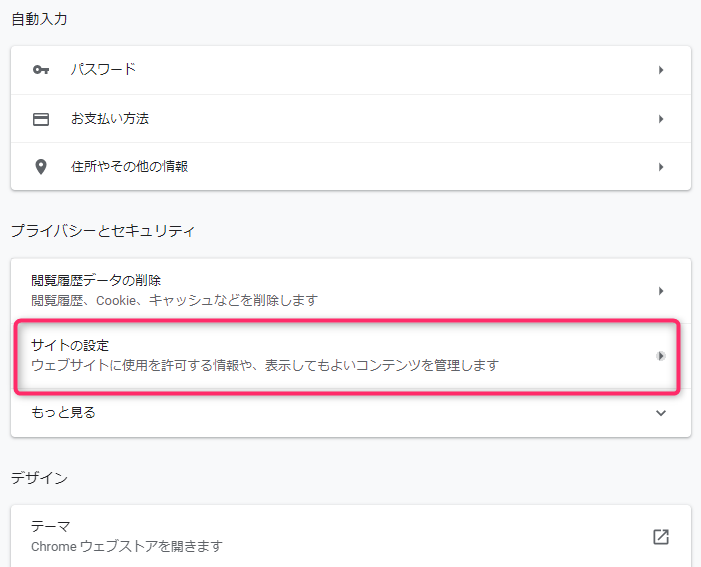
サイトの設定画面が表示されますので、「権限」の中の「通知」をクリックします。
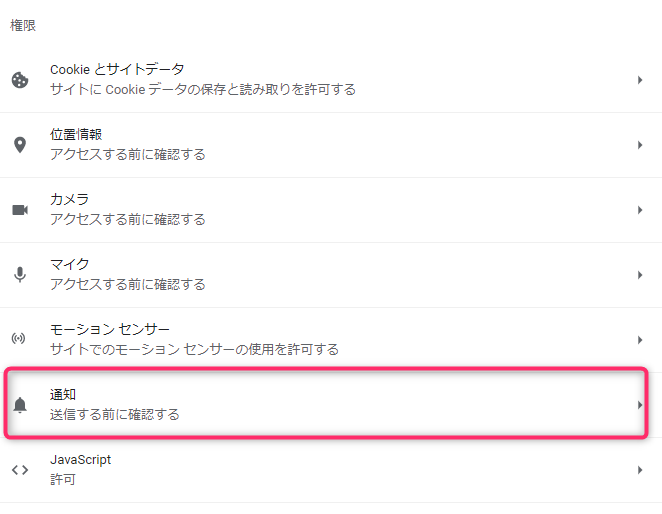
通知の設定画面が表示されます。
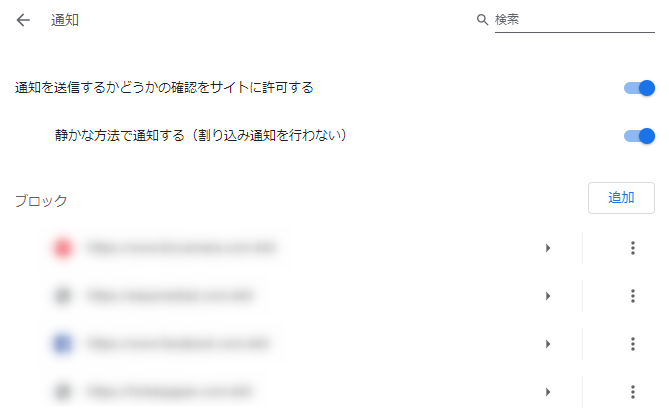
通知を許可してしまったサイトをブロックする
通知の設定画面では、
- 通知をブロックするサイト
- 通知を許可するサイト
の大きく2種類の情報が表示されています。
色々なサイトが表示されてブロックしたい対象サイトをを探すのが目視では難しい場合、画面右上の検索ボックスにURLの一部を入れると絞り込みができます。
この例ではbizを入れて検索したところ、許可サイトに「https://5sercher.biz:443」があることが確認できました。
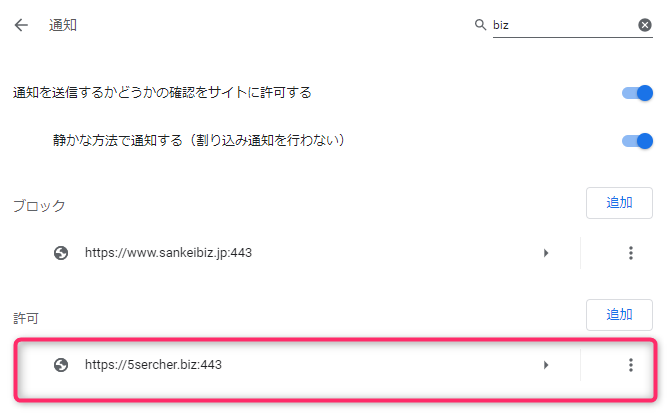
許可となっているために、このサイトからchrome通知が届くようになっていたのですね。
このサイトからの通知をブロックするには、URL右側の・・・部分をクリックし、「ブロック」を選択してあげれば完了です。
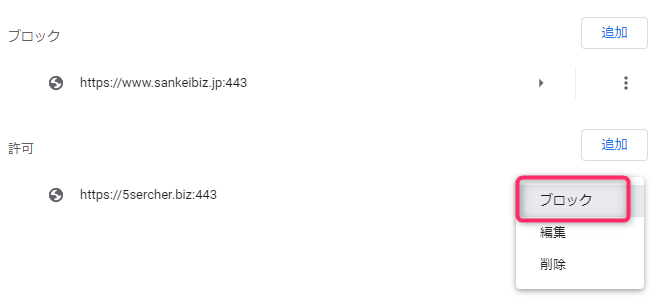
これでこのサイトからの通知はブロックするという設定に変わりました。
「ブロック」ではなく「削除」を選択してもよいかと思います。
まとめ
通知を許可してしまったサイトのChrome通知をブロックに変更する方法をご紹介しました。
一度許可したサイトをブロックする場合、この手順を忘れずに覚えておきましょう!
特に意図せずに知らない怪しいサイトからの通知を許可してしまうケースもありますので、ここで紹介した通知のブロック設定を行って、快適なインターネットを楽しみましょう!



