
仕事をする際にデータをエクセルの表にまとめるような事は多くの方が経験していると思いますが、シートの内容を印刷してどこかに提出したり、誰かに共有したりする事がたまに発生します。
シートに入力をしている時はタイトル行・タイトル列を固定表示させることで見やすく、入力しやすくするというのはある程度誰しも行っています。
ただ、印刷時のタイトル行・タイトル列を固定表示まで考えているか、というと、そこまでは考慮が漏れていたという方もいるのではないでしょうか。
そこで今回は、エクセルのシートを印刷する際に印刷タイトル(見出し)を全ページに渡って固定表示する方法をご紹介します。
「印刷なんてしないし!」という方でも、ぜひ次の点を考慮したうえで、印刷タイトルの設定をする・しないを判断するようにしたほうがよいでしょう。それがひいては自分のためになります。
- そのExcelシートはどのような場面で共有されるか?
- そのExcelシートは自分だけが使うものか?
- そのExcelシートを見る・使う人は誰か? 年齢層は?
- そのExcelシート内のデータは30行以上あるか?今後も増える可能性があるか?
必ず印刷タイトルを設定する必要があるかというと、そうではありません。上記を考慮した上で、必要な場合にのみ設定するようにしましょう。
エクセルの印刷タイトル(見出し)を固定する際の注意点
エクセルで作成している表がどのようなパターンに該当するものかをまず確認します。それによって
- 行のみ固定表示する
- 列のみ固定表示する
- 行と列を固定表示する
の中で、どの設定にしたほうがよいかが変わります。
印刷タイトルを行のみ固定表示としたほうが良い例
次の例のように、横方向(列)は印刷時の幅を超えないが、縦方向(行)は印刷時に1ページ以上となるケースが該当します。
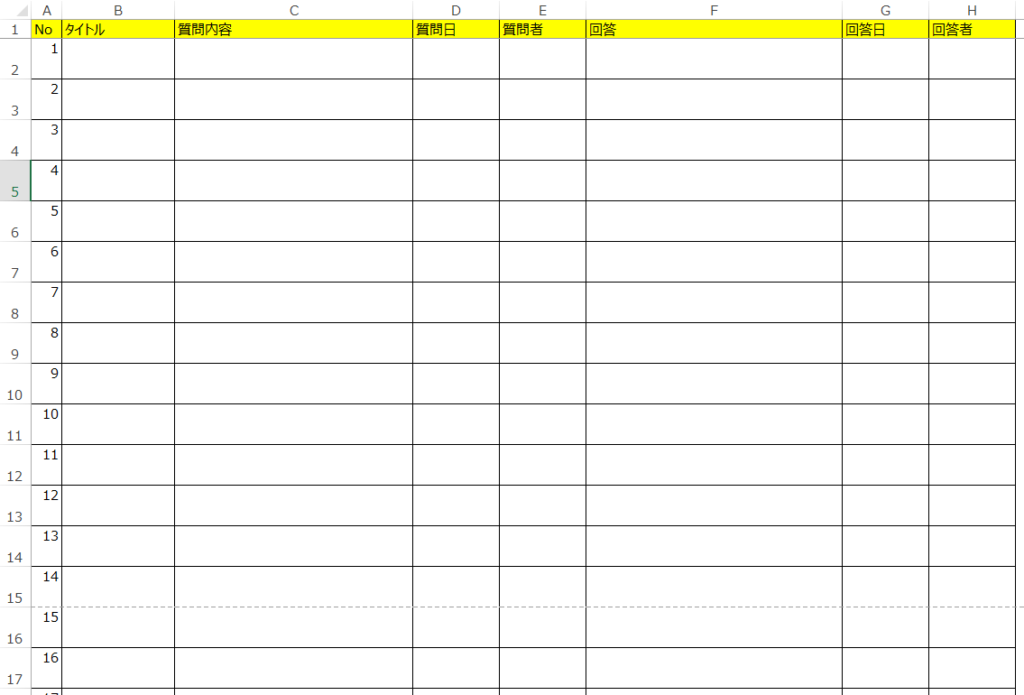
このように縦方向にデータが増えていくような表です。
これを印刷タイトルを指定しないで印刷すると、次のようになります。

そのため、このようなケースでは印刷行タイトルの固定表示設定したほうがよいです。
印刷タイトルを列のみ固定表示としたほうが良い例
次の例のように、縦方向(行)が印刷時の高さを超えないが、横方向(列)は印刷時に1ページ以上となるケースが該当します。先ほどとは逆のパターンです
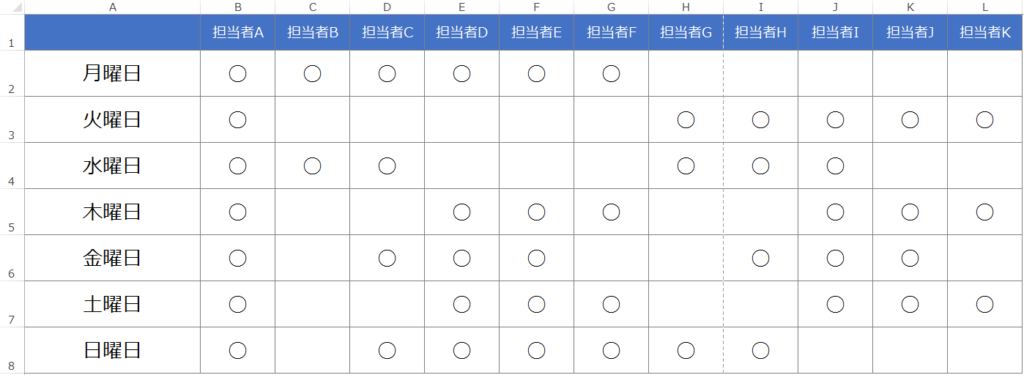
このように、縦方向の行数は変わりませんが、横方向に列が多くなるような表です。
これを印刷タイトルを指定しないで印刷すると、次のようになります。
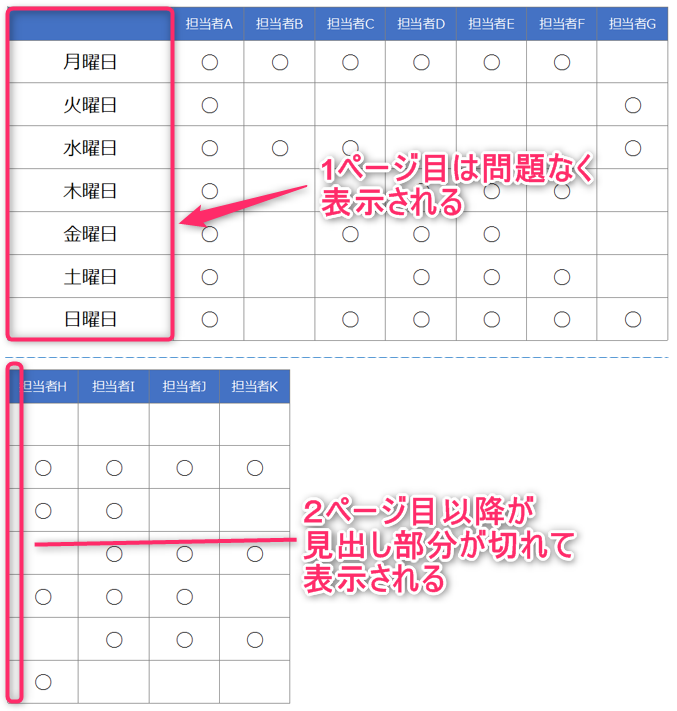
そのため、このようなケースでは印刷時の列タイトルの固定表示設定したほうがよいです。
印刷タイトルを行と列の両方を固定表示としたほうが良い例
このパターンはあまりありませんが、縦方向(行)と横方向(列)ともに、印刷時に1ページ以上となるケースが該当します。
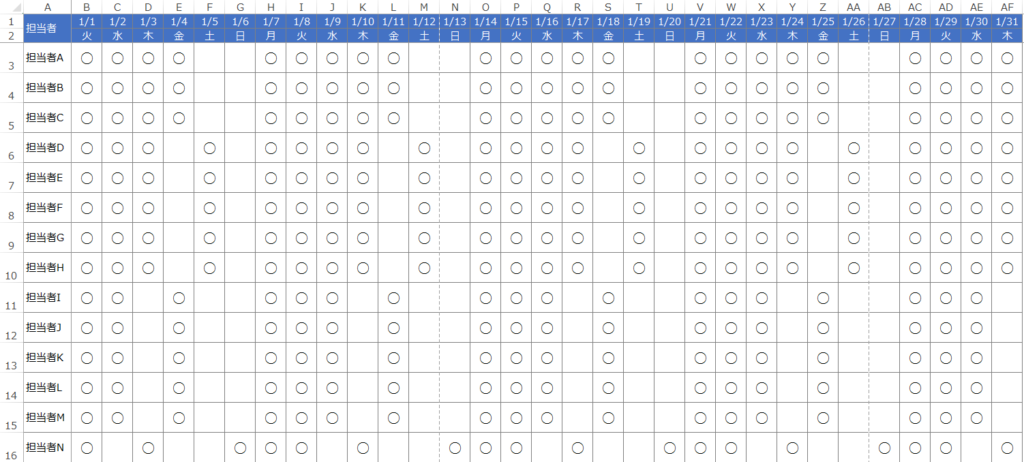
この出勤予定のような表で、縦方向に担当者、横方向に日時が並んでいるようなものです。
これを印刷タイトルを指定しないで印刷すると、次のようになります。
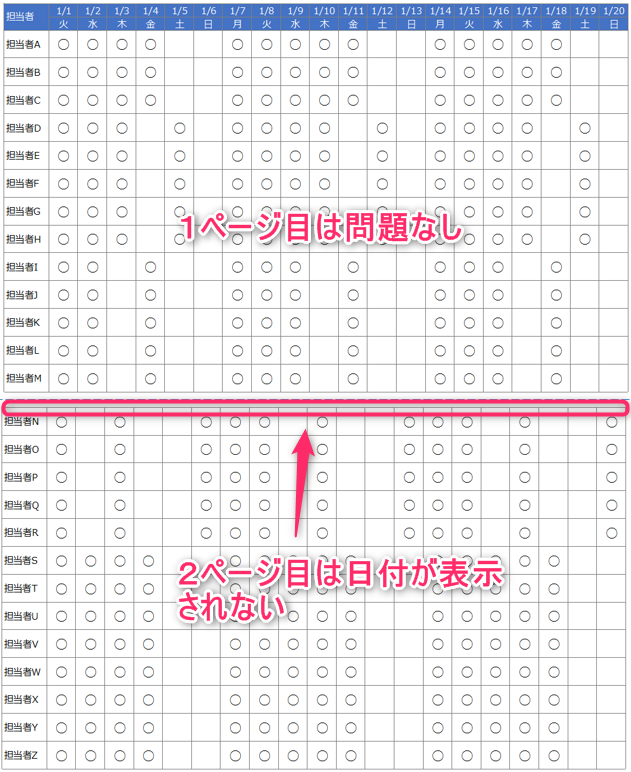
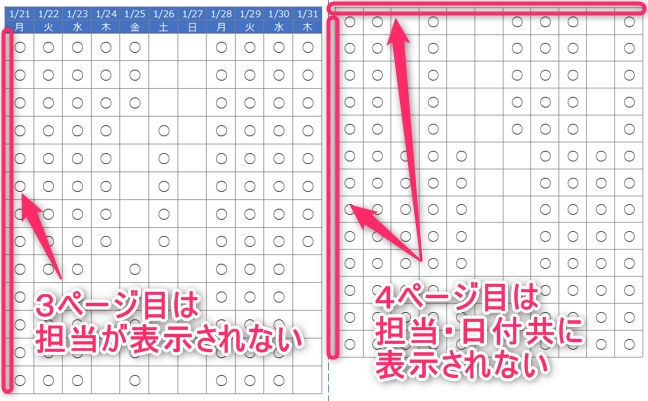
2ページ目以降の表示がパッと見てわからなくなります。特に4ページ目は行・列共にタイトルが表示されていないため、何を表しているか分かりません。
そのため、このようなケースでは印刷時の行タイトルと列タイトルの両方の固定表示設定したほうがよいです。
印刷タイトル(行方向)の固定方法
エクセルのシート印刷時に、全てのページで同じ情報を表示させるには、印刷タイトルの設定を行います。
エクセル上部のリボンから、「ページレイアウト」→「印刷タイトル」をクリックします。
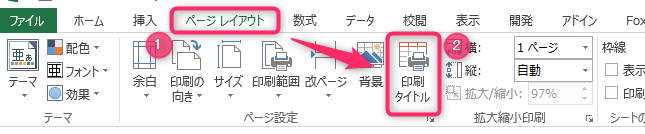
するとページ設定のダイアログが「シート」タブを選択した状態で表示されます。この中の「タイトル行」「タイトル列」に設定を行います。(下記の枠で囲った部分をクリックして範囲を選択します)
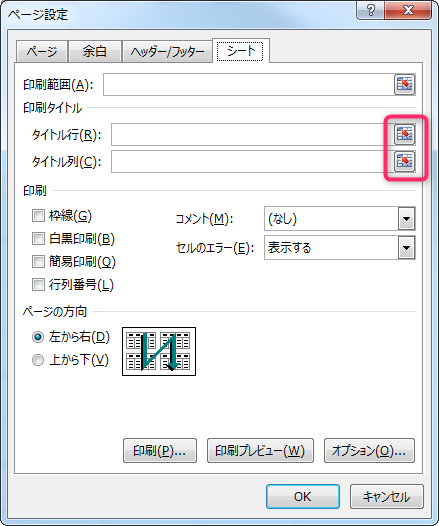
では、先ほどのQA表を例にして行タイトルを固定する設定を行います。
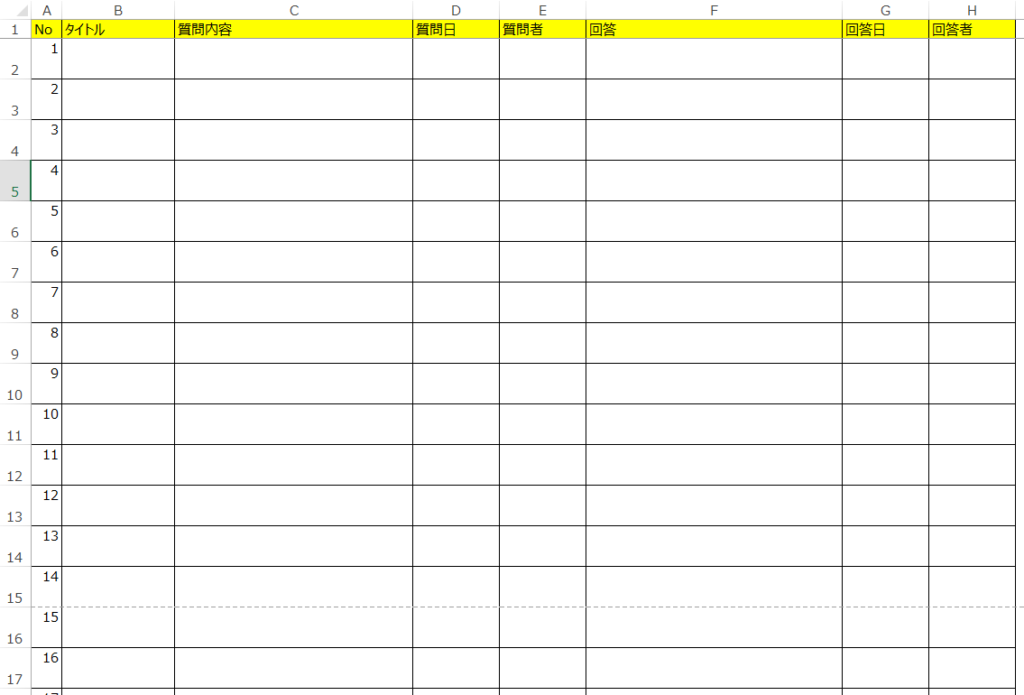
ここでは1行目をタイトルとして固定表示させたいので、次のような操作をします。
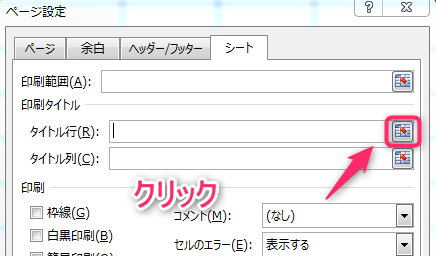
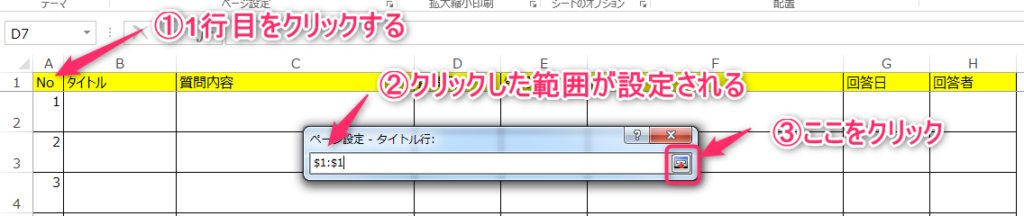
するとページ設定画面に戻り、「タイトル行」の部分に1行目を現す文字($1:$1)が設定されます。
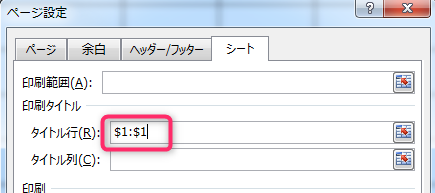
この状態でOKボタンをクリックすれば完了です。
印刷プレビューを見てみると、2ページ目以降も1行目がタイトルとして固定表示されるようになりました。

印刷タイトル(列方向)の固定方法
全てのページで列を固定表示するには、列タイトルの設定を行います。方法は行タイトルの設定とほぼ同じ手順です。
先述の星取表を例にして列タイトルを固定する設定を行います。
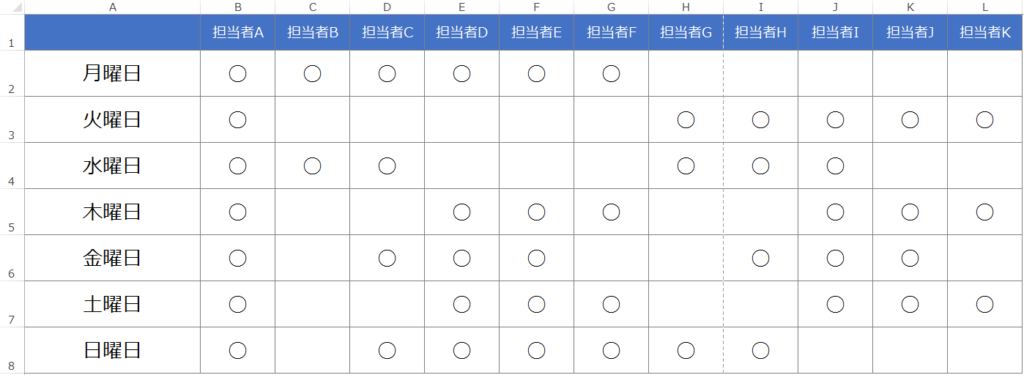
1列目を固定表示させたいため、タイトル列に対して次の操作で設定を行います。
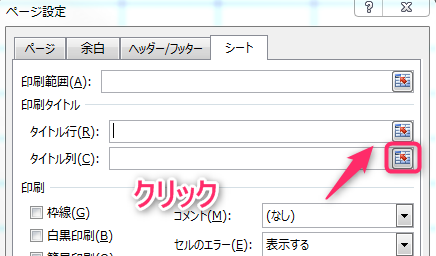
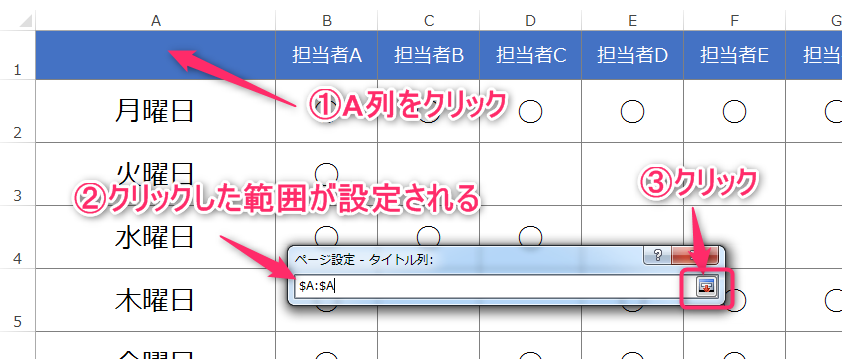
するとページ設定画面に戻り、「タイトル列」の部分に1行目を現す文字($A:$A)が設定されますので、この状態でOKをクリックします。
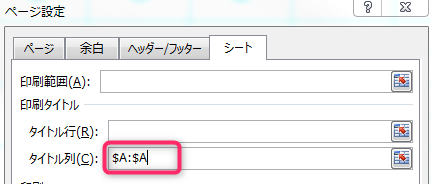
印刷プレビューを見てみると、2ページ目以降もA列目がタイトルとして固定表示されるようになりました。
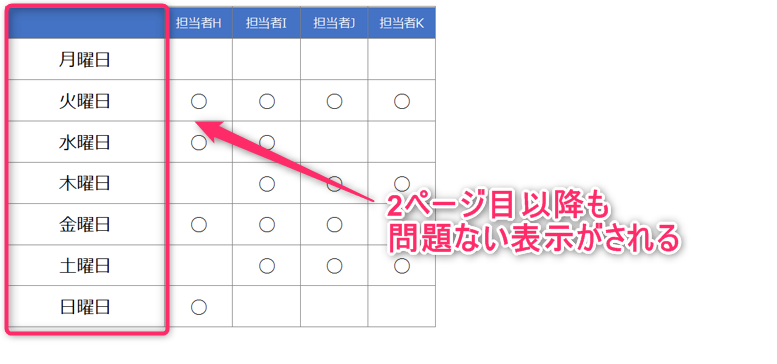
印刷タイトル(列・列方向)の固定方法
タイトル行とタイトル列の両方を設定する事で、全てのページで行列固定表示させることができます。
ここでは先述の出勤表を例に、タイトル行とタイトル列を設定してみます。
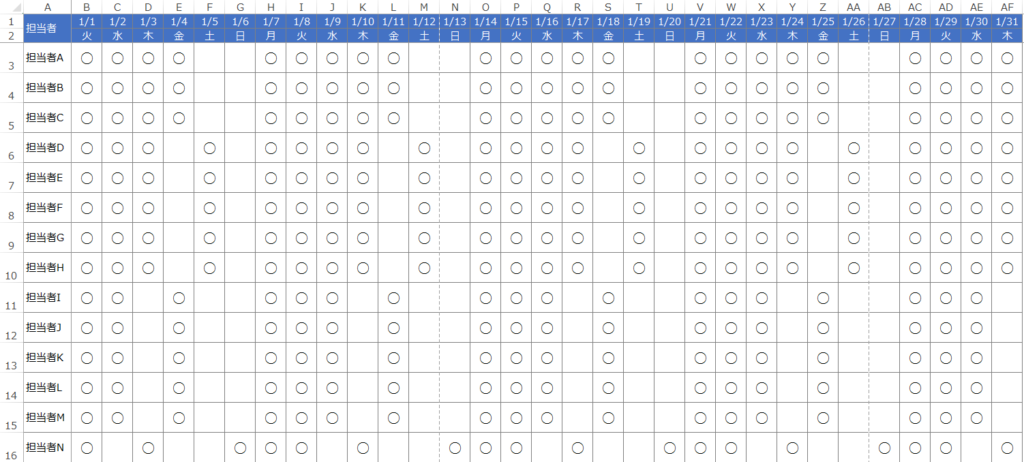
まず、タイトル行とタイトル列を設定しますが、この例の場合は
- 1行目と2行目を固定表示
- A列を固定表示
すれば、2ページ目以降も表示が問題なくなります。そのため、ページ設定画面では次のようにタイトル行は「$1:$2」、タイトル列は「$A:$A」という設定をすればOKです。
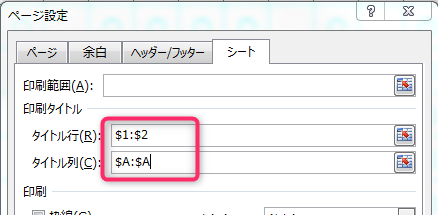
設定後に印刷プレビューで確認すると、2ページ目以降も行・列の見出しが固定で表示されるようになり、レイアウトが整っている事が確認できます。
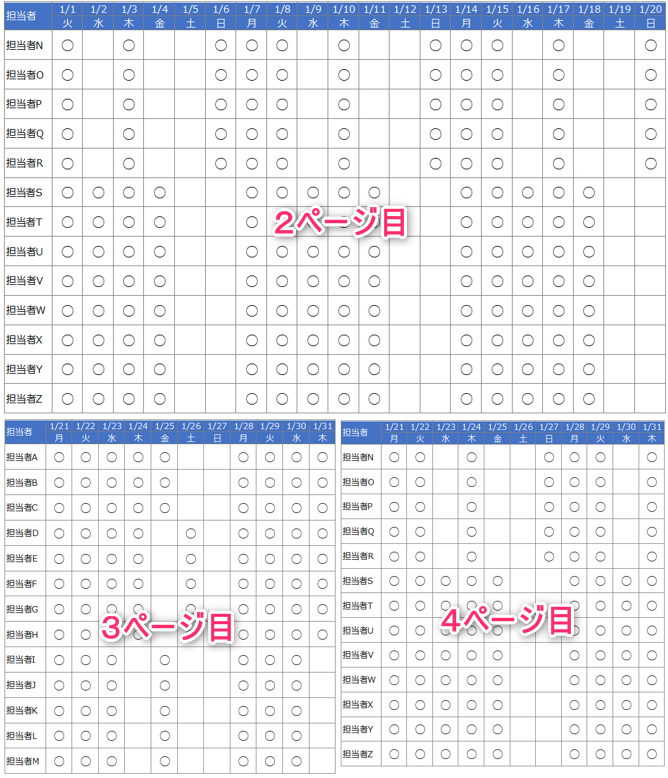
まとめ
エクセルのシートを印刷する際に、全ページのタイトル(見出し)を固定表示する方法をご紹介しました。
表にデータをまとめていて行数が多く印刷時に複数ページにまたがるような場合、印刷時を考慮してタイトルの固定表示設定をしておくと、使う人が印刷する時に設定をしなくてよくなり、効率化が図れますね。
ファイルを読む人(使う人)が印刷をする可能性があるかを踏まえて、印刷設定まで事前に行っておきましょう。
印刷時に考慮しておいたほうよいポイントはその他にもありますので、併せて押さえておくとよいでしょう。
また、この記事に書いたようなちょっとした困ったことでも、自分に経験や知識が足りないために対応できなかったり、時間をかけたわりに全然進まなかったりと、思うようにいかない事ってありますよね。そんなときは専門家に相談したり解決してもらったりする方法もありますので、一人で悩まず対処してみましょう。




