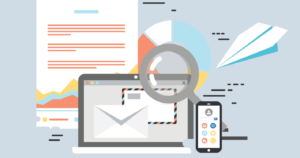この記事では、Gmailの受信トレイに届いたメールをフォルダ分けすることで、目的に応じてグループ毎に分類する方法をまとめました。
これまで OutlookやThunderbirdといったメーラーを利用してメールの送受信をしていた形から、Gmailを利用してWebブラウザ上でメールの送受信を行っていく形に変わった方も多いのではないかと思います。
Gmailは便利な反面、これまでのメーラーとは操作感が大きく異なる部分も多いため、直感的にわかりづらいという感想をお持ちの方も多いのではないかと思います。 実際、私の場合もGmailへの移行直後はいかんせん使い方が大きく変わってしまったため、とても苦労した記憶があります。
その一つの要因が、メールのフォルダ分け設定です。
このフォルダ分け、設定方法が初見ではとてもわかりづらいです。そのため、グループ毎に分類してメールを管理したいにも関わらず、わからないために受信トレイにすべてのメールが溜まっている、という人もちらほら見かけます。
そこでこの記事では、自分の思い通りにメールを分類し、グループ分けすることで受信トレイにメールを溜めないようにする方法を紹介しています。適切に設定を行うことで、これまでのメーラーで行っていたのと同じようにフォルダ分けができるようになります。
Gmailにおけるフォルダ分けとは?
Gmailではこれまでのメーラーで使われていた用語とは少し違った用語を用いています。
それが、「ラベル」「フィルタ」です。
フォルダ分けとは言わずラベル付けしてグループ化
Gmailでは、メールをフォルダに振り分ける作業を、フォルダ分けとは言いません。ラベル付けという作業を行います。
フォルダを分ける代わりにラベルを付けるという操作を行うことで、疑似的にフォルダ分けされているように見せることができるようになります。
フォルダ分けとラベル付けの違いについて
ラベルと言われてもピンとこない場合、次のイメージが参考になるかと思います。
フォルダ:箱のイメージ
ラベル:付箋やタグのようなイメージ
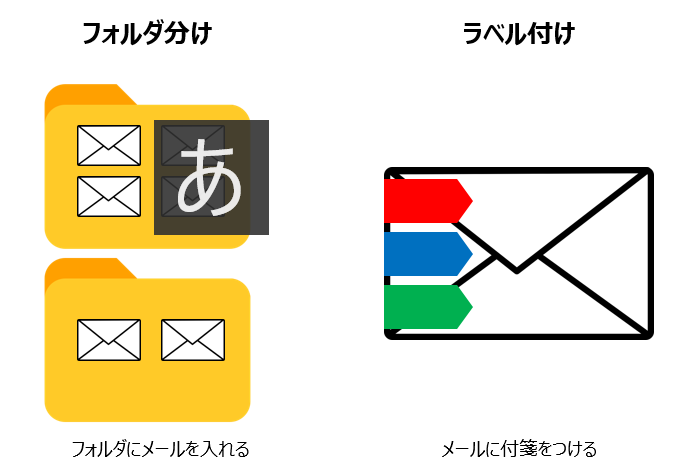
メーラーで使用しているのはフォルダ分けです。
これは色々な箱にメールを分類するようなものなので、なじみ深く簡単にイメージが想像できるかと思います。ある箱にメールを入れたら、ほかの箱にはメールが入らないようなイメージです。
一方、Gmailで利用するのはラベル付けです。
ラベルは付箋のようなものなので、メールに色違いの付箋がついているようなイメージを持つとわかりやすいかと思います。1つのメールに複数の付箋を貼っておくことができます。 赤と青の付箋がついているメールの場合、例えば「赤の付箋」「青の付箋」のような条件で検索をすると、それぞれの条件にヒットします。
フォルダ指定での表示:フォルダ内のメールを表示
ラベル指定での表示:ある付箋がついたメールを検索して表示
このフォルダとラベルの違いを理解することがGmailを使用する上では重要です。Gmailではフォルダの概念が無く、代わりにラベル付けてメールの絞り込みの際に条件として使用しますので、この点をまずは覚えておきましょう!
フォルダ分けとラベル付けの共通点
ラベルはフォルダと同じように階層付けて定義することができます。
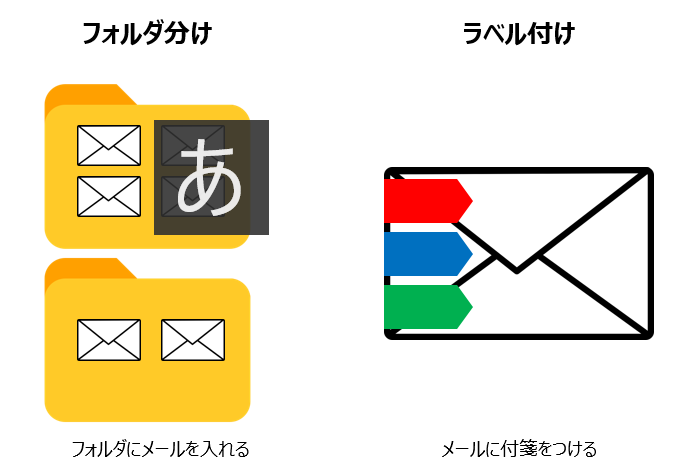
Gmailの場合はメールに目印(ラベル)をつけておける、という点を押さえておきましょう。
Gmailでの自動振り分けはフィルタ機能を利用する
メーラの場合、受信したメールを事前に定義したフォルダに自動的に振り分ける作業を「仕訳ルールの作成」「自動振り分け設定」と言ったりしますが、Gmailの場合はフィルタの作成にてその定義を行います。
フィルタを作成することで、「ある条件に該当するメールにXXXラベルを付ける」といったことができるようになります。ラベルがつけられたメールはそのラベルで絞り込めますので、これがこれまでのフォルダ分けと同じ扱いとなります。
フィルタを作成しない場合、メール1つ1つについてラベルを付けるという作業を手で行う必要が出てくるため、とても非効率です。Gmailを使用する場合はぜひフィルタ機能を使用してメールに自動的にラベルを付けるようにしましょう。
以下、ラベルとフィルタを利用したメールの分類手順を説明していきます。
Gmailのフォルダ(ラベル)作成手順
メールを分類するためには、メーラで使用していた「フォルダ」に相当する「ラベル」を作る必要があります。
ラベルは次の手順で作成をします。
グループ分けするためのフォルダ構成の検討
まず、Gmailをどのように分類していきたいか、フォルダ分けの構成を検討します。
ラベルはフォルダのように階層的に作ることも可能ですので、自分が管理しやすいと思えるような構成を考えます。これまで利用していたグループ分けを踏襲してもいいでしょう。
親フォルダ(新規ラベル)の作成
フォルダ分けの構成を決めたら、それに沿ってラベルを定義していきます。
まず、Gmail右上の歯車マークから「設定」をクリックします。
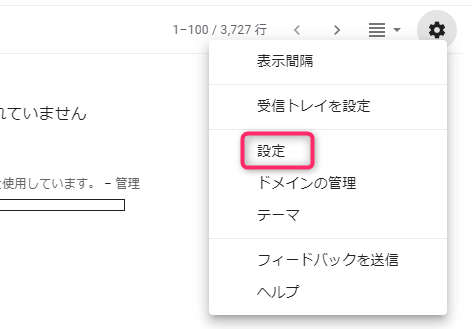
次に、「ラベル」タブをクリックし、その中にある「新しいラベルを作成」ボタンをクリックします。
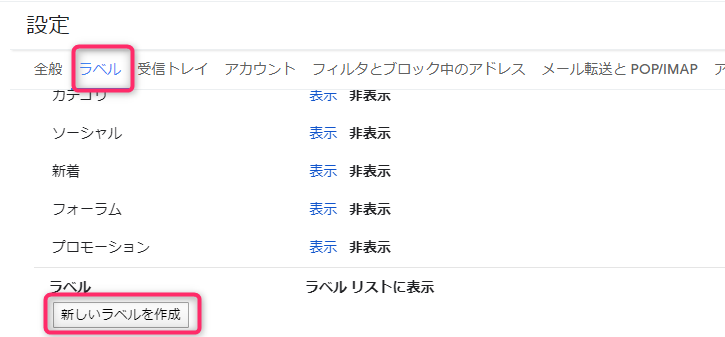
新しいラベルを入力するダイアログが表示されますので、「新しいラベル名を入力してください」の部分にラベル名を入力し、作成ボタンをクリックします。
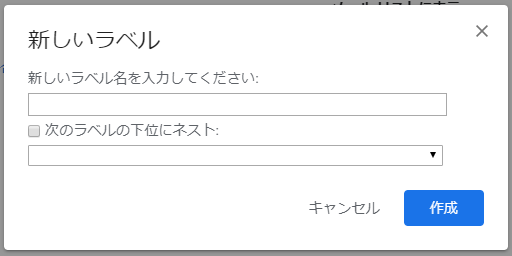
「次のラベルの下位にネスト」にチェックを入れると、上位のラベルを指定できるようになります。ラベルを階層的に作りたい場合はチェックを入れて作るとよいでしょう。
※ここで設定しなくても、後でラベルの構成は変更可能です
以上でラベルの新規作成は完了です。Gmail画面左側に作成したラベルが表示されるようになります。
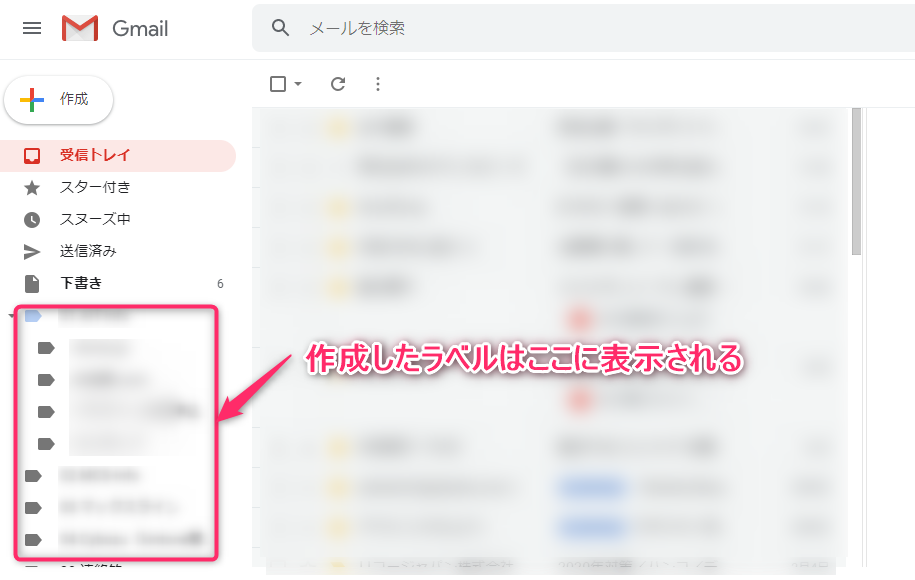
ラベルは名称の順で自動ソートされて並びますので、自分が見たい順に並ばないかもしれません。そのような場合、ソートのキーとなる番号をラベルの先頭につけるとよいでしょう。
(例)先頭に「10_xxxx」「20_YYYY」のように番号をつける
※数字を先頭につける場合、桁数は合わせましょう。例えば1、2、3、4と連番を振るような場合、「01」「02」「03」「04」のようにします。何桁表示にするかは、作成するラベル数を考慮して決めましょう。
子フォルダ(サブラベル)の作成手順
作成したラベルの下にサブラベルを追加することが可能です。サブラベル=サブフォルダという考え方でOKです。
サブラベルを追加したい上位のラベルにカーソルを合わせて表示される「・・・」から「サブラベルを追加」をクリックします。
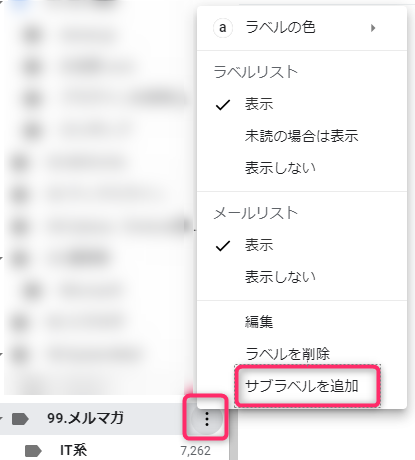
新しいラベル作成のダイアログが表示されるため、ラベル名を入れて作成ボタンをクリックします。
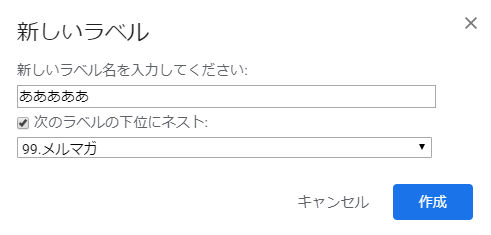
この例では、「99.メルマガ」というフォルダの下に「あああああ」というフォルダを定義したイメージです。
フォルダ名や階層の変更して見やすく分類
作成済みのラベルに対して名前の変更や階層の変更も可能です。
当初考えたフォルダ構成を変えてさらに自分が分かりやすいようにグループ化したい際に利用します。
まず、名称を変えたいラベルにカーソルを合わせて表示される「・・・」から「編集」をクリックします。
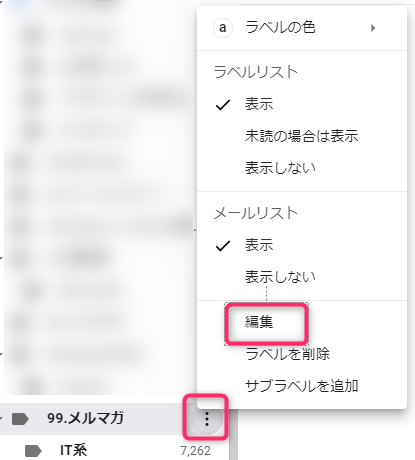
ラベルを編集する画面が表示されますので、ラベル名を変えたい場合は「ラベル名:」部分の名称を変更します。階層を変えたい場合は「次のラベルの下位にネスト」をクリックして上位ラベルを選択するか、逆に「次のラベルの下位にネスト」を外してトップ階層のラベルとして作成するかを指定します。
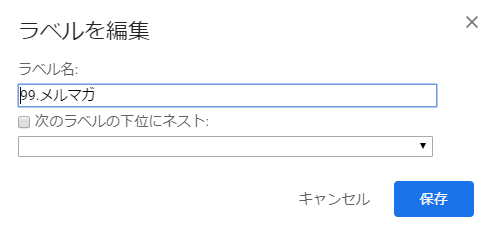
ラベル名の編集と階層の変更は上記の通り、同じ画面で行えます。
フォルダに対して色付けをしてさらに見やすく分類
作成したラベルには色を付けることができます。色がついているとパッと見てどれが重要なのかもわかりやすくなりますので、必要に応じて設定しましょう。
ここでは「99.メルマガ」とつけているラベルの色を変更する手順で紹介します。
まず、「99.メルマガ」にカーソルを合わせると・・・表示が出てくるのでクリックします。するとサブリストが表示されますので、その中から「ラベルの色」を選択すると色選択ができますので、ここから好きな色を選びます。
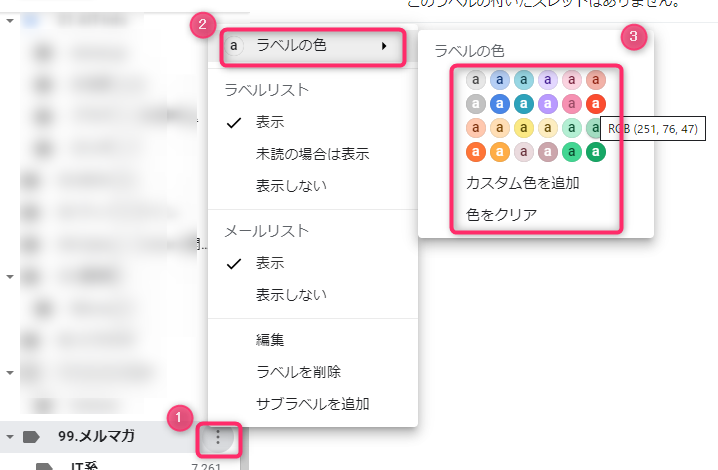
すると、次のように変更確認ダイアログが表示されます。単一ラベルのみ色を変えるのか、下位ラベルも含めて色付けするのかを選択できますので、好きなほうを指定して「色を設定」ボタンをクリックします。

設定後はラベルの左側のマークが選択した色に変わります。
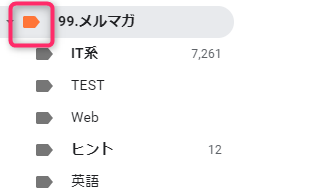
自分の中で色に意味合いを持たせておけば、色だけですぐ判断できるようになるので便利ですよ!
自動振り分け(フィルタ)による受信トレイスッキリ化方法
Gmailを振り分けるためのフォルダ定義については、先述のラベル付けにて完了しました。
次は、定義したフォルダに対してメールを振り分けるという設定を行います。
メールを自動振分けすることを、Gmailではフィルタと呼んでいます。
この自動振り分け設定を行わない限り、届いたメールは受信トレイにたまり続けることになるため、忘れずにフィルタ設定をすることでスッキリさせましょう。
メール振り分け条件の作成手順
メーラーを使った場合の自動振り分け設定とは異なり、Gmailのフィルタは少し作成方法にクセがあります。
ですが、次に紹介する手順を参考にすることで迷わず設定が可能です。。
自動振分け条件が問題ないかの確認
まず、Gmailの検索窓の右端の▼ボタンをクリックし、条件指定画面を表示します。
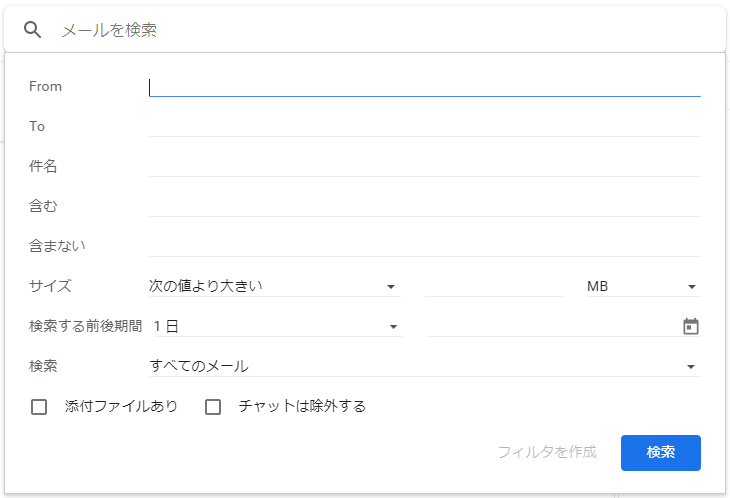
まずここに抽出したいメールの条件を入れて、検索ボタンをクリックします。検索結果が表示されますので、自分が絞り込みたいメールのみ一覧表示されているかを確認します。違う場合は検索窓の▼ボタンから条件を変えて再度検索し、自分の意図するメールが検索対象となっているかを確認します。
フィルタの条件は後からも編集できますが少しめんどくさいため、この段階で指定した条件が自分の意図するメールを検索できるものなのかを確認します。
自動振り分け条件の登録
条件が問題なければ、再度検索窓の▼ボタンで条件指定画面を開き、「フィルタを作成」をクリックします。
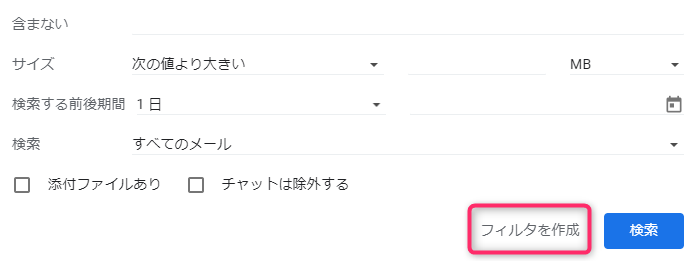
すると次のようなフィルタ作成画面が表示されます。ここに該当する条件のメールが届いた場合にどんな動きをさせるかを定義します。
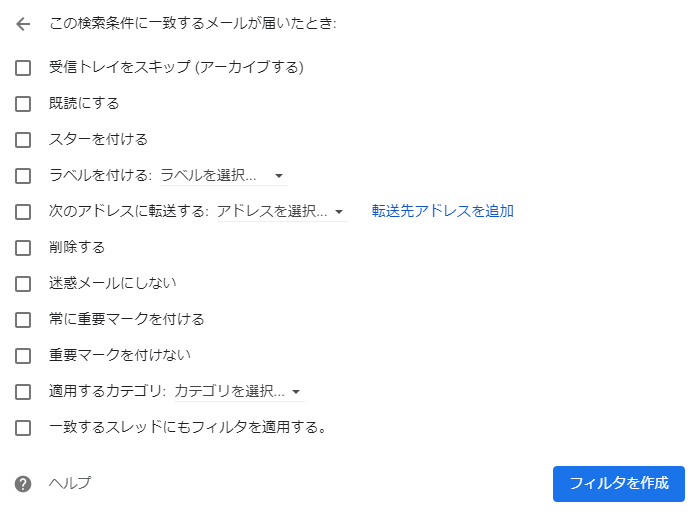
設定項目が多い感じに見えますが、メールの振り分けを行う場合は次の3項目を必須項目として、それ以外は任意項目として設定するとよいと思います。設定後に「フィルタを作成」を行えば完了です。
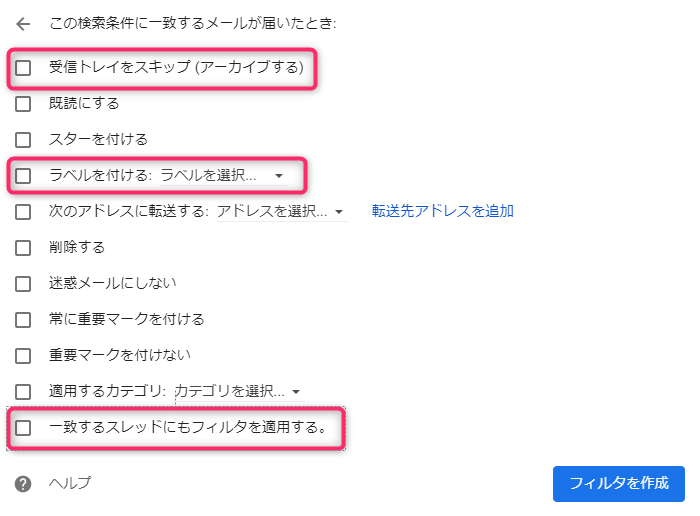
受信トレイをスキップ(アーカイブする)
ここにチェックを入れます。チェックを入れることで、「受信トレイ」にメールが表示されなくなります。私の場合は受信トレイにメールが入らないようにしておきたいほうなので、ここは必ず設定するようにしています。
※この設定をすることで、受信トレイにメールが入る=フォルダ分けされていないという判断につながります。
ラベルをつける
ここにチェックを入れて、ラベルをリストから選択します。この設定をすることで、条件に一致するメールに対して自動的に選択したラベルがつけられるようになります。ラベル付けをすることで、Gmail左側のラベル一覧からメールが見れるようになります。フォルダ分けと同じ位置づけですね。
一致するスレッドにもフィルタを適用する
ここにも必ずチェックをします。このチェックをすることで、過去に受信したメールに対しても条件に一致するものにラベル付けが行われます。逆にチェックをしないと過去分にはラベルがついていない状態となります。
メール振り分け条件の変更手順
間違った条件でフィルタを作ってしまったり自動振り分け条件を変えたいような場合は、Gmailの設定画面から変更が可能です。
Gmailの設定画面で「フィルタとブロック中のアドレス」をクリックし、変更したいフィルタに対して編集・削除のリンクをクリックします。
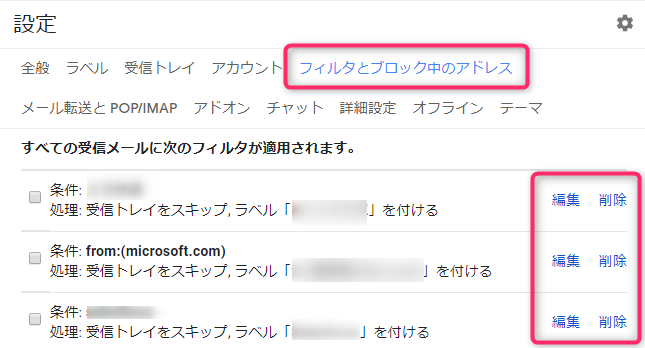
設定方法は先述の通りです。
まとめ
Gmailに届いたメールをフォルダ分けする方法をご紹介しました。
ポイントは次の通りです。
- グループ化用のフォルダ(ラベル)を定義する
- フォルダに対して振り分け条件(フィルタ)を設定する
この方法を上手く活用して、目的に応じたグループ毎に分類し、快適なgメールライフを!