
Windows10のパソコンを使っていてよく発生するのが、ファイル検索ではないかと思います。
フォルダを整理して管理していればファイル検索すること自体ないかもしれませんが、それでも
あのファイルはどのフォルダにあったかな・・・
という感じでファイルを探したいことがでできます。
そんな時はWindowsに標準で用意されているファイルやフォルダ検索機能を使えばよいのですが、Windows7やWindows8に慣れている方にとって、Windows10のファイル検索は少々難しいです。
そこで今回は、Windowsパソコン内をファイル検索する方法をまとめました。
この記事を読むことで、パソコン内を素早く検索して目的のファイルを探しだせるようになるでしょう!
パソコン内のファイル検索前に整理する内容
ひとえにWindowsパソコン内のファイルを検索するといっても、検索時に使える情報というのはその時によって異なります。
そのため、ファイル検索をする前に、自分が欲しいファイルを見つけるのにどんな情報を持っているのかを整理します。検索するためには、探すための手がかりの情報が必要なためです。
- ファイル名
- ファイルの場所の目星(どのフォルダか)
- ファイルの種類(Word、Excel、PowerPoint、テキスト、写真)など
- ファイル内に含まれる文字(キーワード)
- ファイルを作成・更新した日
むやみにパソコン内を検索をしても見つからない場合もあります。この点を事前にきちんと整理しておくことで、頭の中も整理され、ファイル検索時のキーワード候補もひらめきます。
Windowsのファイル検索方法の種類
Windowsパソコン内のファイル検索の方法としては、大きく3種類があります。
タスクバーの検索窓を用いたファイル検索
エクスプローラーの検索窓を利用したファイル検索
サクラエディタを使用したファイル検索
| タスクバー | エクスプローラー | サクラエディタ | |
|---|---|---|---|
| ファイル名の検索 | 〇 | 〇 | 〇 |
| フォルダ名の検索 | 〇 | 〇 | 〇 |
| ファイル内のキーワード検索 | × | 〇 | 〇 |
| 検索の手軽さ | ◎ | 〇 | △ |
| 検索のスピード | ◎ | △ | 〇 |
どれも一長一短なので、自分が見つけたいファイルをどんな条件で検索したいかによって使い分けるとよいかと思います。
タスクバーからのWindowsパソコン内のファイル検索
1つ目の方法は、Windowsのタスクバーを利用してファイルを検索する方法です。
Windowsにはデフォルトタスクーバに検索窓がついていますので、ここに検索キーワードを入れてファイル検索を行います。
タスクバーとは、Windowsの画面下側に表示されている黒いバーのことです(人によっては画面の左右にあるかもしれません)。
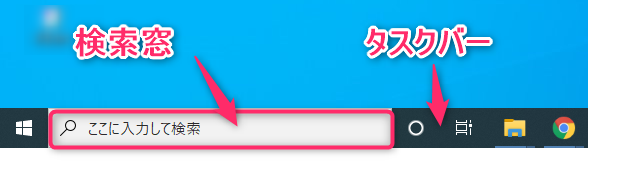
検索窓はタスクバーのWindowsボタンの右隣に配置されている、「ここに入力して検索」という部分です。ここにカーソルを合わせてファイル検索キーワードを入力します。
※お使いのパソコンによっては虫眼鏡のみ表示されている場合もあります。
例えば「見積」という検索ワードを入れてみると、次のようにWindowsパソコン内がファイル検索され、該当するファイル・フォルダが一覧表示されます。
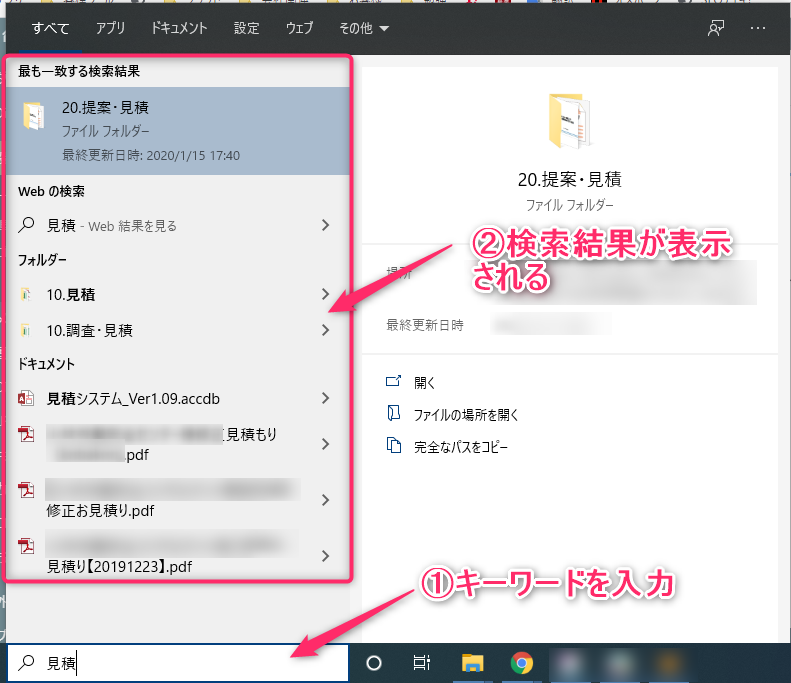
上記の場合、「すべて」タブを選択した状態のファイル検索結果が表示されていますが、ここにはファイル検索した結果の一部の情報のみが表示されています。
ファイル検索対象がドキュメント(ワードやエクセル、PDFファイルなど)であれば、次のように「ドキュメント」タブをクリックすることで、ドキュメントに絞ったファイル検索結果が表示されます。
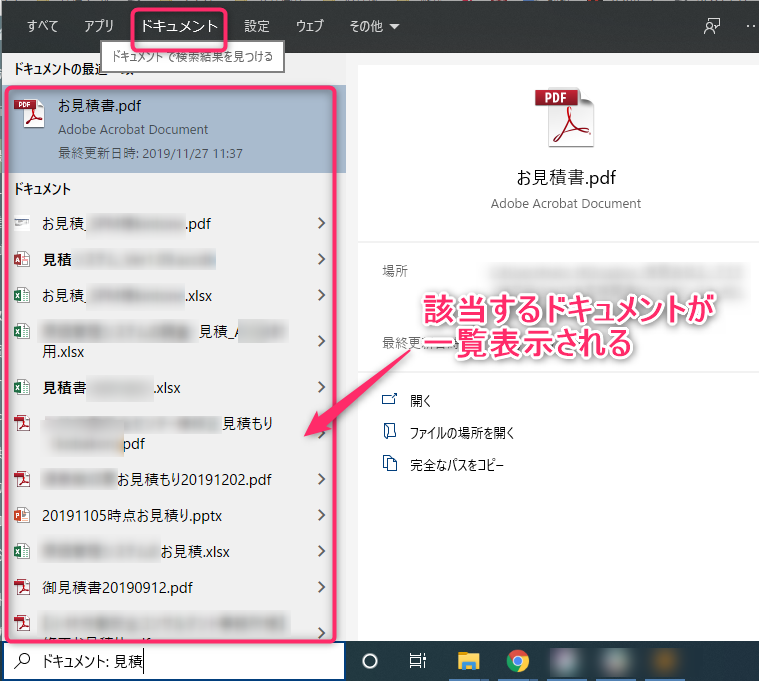
ファイル検索の結果、該当したファイルの数が多いような場合は、「ドキュメント」タブをクリックすることですべて一覧表示されます。タスクバーの検索窓を用いたパソコン内のファイル検索の場合、この点を覚えておくとよいかと思います。
タスクバー検索窓を使用したWindowsパソコン内ファイル検索は、紹介したように検索キーワードのみ入れればよいだけなので操作としては簡単ですが、
パソコン内のファイル名またはフォルダ名に対して検索される
というのが注意点となります。
そのため、見つけたいファイルのフォルダ名・ファイル名が分からないような場合、この方法ではファイルやフォルダを検索できません。また、ファイル内に含まれる文字に対してもこの方法では検索することができません。
エクスプローラーを利用したフォルダ内検索ファイル検索
ファイル名やフォルダ名に対しての検索だけではなく、ファイルの中身に対してもキーワードで検索をしたいような場合、エクスプローラーの検索機能を利用する方法があります。
「エクスプローラー」というのは聞き慣れない用語かもしれませんが、普段Windowsでフォルダを開いている場合に使用しているものです。
Windowsでフォルダを開く際に使用している、次のようなツールのことです。
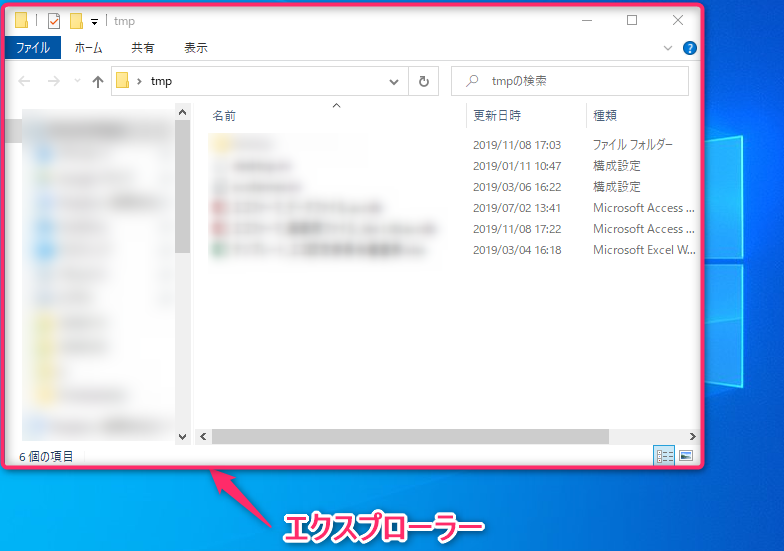
Windowsのエクスプローラーを開く
まず、Windowsパソコン内の検索したい場所をエクスプローラーで開きます。
ある程度検索したいファイルがありそうなフォルダに当たりがついているような場合、まずは対象フォルダを開きます。特に場所がわからないような場合は「Cドライブ」などの上位のフォルダを開きます。
方法は色々とありますが、大きくは2つあります。
- タスクバーの検索窓にPCと入力して表示される「PCアプリ」をクリックする
- タスクバーのエクスプローラーアイコンをクリックする
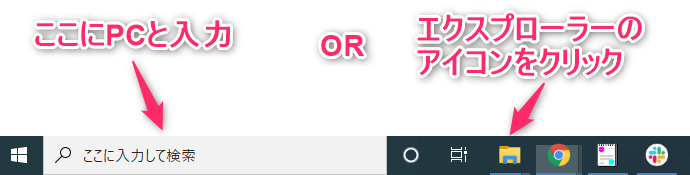
エクスプローラーの検索窓にキーワードを入力
次に、エクスプローラーの右上の検索窓に、見つけたいファイル検索キーワードを入力し、Enterをクリック(または→ボタンをクリック)します。
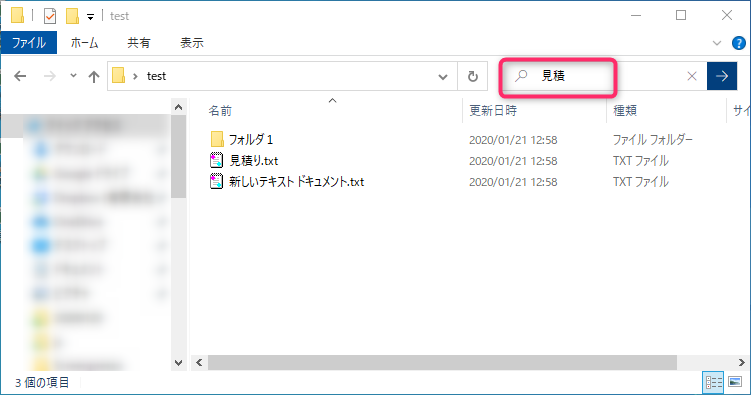
すると、対象のフォルダ内に対して検索が行われ、ファイル検索結果が一覧で表示されます。
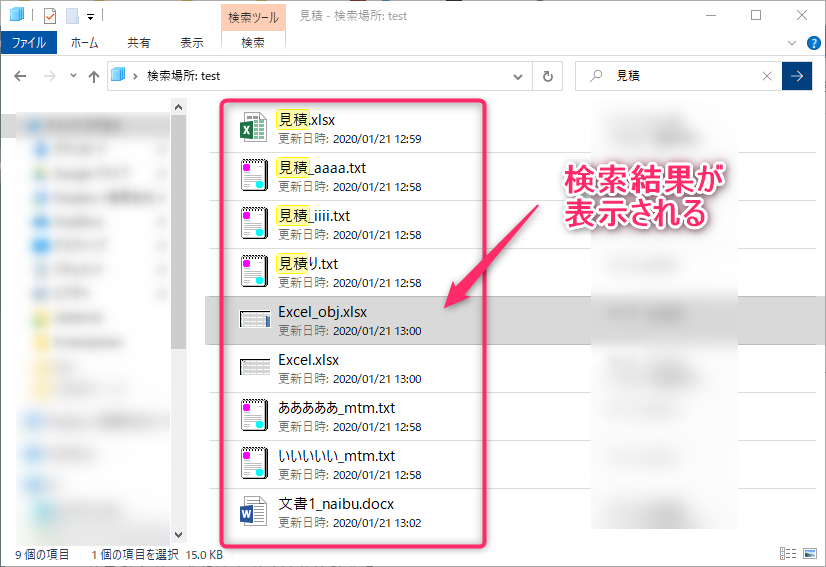
このように、エクスプローラーの検索窓からの検索の場合、ファイル名やにキーワードが含まれていなくてもファイル内にキーワードが含まれていれば検索結果として表示されることがわかるかと思います。
例えば上記で検索結果として表示されているの「Excel_obj.xlsx」の場合、ファイル名には検索キーワードは入っていませんが、ファイル内に検索キーワードが入っています。そのため、ヒットして検索結果一覧表示されています。
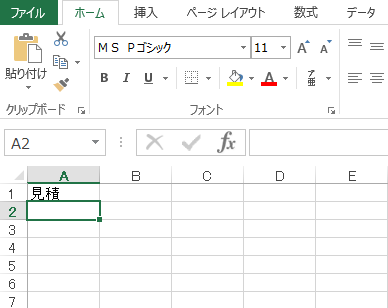
以上がエクスプローラーの検索窓を使ったファイル検索の方法です。
対象のフォルダがCドライブ(上位フォルダ)に近いほど検索対象が多くなるため、その分検索時間がかかります。
エクスプローラーを用いたファイル検索時の詳細条件指定方法
とはいえ、フォルダはわからないけれどファイルの種類などその他の情報は覚えている、というケースがあるかと思います。その場合は、エクスプローラーでWindowsパソコン内を検索した際にメニュー部分に表示される「検索」タブに追加情報を入れることで、さらに絞り込むことができます。
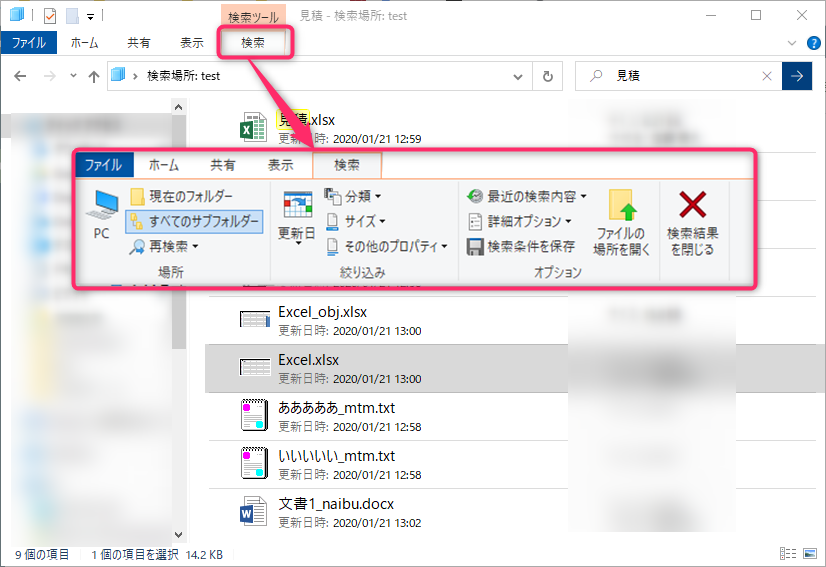
- 更新日(今日、昨日、先週、今週、今月、先月、今年、去年 など)
- 分類(カレンダー、通信、連絡先、ドキュメント、・・・ など)
- サイズ(空、小さい、かなり小さい、・・・・、巨大 など)
- その他プロパティ(種類、名前、フォルダーのパス、タグ)
- 最近の検索内容
- 詳細オプション
- 検索条件の保存
例えばファイルの種類をエクセルのみを対象に検索したいような場合、「その他のプロパティ」から種類をクリックします。
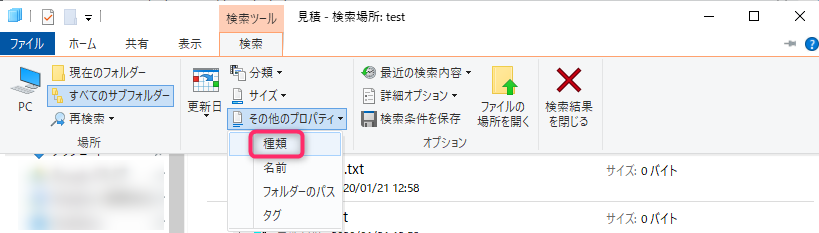
すると、エクスプローラー右上の検索窓が「見積」から「見積 種類:」と表示が変わります。

この状態で:の後にxlsxを入力して検索をすると、ファイルの拡張子がxlsxのファイルのみが検索対象となります。
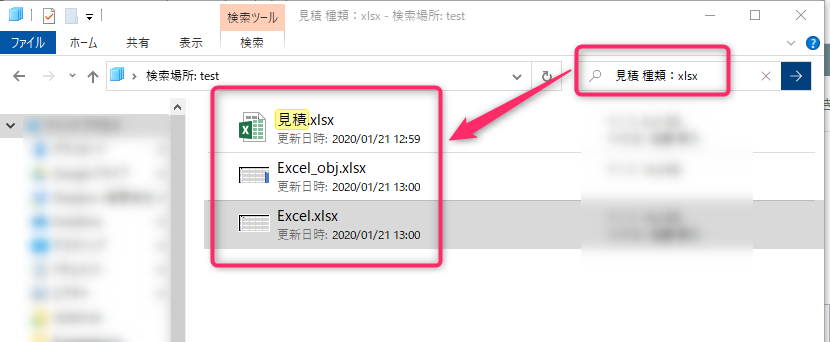
Excel2003以前のファイルも検索したいような場合、「xls*」のように*を指定すると、拡張子がxlsとxlsxの2種類のファイルが検索対象となります。
ファイルの種類以外で絞り込んで探したい場合も、同様の操作をすればOKです。
サクラエディタを使用したWindowsファイル検索
Windowsパソコン内のファイル検索の基本は前述した2とおりですが、その方法でも目的のファイルが見つからないケースがたまにあります。
そこでもう一つの方法としておススメするのが、サクラエディタというテキストツールを使用してファイルを検索するというものです。サクラエディタでは指定した範囲の文字を簡単に抜き出すような操作も可能です。
サクラエディタはノートパッドのようなテキストツールですが、サクラエディタに用意されているGrep検索が、ファイルを探す場合には特に有用で超強力です。そこで、Grep機能を用いたファイル検索方法も併せてご紹介します。
まず、サクラエディタを開き、メニューの「検索」→「Grep」をクリックします。
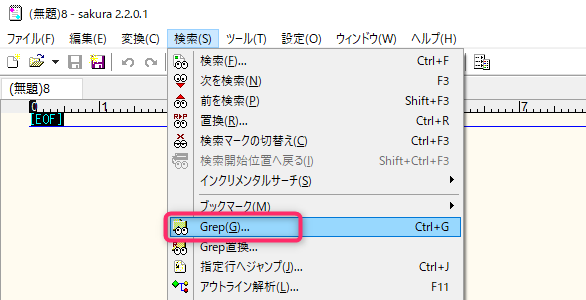
すると、Grep入力条件を指定するダイアログが表示されます。
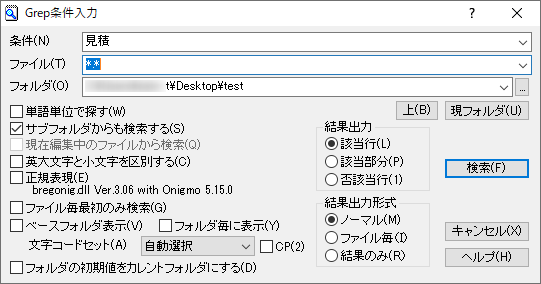
色々と細かい条件を指定できますが、主に次の項目を入力します。
■条件:
検索したいキーワードを入力。
■ファイル:
検索対象のファイルを指定。特にない場合は*.*を指定。何か指定があるのであれば、*.xls*などのように指定する。
■フォルダ:
検索対象のフォルダパスを指定。
■オプション:
サブフォルダからも検索する にチェック
正規表現 のチェックを外す(正規表現を使用しない場合)
条件を指定して検索すると、次のように検索結果が表示されます。
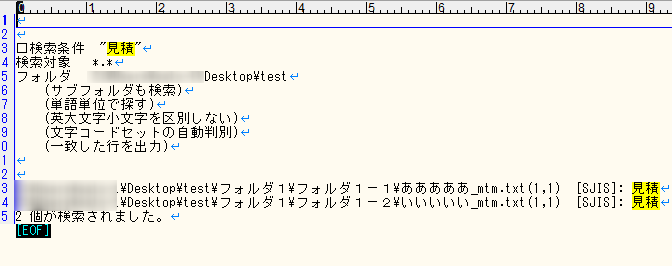
Grep検索の対象はファイルの中身であるため、ファイル名やフォルダ名にキーワードが含まれていてもヒットしません。また、WordやExcelなどはバイナリファイルであるためキーワードを入れてもヒットしない場合が多いです。
こう見ると、エクスプローラーの検索窓からの検索のほうがいいのではないかと思いがちです。しかし、Grep検索が強力がなのは、正規表現が使えるという点です。
正規表現については説明が難しいため、時間がある方はググってみるとよいでしょう。ファイルを探す以外にも色々と役立つ場面があります。
まとめ
Windowsパソコン内のファイル検索方法をご紹介しました。
ファイルやフォルダ名に対しての検索はもちろん、ファイル内を検索することも可能なので、自分がどんなファイル検索をしたいかによって使用する方法を変えてみるとよいでしょう。
また、Windows標準の機能での検索もよいのですが、ファイル検索スピードが遅いというネックもあります。
そのような場合、サクラエディタ等のファイル検索ツールを使うことで素早く対象のファイルを見つけることができるようになりますので、色々と試してみるとよいかと思います。



