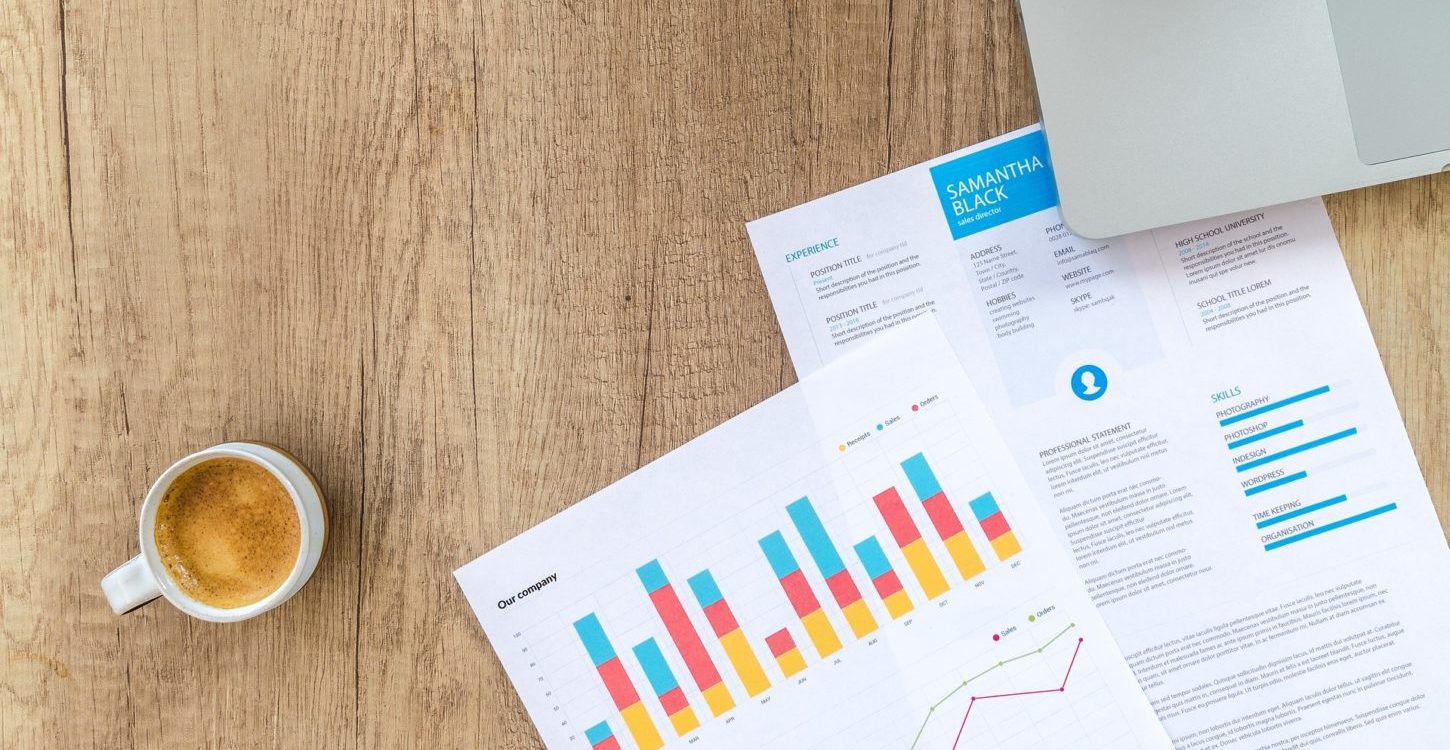
表はエクセルで作って、それをコピペしてワードに貼り付ける。
このようなエクセルからワードへの貼り付けは割とよく行われる操作ではないかなと思います。
ただ・・・エクセルの表をワードに貼り付けした際に必ずと言って発生するのは、「はみ出る!」「ずれる」という現象です。
エクセルの表をワードに貼り付けするという単純な操作なのですが、これがなかなかうまくいかない!
じゃあということでエクセル表からワード表のセル1つ1つに手入力していくのも、現実的にやってられません。エクセル表のデータが多いならばなおさらです。
そこでこの記事では、エクセルの表をワードに意図したとおりに貼り付ける方法をまとめました。
貼り付け時にみ出る!ずれる!という現象でイライラした経験がある方は、この方法を覚えて実践することで自分の思ったとおりにエクセルの表をワードに貼り付けできるようになります。
エクセルの表をワードに貼り付けした際のはみ出る現象とは
エクセルの表をワードに貼り付けした際にはみ出てしまう現象というのは、具体的に次のようなものを指しています。
まず、エクセルで作った表をコピーします。
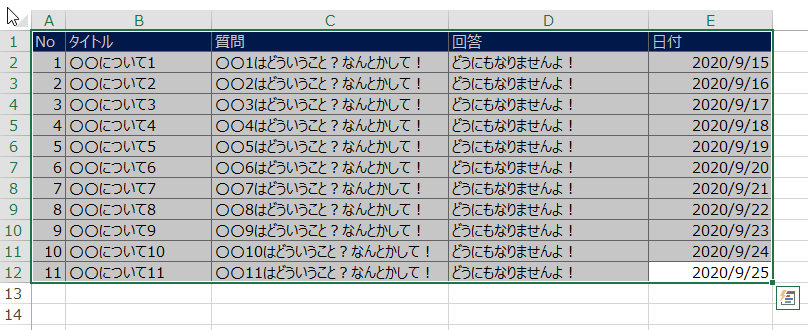
次に、ワードの挿入したい部分にカーソルを合わせた後、表を張り付けします。すると、大抵このように貼り付けた表がワードからはみ出ます・・・。
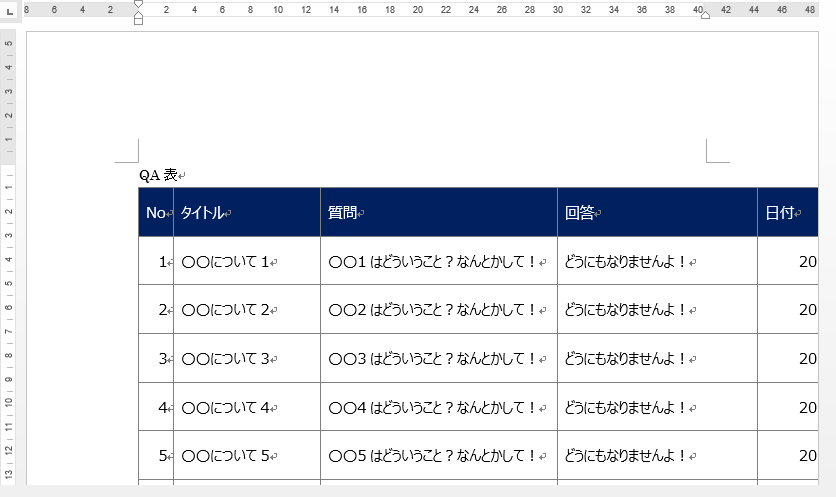
このように、単純にエクセルの表をコピーしてワードに貼り付けると、
表がワードの余白からはみ出して貼り付けされる
という現象が発生してしまいます。
どうせならワードの余白に合わせてエクセルの表が貼り付けされてくれればいいのですが、実際やってみるとそうはならないのですね。
このエクセル表をすんなりワードに貼り付けできない現象については、誰しも一度は経験したことがあるのではないかと思います。
エクセルの表をワードにきれいに貼り付けする3つの方法
このように、エクセルの表をコピーしてワードに貼り付けしようとしても、大抵うまくいきません。
そのため、自分の思った通りにエクセルからワードに表の貼り付けをするには少々工夫する必要があります。
表をきれいに、自分の意図したとおりに貼り付ける方法として、次の3つを紹介します。
- はみ出して貼り付けされたワード表のレイアウトを調整する
- ワード表に対してデータを貼り付けする
- エクセルの表を図としてワードに貼り付けする(一押し!)
各方法の特徴をまとめるとこのような感じです。
| はみ出した表の レイアウト調整 | 表に対して データを貼り付け | エクセル表を 図として貼り付け | |
|---|---|---|---|
| 簡単さ | 〇 | △ | ◎ |
| 表内のデータ編集 | 〇 | 〇 | × |
次から各操作方法の詳細を解説していきます。
はみ出して貼り付けされたワード表のレイアウトを調整
方法その1は、はみ出して貼り付けされたワード表のレイアウトを調整する方法です。
エクセルの表をコピーしてワードに貼り付けした際に、大尉は次のようにワードの余白に表がはみ出してしまいます。
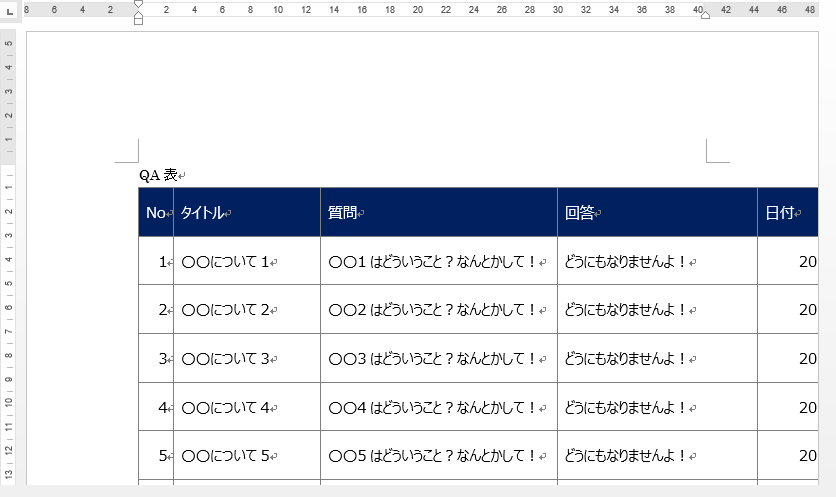
このような状態になったとしても、表のレイアウトの調整を行うことで余白内に表をおさめることができるようになります。
まず、ワードに貼り付けた表のどこかをクリックします。その状態で、リボン→レイアウト→自動調整→ウィンドウサイズに合わせる を選択します。
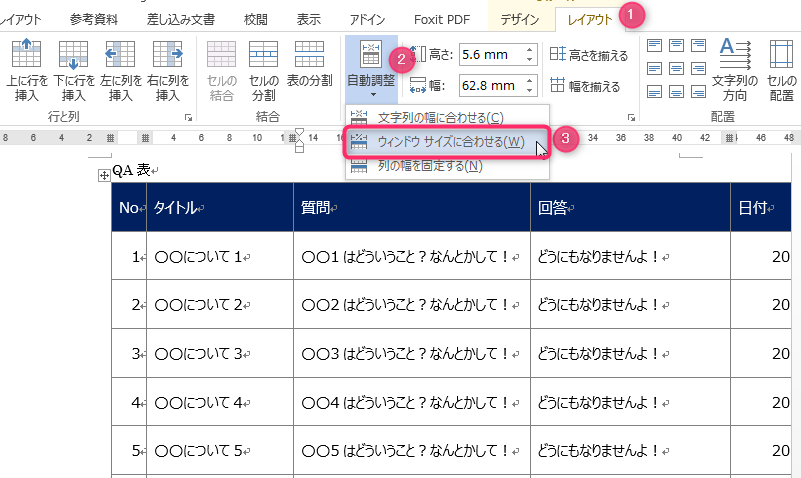
すると、ワード余白部分からはみ出していた表の部分が、はみ出すことなく表示されるようになります。
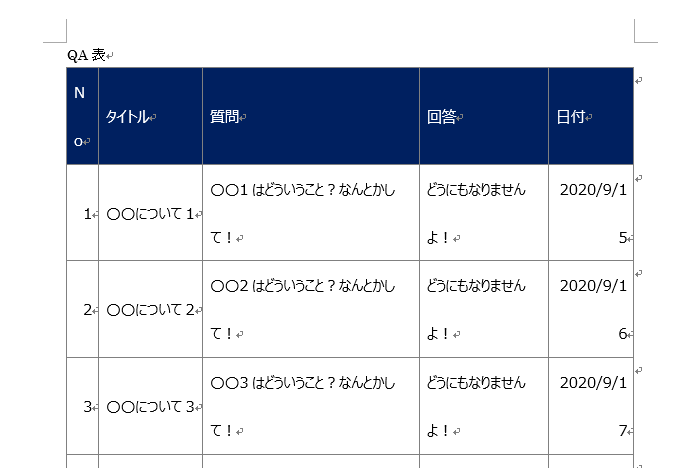
ただ、このままだと変な位置で折り返しされているため、表示がイマイチですよね。
このような場合は、フォントサイズを小さくして調整してあげれば、大抵は見やすくなります。
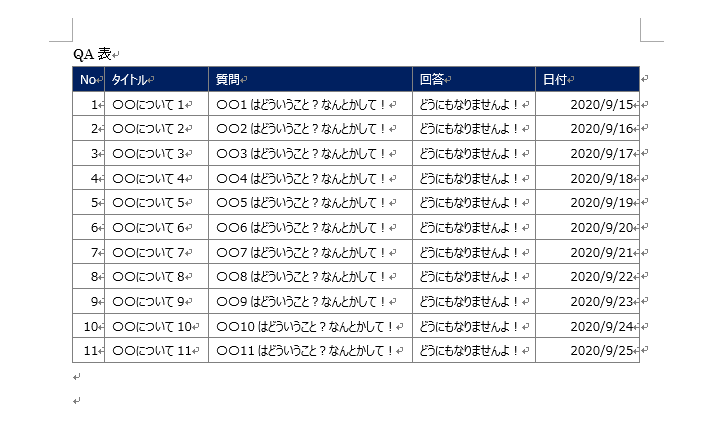
割と自分の意図したとおりにワードの表を貼り付けできたのではないかと思います。
あとは表の余白サイズや文字の並び(左揃え、中央揃え)などを調整すれば、さらに見やすい表になるかと思います。
ワード表に対してデータを貼り付けする
2つ目の方法が、ワードの表にデータを貼り付けるという方法です。
具体的には、ワードで表を作成したうえで、その表に対してエクセル表のデータを貼り付けする、ということを行います。
この説明だとイメージがおそらくわからないかなと思いますが、次のような操作をします。
まず、リボンから挿入→表→表の挿入をクリックします。
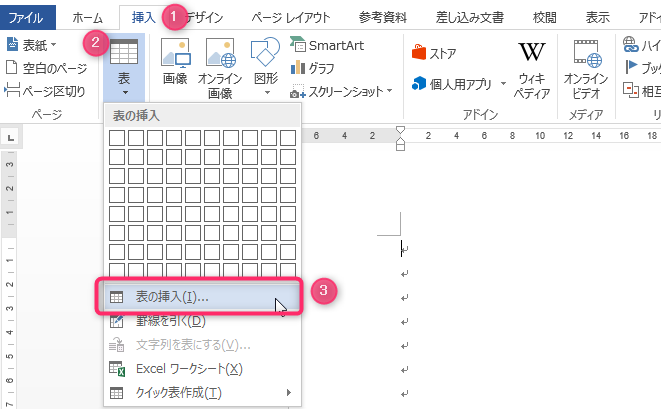
すると表の挿入ダイアログが表示されますので、列数と行数を設定してOKボタンをクリックします。
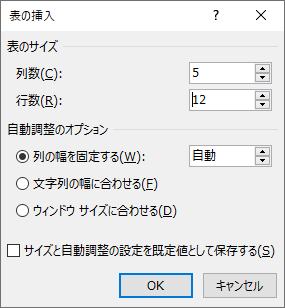
ここでは、元データとするエクセルの表の列数はA~Eの5つ、行数はヘッダーを合わせて12つなので、ワードの表も同じ列数・行数を指定してOKをクリックします。
するとワードに空の表が挿入されます。
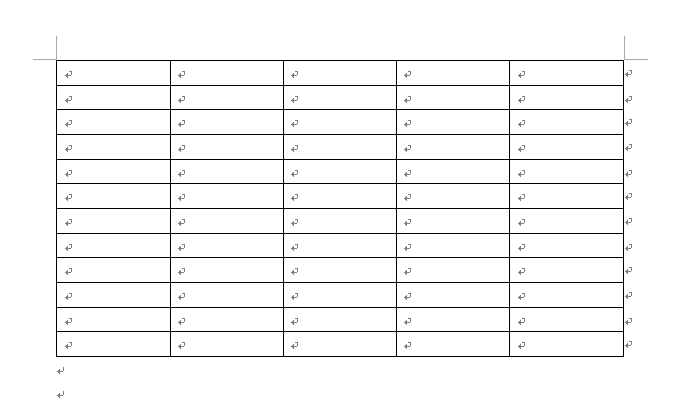
エクセルの表をコピーした後、このワード表のセル部分を全て選択した状態にしてから貼り付けを行います。
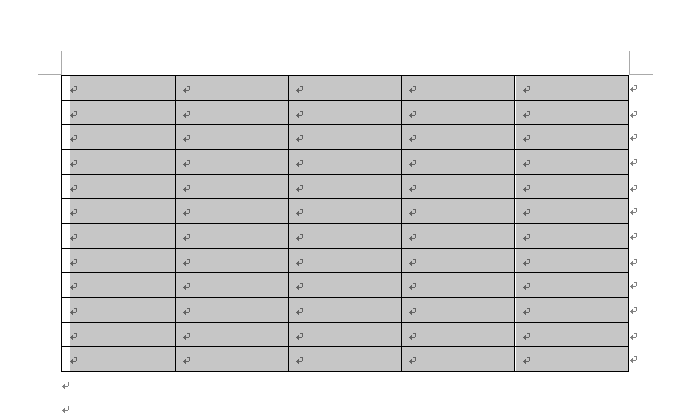
すると次のように、エクセルの表がワードにずれることなる貼り付けされます。
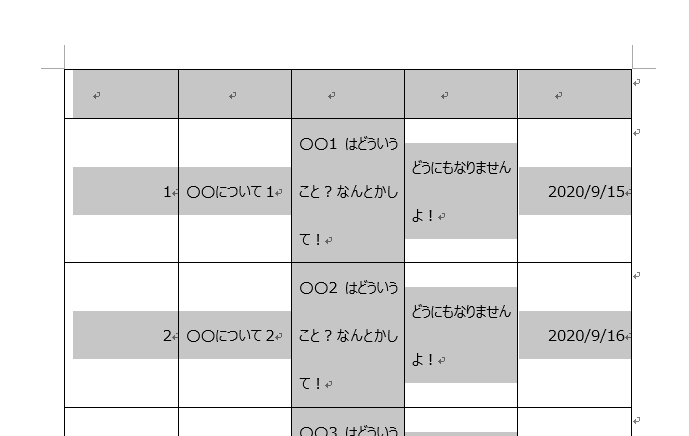
先頭のヘッダー行の色がうまく貼り付けされなかったり、貼り付け後の文字が大きくて見づらくなっている可能性がありますので、そのような場合は表の一番右下に表示されているCtrlから貼り付け時の書式を設定します。
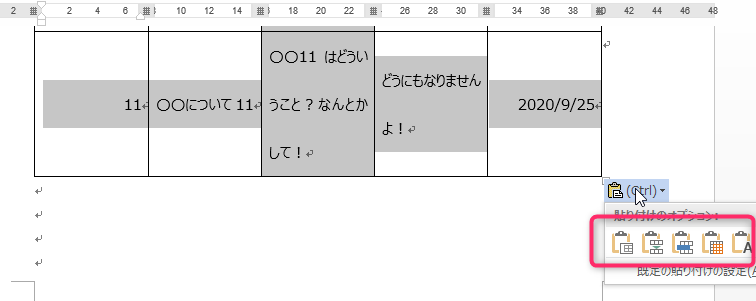
「セルの上書き」(上記だと右から2つ目のアイコン)を選ぶと、セルの色や枠線がExcelと同じように設定されます。
あとは文字サイズを調整すれば完了です。
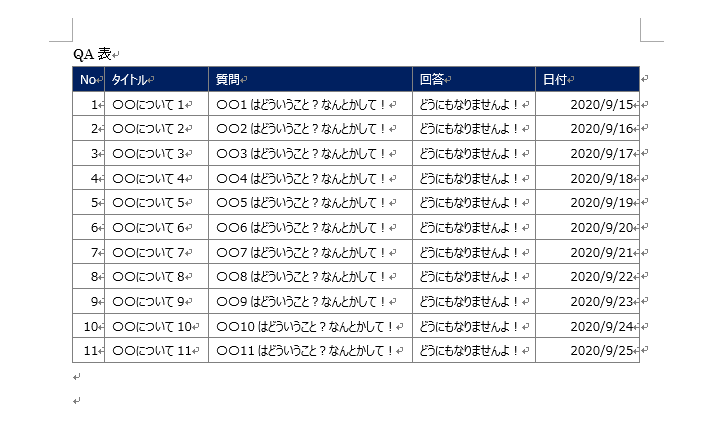
エクセルの表を図としてワードに貼り付けする
3つ目の方法が、エクセルの表を図としてワードに貼り付ける方法です。
エクセル表をコピーしてワードに貼り付けする際に、右クリック→貼り付けのオプションの中から「図」を選択します。
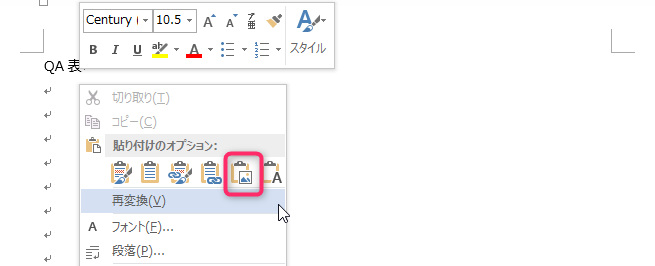
すると、元のエクセル表が図としてワードに貼り付けされます。
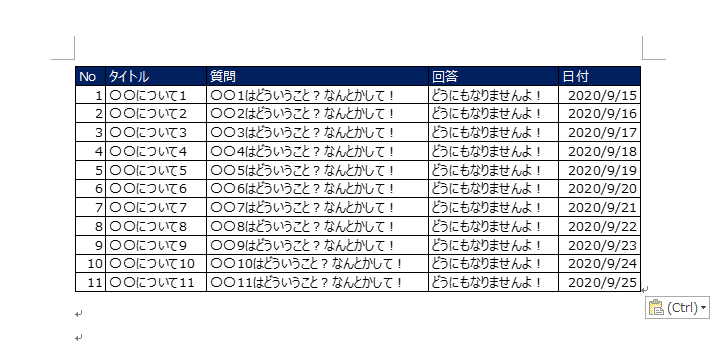
ワード上で文字を編集をすることはできませんが、元のエクセル表そのままの見た目の形で張り付けることができます。
画像が余白にはみ出すこともないので文字サイズを変えたりする必要はありません。簡単ですね。
この、図として貼り付けする方法は、3つの方法の中でも一押しです。
この方法ではエクセルの表をワードに貼り付けする際に「図として貼り付け」をすることで画像として貼り付けをしているのですが、他の方法でも可能です。
例えば、エクセルの表部分を画像キャプチャーしたものを貼り付けしてもOKです。
画面のキャプチャーについては、Windows標準の「切り取り&貼り付け」ツールを使用したり、Screenpressoというツールを使っても、何でも問題ありません。
図としてエクセルの表を貼り付けした際の調整方法
エクセルの表部分をコピーしてワードに図として貼り付けする場合、
- もう少し表の上部分に余白をつけたい
- 列の幅をもう少し小さくしたい
といったことが発生します。
表を図として貼り付けているため、これらのことを行うためには元のエクセル表側で修正を行う必要があります。
図の余白調整
エクセル表の上下左右について、もう少し余白を作りたい場合、エクセル側で余白用の行と列を追加します。
例えば次のようにA1~E12までの表をワードに張り付けしたいとします。
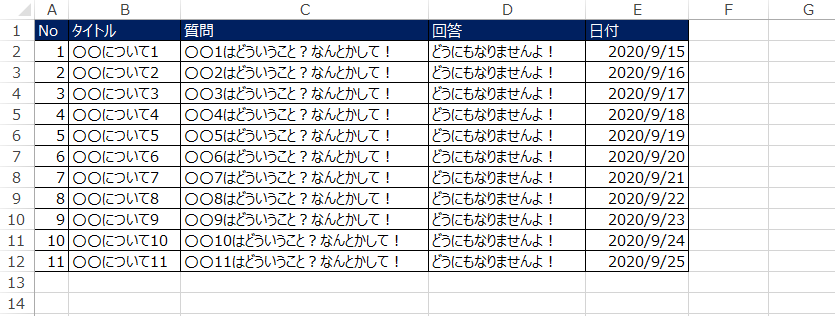
余白を作りたい場合、次のように行と列を追加します
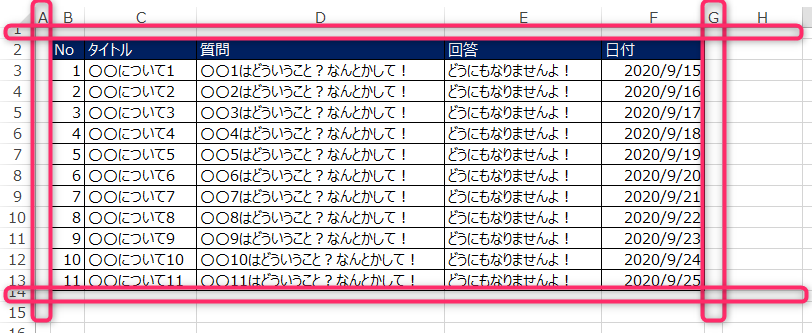
あとは、余白部分を含めて画像をコピーします。(A1セル~G14セル部分)
するとこのようになります。
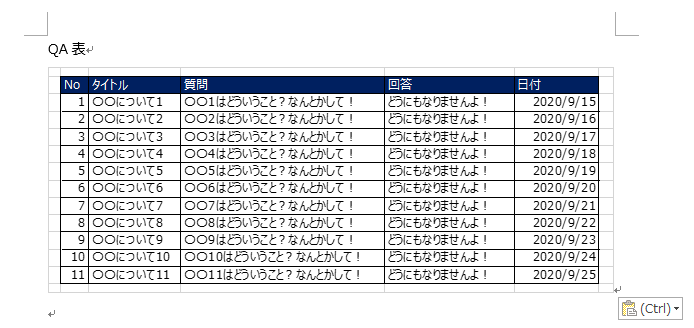
余白が入った形で画像が張り付けられましたが、余白部分のセルに枠線が付いているため見た目がよろしくありません。
そこで再度エクセルに戻り、リボン→ページレイアウト→枠線の中にある表示のチェックをオフにします。
すると、エクセルの枠線が消えて背景が白になります。
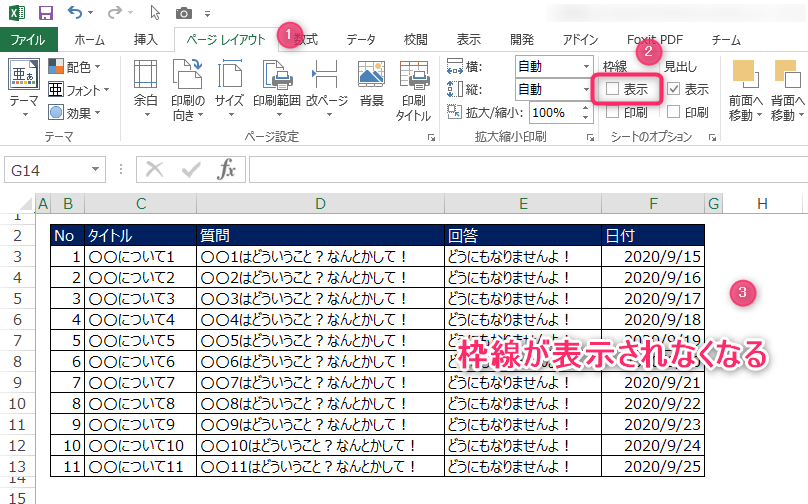
この状態で再度コピーしてワードに図として貼り付けすれば、余白ありの状態で意図した通りに張り付けることができます。
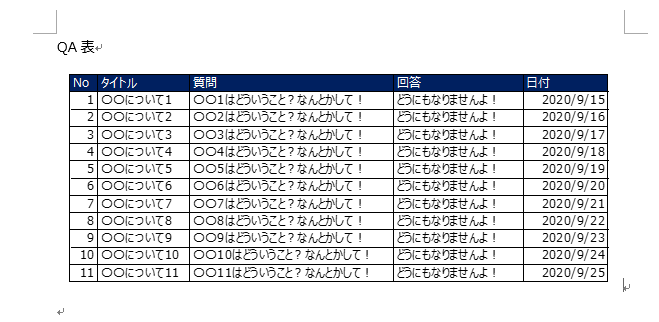
ワードに貼り付けた表画像のサイズ調整
ワードに貼り付けた表画像を拡大したり縮小したりする場合は、表画像をクリックした際に表示される〇部分をドラッグ&ドロップして行います。
縦横比を変えずに拡大・縮小する場合は、各頂点の〇部分をクリックして動かします。
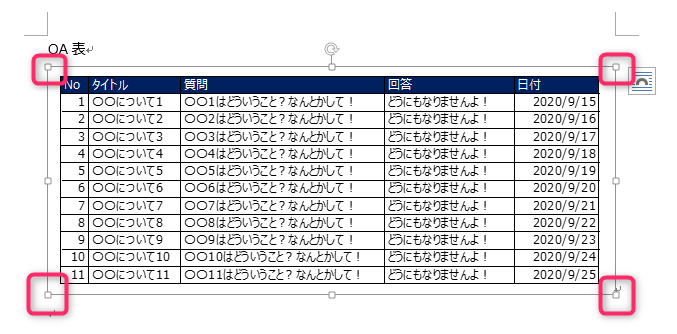
各頂点以外で調整すると縦横比が崩れるので、基本は各頂点で大きさを調整し、それ以外の〇で微調整するとうまくいくと思います。
この方法で自分の意図するように表示を調整できない場合は、元のエクセル表でセルの幅を調整してあげるとよいでしょう。
まとめ
エクセルの表をワードに貼り付けする方法として3つほどご紹介しました。
ワードには表機能が用意されていますが、元データがエクセルに存在するような場合、エクセルの表を画像としてワードに貼り付けするという方法が、一番手っ取り早くてレイアウト調整も少なく済むので便利だと思います。
ワードは多少癖があるので、画像や写真の操作は少し手間取る部分もあります。そのような場合、次の記事も是非参考に!



