
PDFファイルは個人的に読み取り専用というイメージなのですが、どうしてもPDFファイルを編集したい!というケースがたまに発生します。
- 説明用に文字を追加したい
- 囲い枠などで強調表示したい
このような時、私は次のような操作を行っていました。
- PDFファイルを画面キャプチャーして
- Excelに張り付けて
- Excelの図形機能で装飾して
- Excelファイルを保存して
- 必要に応じてPDFファイルとして保存して・・
「PDFファイルは専用の編集ソフトが無いと編集できない」という固定概念がずっとあってこのようにしていたのですが、これはそもそも無駄な作業でした。
なぜなら、Adobe Acrobat Readerがあれば、PDFファイルに囲い枠や文字の追加ができるためです。

PDFファイル内の1,2ページなら前述の私の方法でもなんとかなりますが、数十ページあるようなPDFに対して装飾したい場合には、私が行っていた方法では画像としてキャプチャーする作業が多くて手間がかかりすぎますよね。
そこで今回は、Adobe Acrobat Readerを用いたPDFファイルの編集方法についてご紹介します。
Adobe Acrobat Readerなので見るだけ、というわけではありません。
この操作を覚えておくことで、PDFファイルを別の方法で変換することく、枠線やテキスト文字を追加することができます。
PDFファイルによっては、ここで紹介する方法で文字を挿入できないものもあります。
前準備としてAdobe Readerのダウンロード&デフォルト起動アプリに指定
まず前準備として、Adobe Acrobat Readerのダウンロードと、PDF起動時のソフトとして常にAdobe Acrobat Readerを使用するように設定を行います。
ダウンロード&設定を行う場合、次の記事を参考にしてみてください。
特にWindows10を利用している場合、既定のPDF起動ソフトにはEdgeが指定されています。そのままだとPDFファイルの編集ができませんので、規定の起動アプリをAdobe Acrobat Readerに変えておくこといいかと思います。
Adobe Acrobat Readerを用いたPDFファイルの編集方法
実際のPDFファイルの編集操作の方法です。
まずAdobe Acrobat ReaderでPDFファイルを開きます。
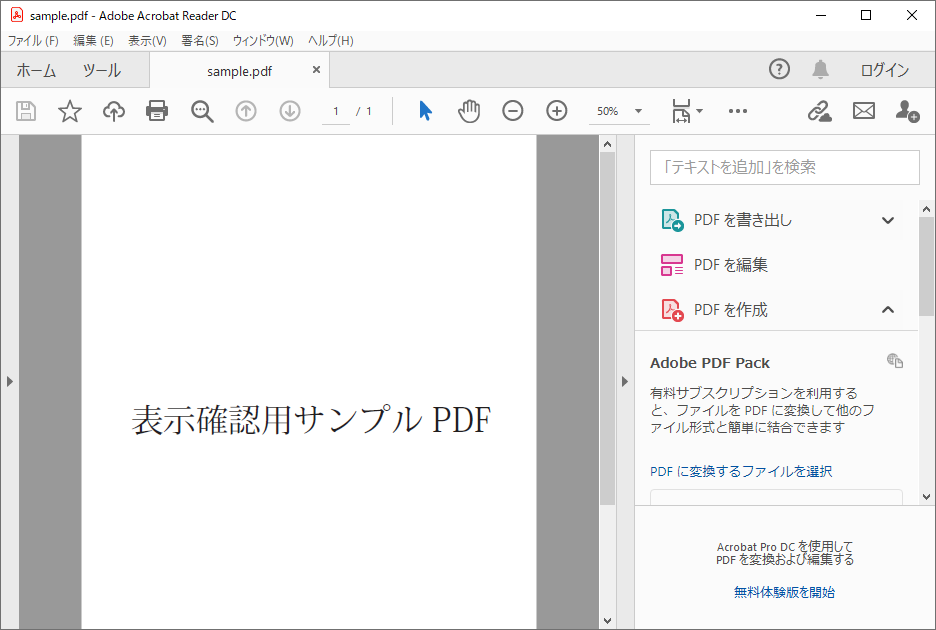
見慣れた画面が表示されますね。
編集したいのでどうしようかなと思ったときに、ちょうど画面の右側に「PDFを編集」というボタンが表示されている場合があります。そのためここをクリックしようと思ってしまいますが、ここはクリックしません。
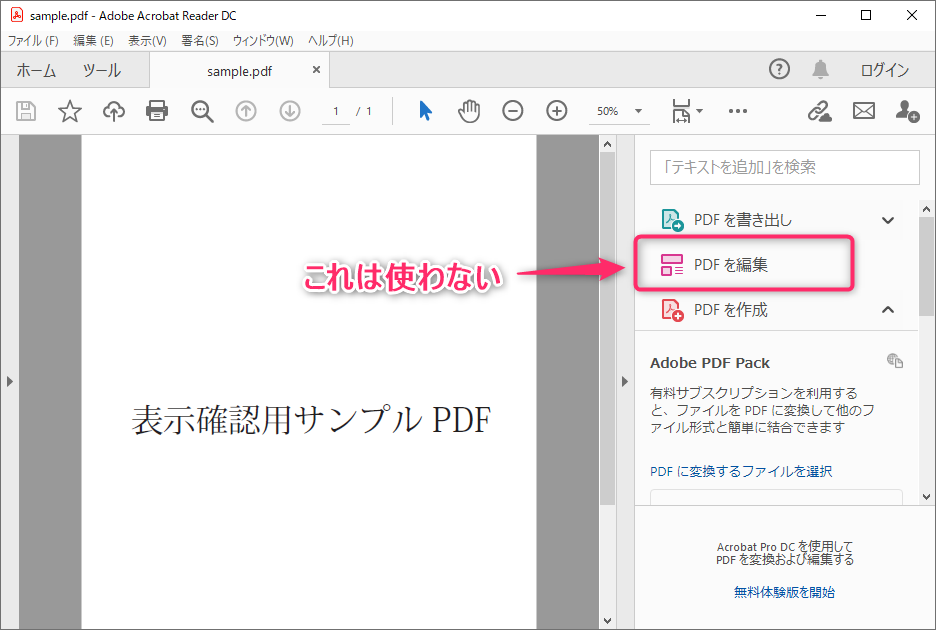
ツールから注釈を表示する
Adobe Acrobat RaderでPDFファイルを開くとタブでファイルが表示されますが、そのタブの左側に「ツール」と表示されている部分がありますので、ここをクリックします。
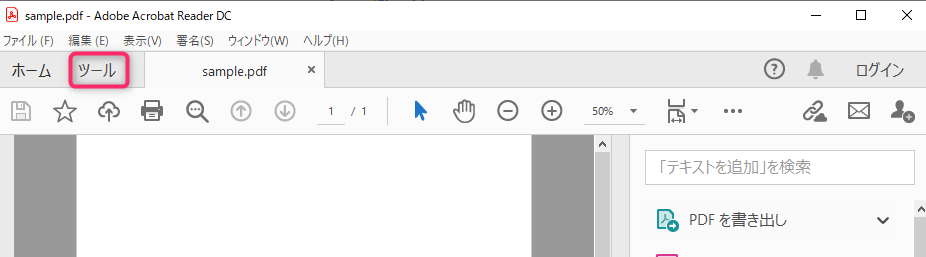
するとツールの画面が表示されますので、この中から「注釈」を選択します。
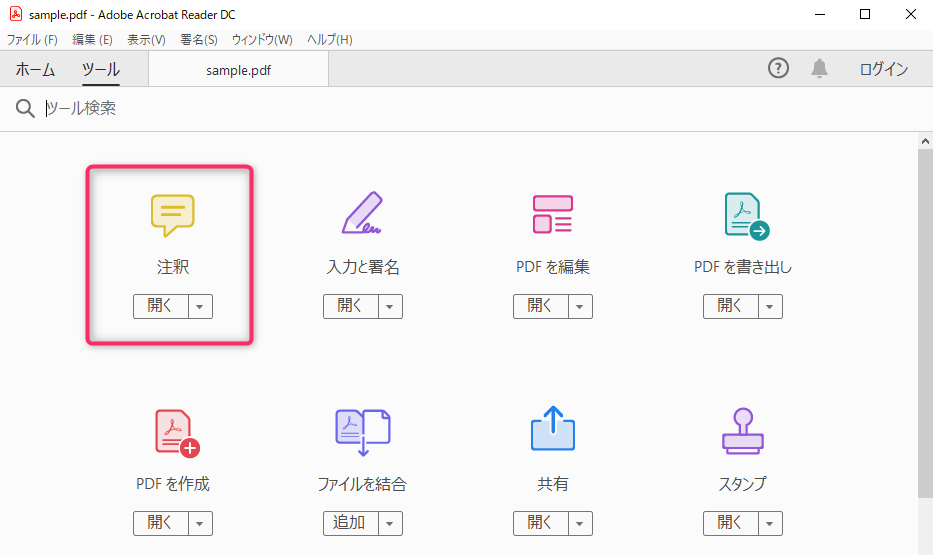
クリック後、Adobe Acrobat Raderの表示が少し変わり、注釈用のツールバーが表示されるようになります。
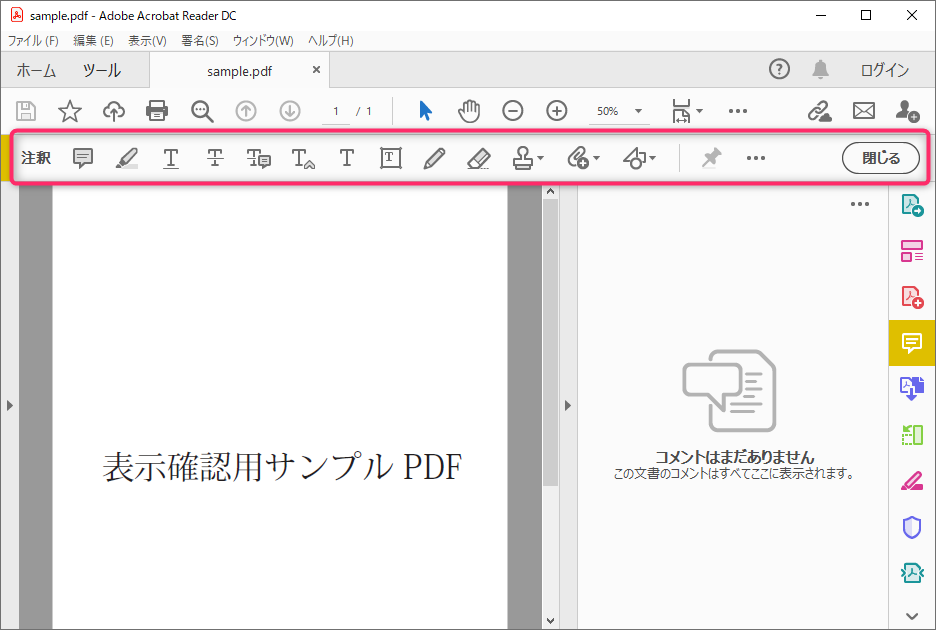
これでPDF編集のための準備が完了しました。
ツールから表示しなくても、画面右側に表示されるアイコンボタンからも注釈バーの表示が可能です。
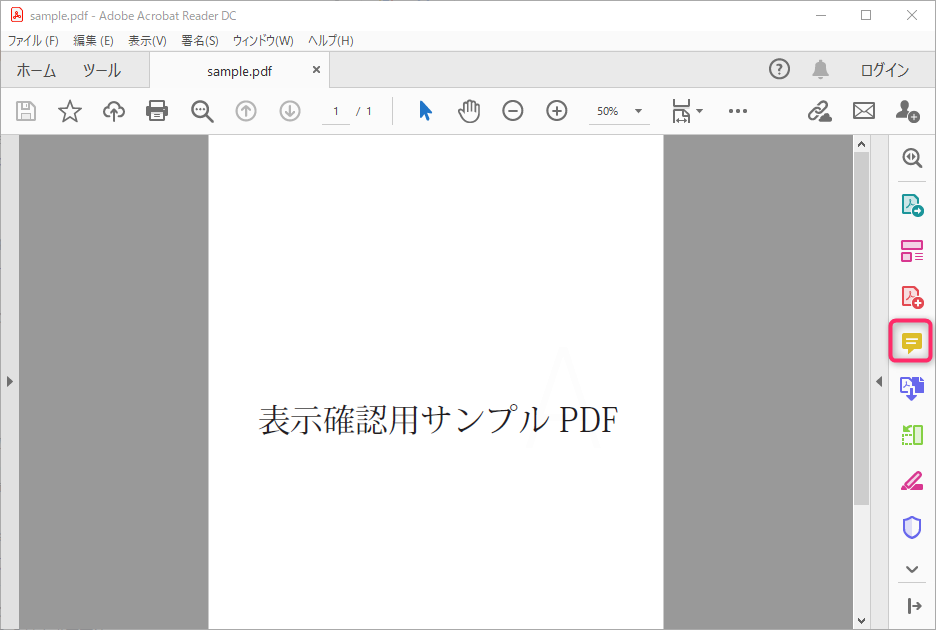
または
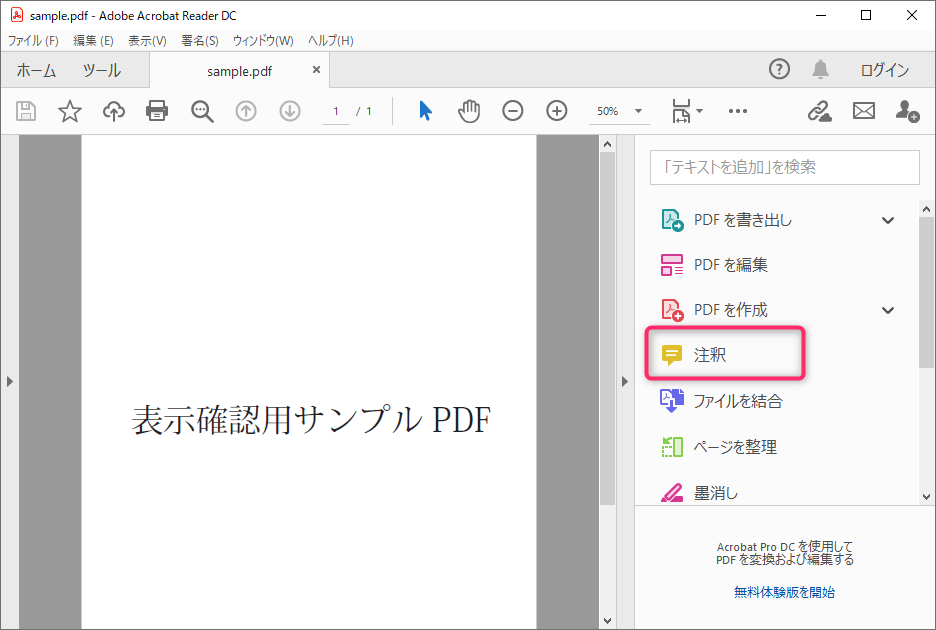
注釈ツールバーから行いたい編集を実行
あとは注釈バーから編集操作を行っていきます。
例えば、枠線で囲ったりテキストを入れたりすることができます。
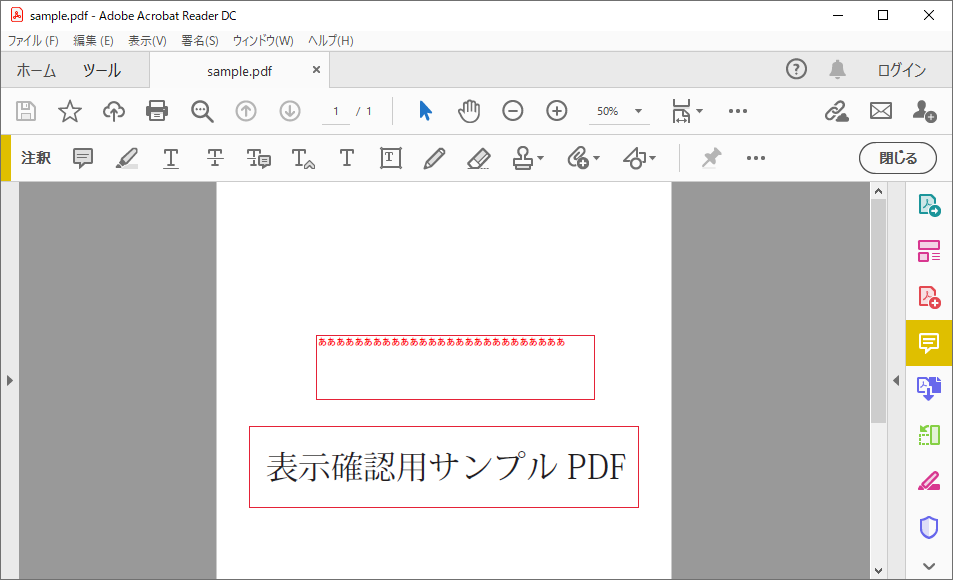
最後にPDFファイルを保存すれば完了です。
注釈ツールの基本操作
この注釈ツールですが、操作がちょっと難しいと個人的には感じます。
そのため、注釈ツールの基本的な使い方をご紹介します。
注釈ツールを使用した挿入した図形・テキストの挿入方法
まずは注釈ツールバーを表示します。
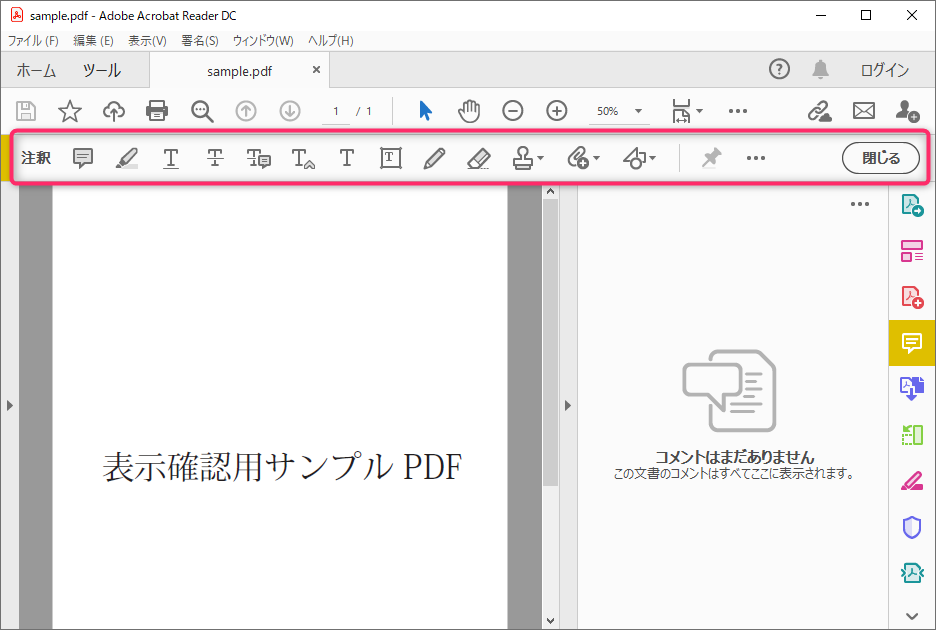
次に行いたいツールを選びます。ここではテキストを編集しようと思いますので、注釈ツール内のテキスト用の「T」をクリックします。
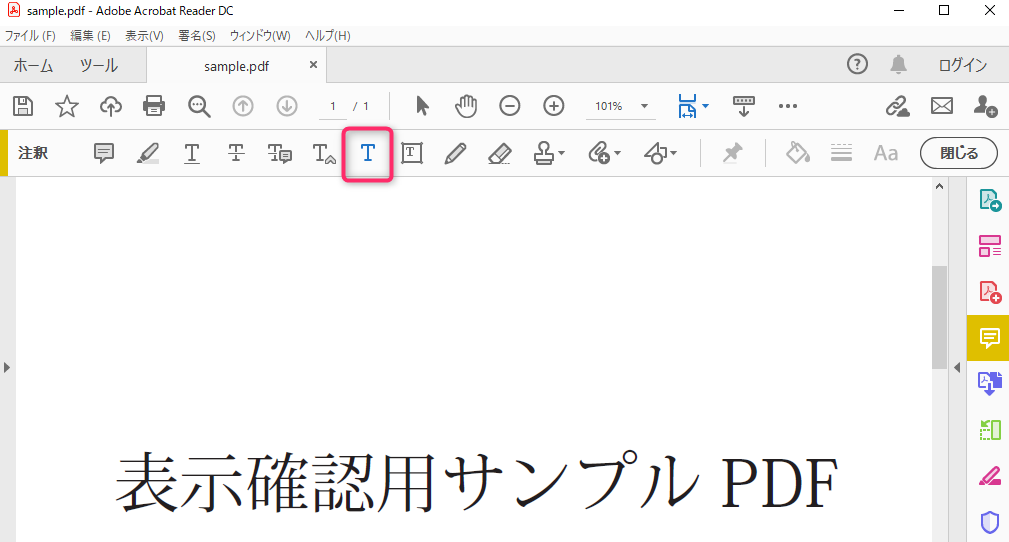
するとマウスカーソルが矢印からテキスト挿入用に変化します。
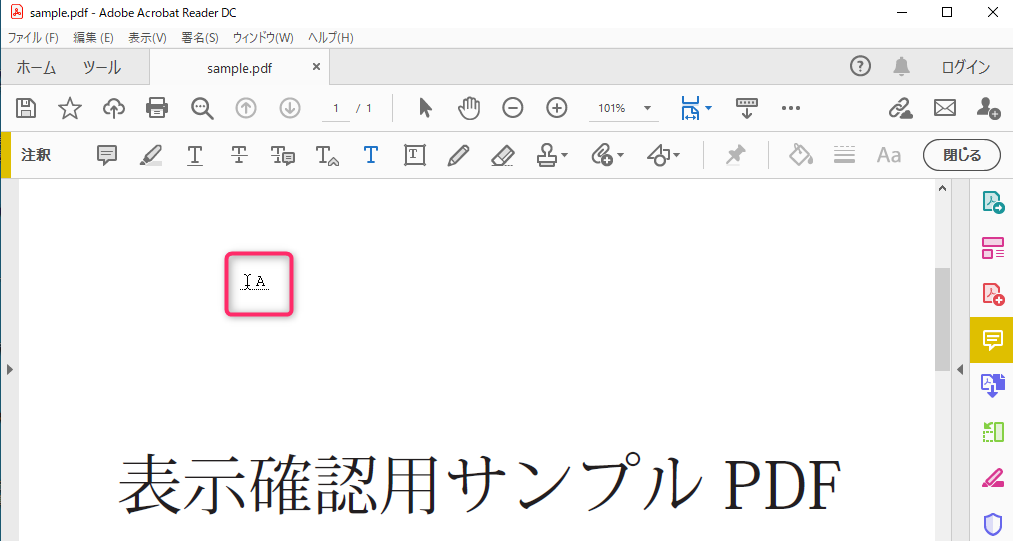
任意の場所をクリックして文字を入力すれば、テキストの挿入が完了しました。
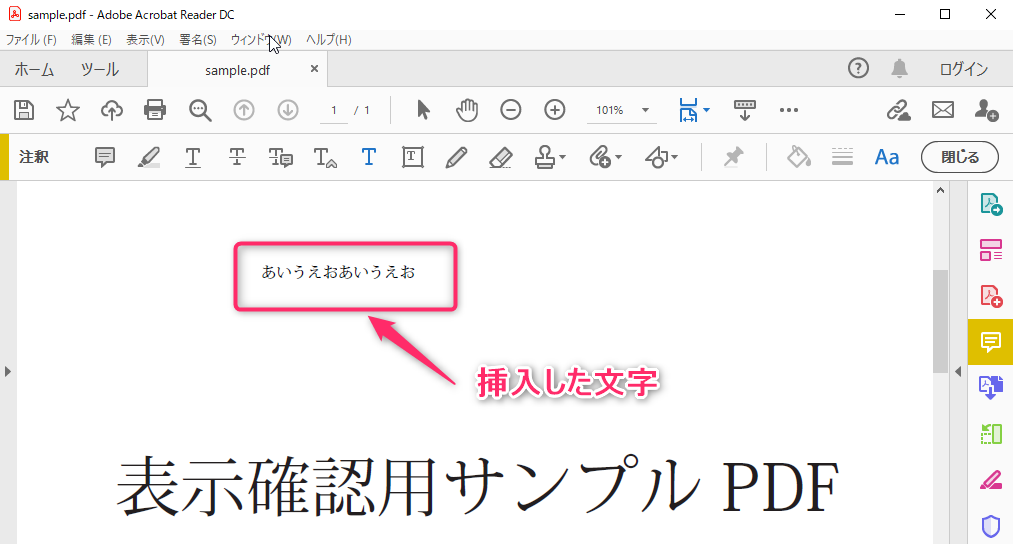
後はPDFファイルを保存すればOKです。
注釈で挿入したテキストの移動や編集方法
挿入した図形やテキストを編集したり移動したりするのが、注釈ツールでは少し戸惑う部分でもあります。
ポイントは
注釈ツールの選択状態を解除する
ということです。
特にテキストを挿入した場合が厄介なので、事例を交えて操作を解説してみます。
まず、注釈ツールでテキストを挿入した直後はこのようになっています。
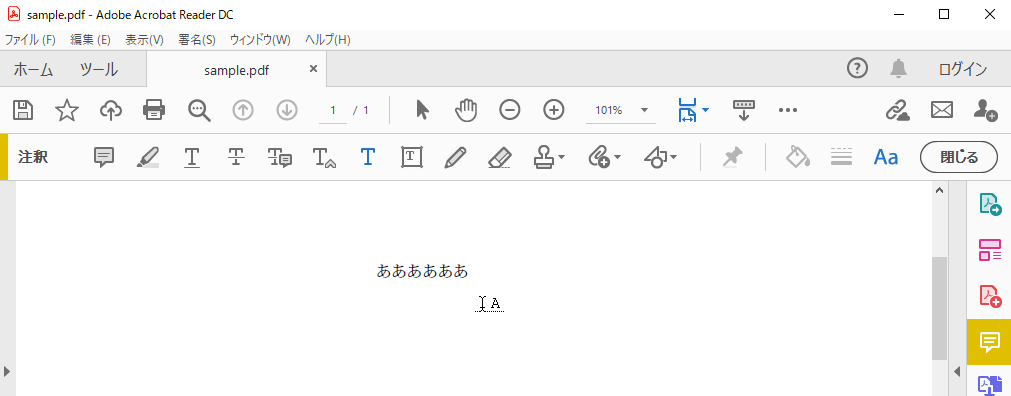
カーソルは矢印ではなく、テキスト挿入用のカーソルとなっています。
この状態で挿入したテキスト文字(ここでは「ああああああ」)の場所を変えたいと思い、文字の周辺をクリックしても、文字部分を選択状態にすることができず、移動ができません。文字挿入のカーソル位置(|)が表示されるだけです。
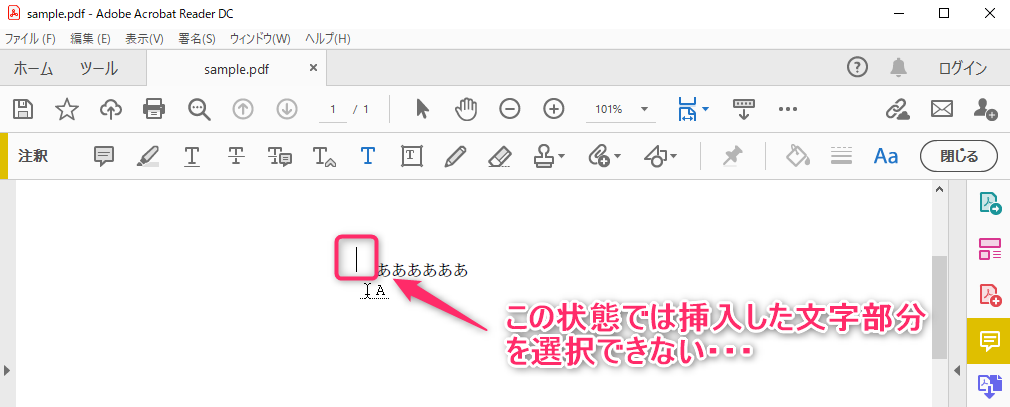
一度文字を挿入したら移動できないのかな・・・と思いがちですが、そうではありません。
上記は「テキスト注釈を挿入するモード」となっているため、文字部分の範囲選択が出なくなっています。
そのため、挿入モードを解除してあげれば選択できるようになります。
挿入モードを解除するには、注釈ツールのTの部分を再度クリックし、Tが黒文字で表示されている状態(マウスカーソルがデフォルトの矢印表示の状態)にしてあげればOKです。
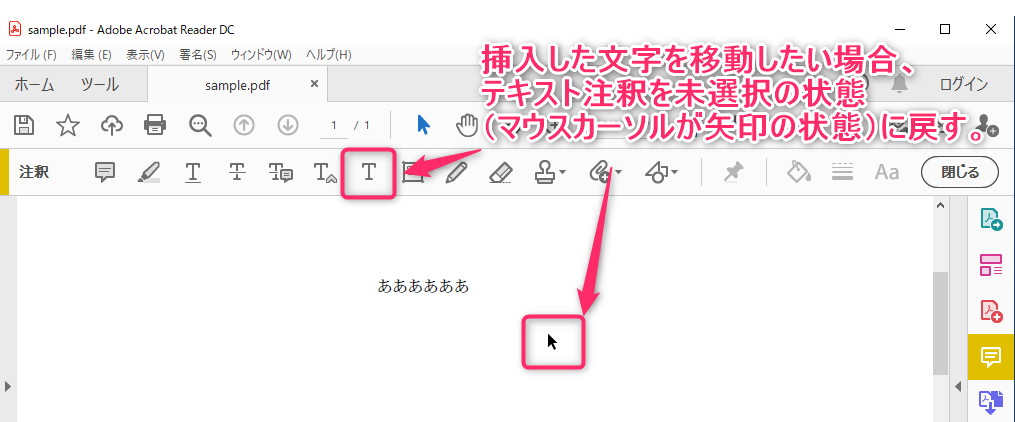
この状態にすると、挿入したテキスト注釈付近にマウスカーソルを合わせると、範囲選択の枠が表示されるようになります。
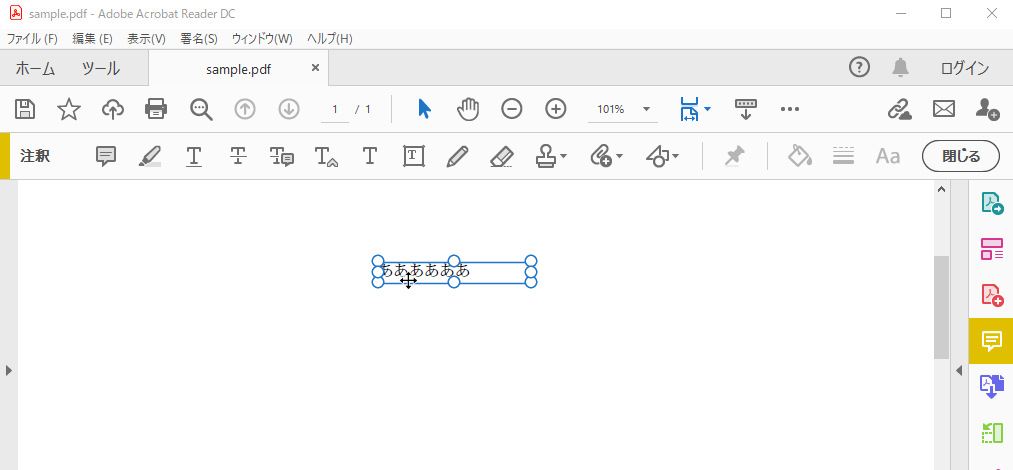
あとは、マウスカーソルが上下矢印のアイコンになった状態(枠線の上にマウスカーソルを当てた状態)でドラッグ&ドロップすれば、任意の位置に移動することができます。
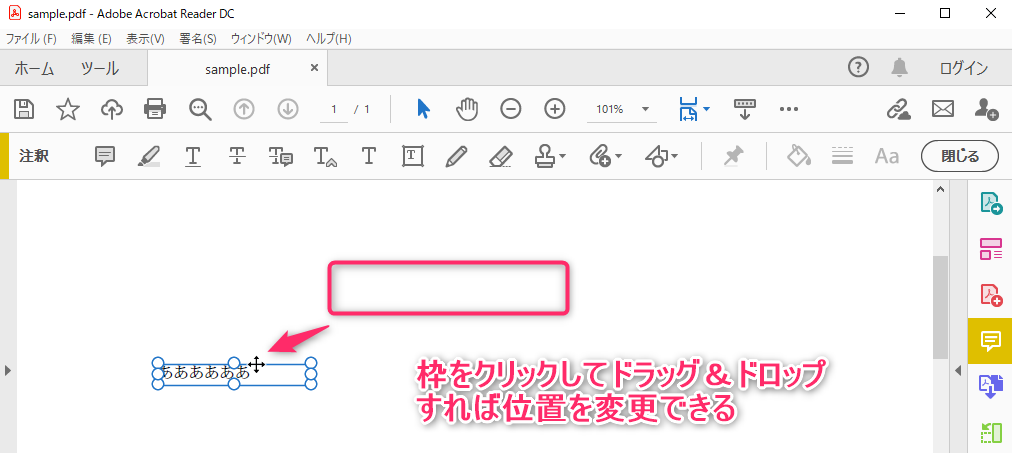
続けて、文字の大きさを変えたり色を変更したいと思ったとします。
テキストを範囲選択して右クリックすればプロパティが何か表示されるかなと思いきや、それらしきものは表示されません。
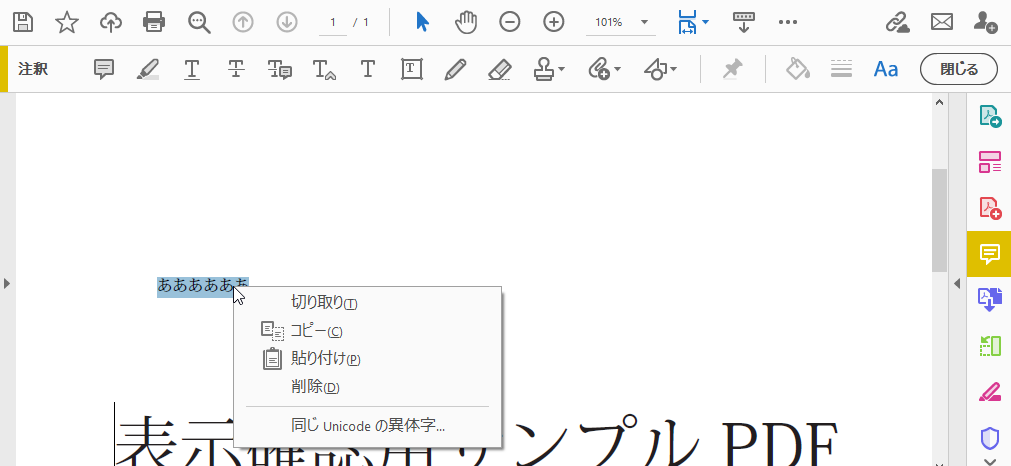
文字の大きさや色などの書式は変更できないのか・・・と思ってしまいがちですが、そうではありません。
右クリックからはできませんが、テキスト注釈部分を選択した状態で注釈ツール内の「Aa」部分をクリックすれば書式変更用のボックスが表示されますので、ここから変更することが可能です。
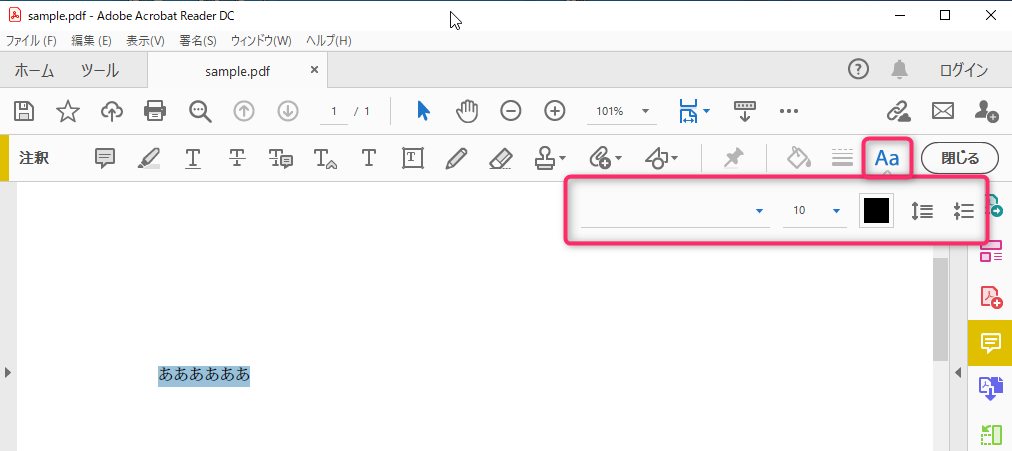
書式設定としては、次の4つを設定することができます。
- フォント
- 文字の大きさ
- 文字の色
- 行間の拡大・縮小
注意点としては、テキスト内の文字の一部を変更することはできない、ということです。
書式はテキストボックス内の文字全てに適用されます。
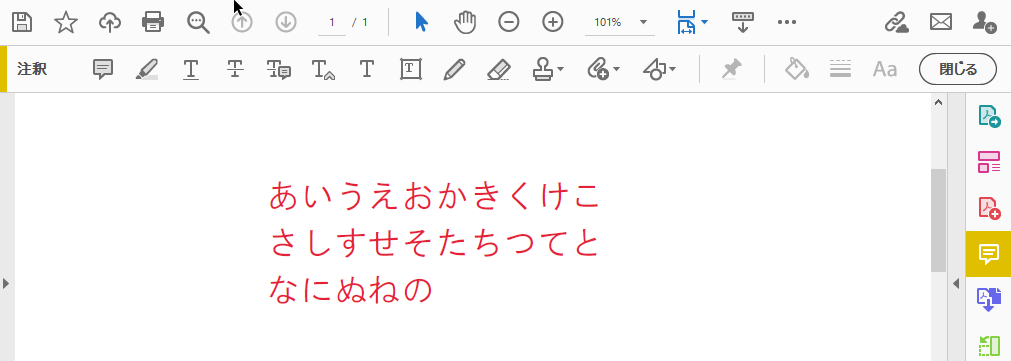
テキストの書式変更は、
- テキストボックスを選択状態にする
- 注釈ツールの「Aa」をクリックして変更する
という2つの手順を抑えておきましょう。
図形を挿入した場合、同じように背景色や枠線の色を変更したいケースがあると思いますが、この場合もテキストボックスの際と同じで、注釈ツールバーから書式変更を行います。
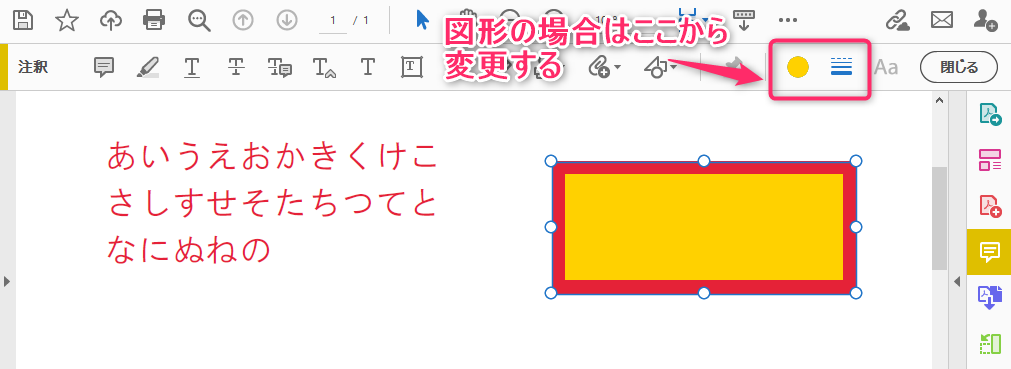
注釈ツールで挿入した図形・テキストの削除方法
注釈ツールで挿入した図形・テキストは、簡単に削除可能です。
まずは注釈ツールで挿入した図形・テキスト部分にマウスカーソルを合わせ、枠線部分をクリックします。
すると四隅と各辺の中央に〇が表示された状態となります。
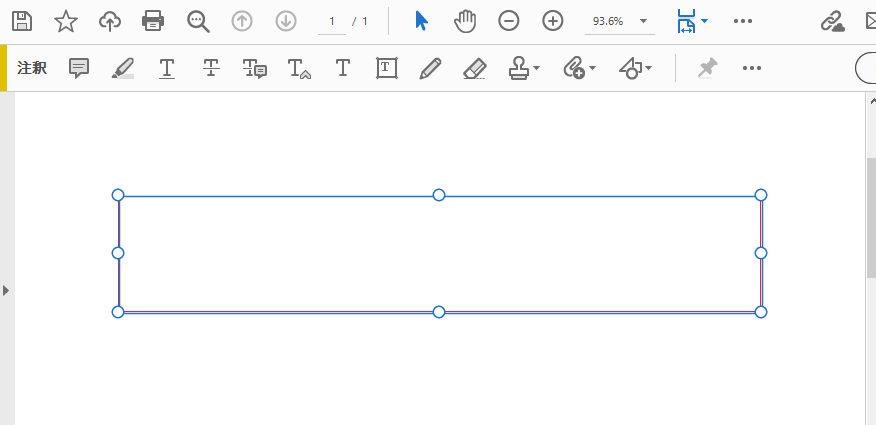
deleteボタンをクリック、または右クリックから削除を選択、またはクリック時に表示された削除アイコンをクリックれば、削除されます。
後はPDFファイルを保存をすれば完了です。
注釈ツールでできること
注釈ツールでは色々と機能が用意されているため、この中から行いたい編集操作にマッチするものを選びます。
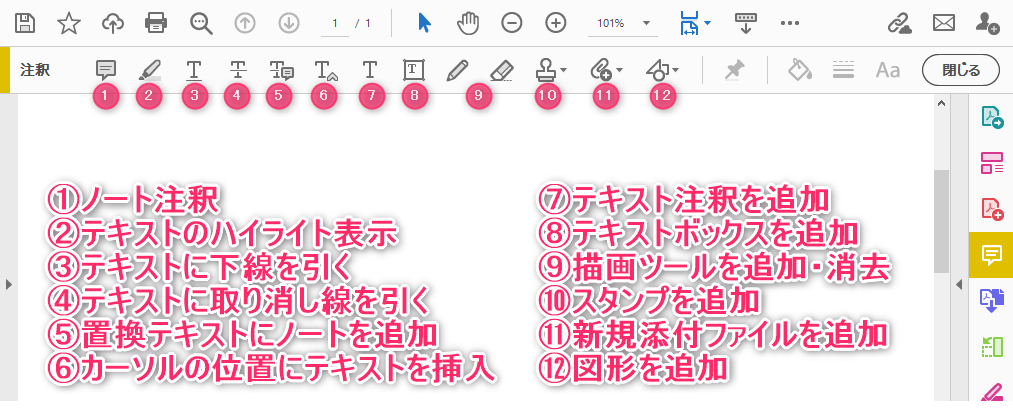
注釈ツールでは次の操作が可能です。結構色々とできます。
- ノート注釈
- テキストのハイライト表示
- テキストに下線を引く
- テキストに取り消し線を引く
- 置換テキストにノートを追加
- カーソルの位置にテキストを挿入
- テキスト注釈を追加
- テキストボックスを追加
- 描画ツールを追加・消去
- スタンプを追加
- 新規添付ファイルを追加
- 図形を追加
特にPDFファイルで使われそうなものとしては、スタンプだと思います。
スタンプは自分でも作れますが、ある程度仕事で使われそうなものが事前に揃っているので、それを用いてもいいかと思います。少し操作を見てみましょう。
スタンプの追加
注釈ツールからスタンプのアイコンをクリックすると、次のようなメニューが表示されます。
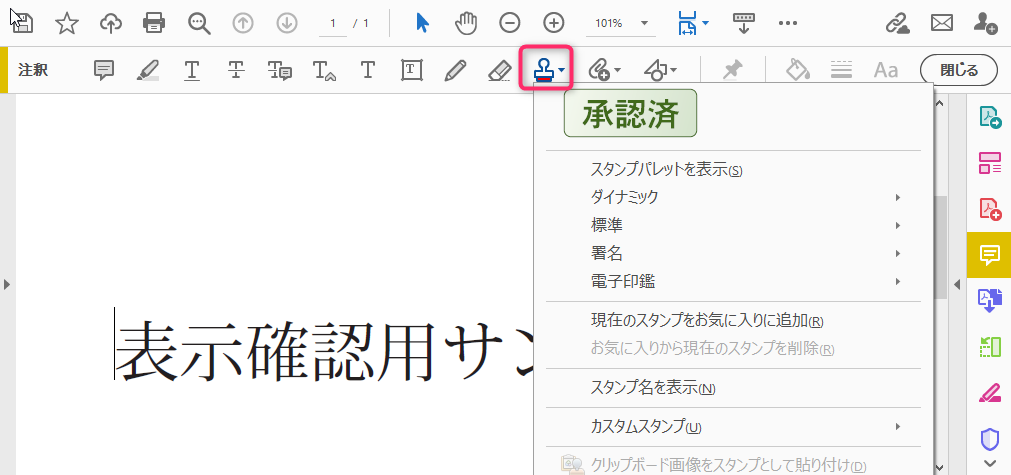
ダイナミック、標準、署名、電子印鑑と4つほど用意されていますので、使えそうなものはここから選択することですぐにきれいな形の注釈や印鑑を入れることが可能です。
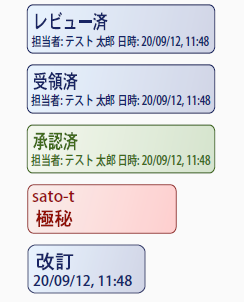
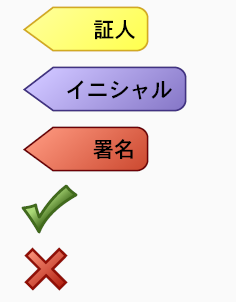

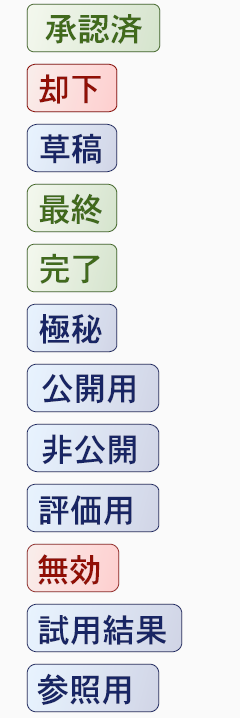
電子印鑑は名前や日付を設定できますので、便利です。
まとめ
PDFファイルでテキストや図形を挿入する方法をご紹介しました。
注釈ツールを使い倒して、PDFファイルを自由に編集できるようにしましょう!




