
Windows10のパソコンを新規購入・買い替えしてしばらく経過後にあれあれ?と違和感を覚えることの1つに、PDFファイルの表示があります。
- PDFファイルの起動アプリがAdobeではなくEdgeになっている・・・
- EdgeでPDFを開くと表示がおかしい気がする・・・
- PDFのフォントが文字化けして読めない・・・
Windows10ではPDFのデフォルト起動用アプリにはEdgeが設定されているため、これまでAdobeを使ってPDFを閲覧していた人にとっては、上記のような「今までと何か違う!」ということが発生します。
そこでこの記事では、EdgeでPDFを開くと表示がおかしい・文字化けするといった現象の解説と、EdgeからAdobeにPDF起動アプリを変更する方法をまとめました。
PDFはワード・エクセルと並んでよく使用されるファイル形式なので、きちんと文字化けせず表示される設定を覚えて、他にも応用してみましょう。
Edge利用時のPDF表示がおかしい・フォントが文字化けする現象
EdgeでPDFを表示しているとたまに発生するのが、「表示がおかしい」と「文字化けする」の2つの現象です。
PDF表示がおかしい
PDFファイルを開いた際に表示がおかしいと感じる原因の1つが、PDFを開いた際のEdge・Adobeの画面インターフェースの違いです。
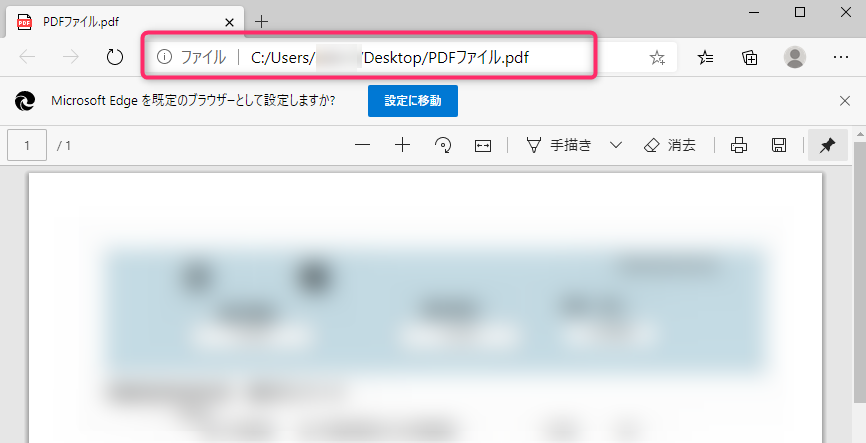
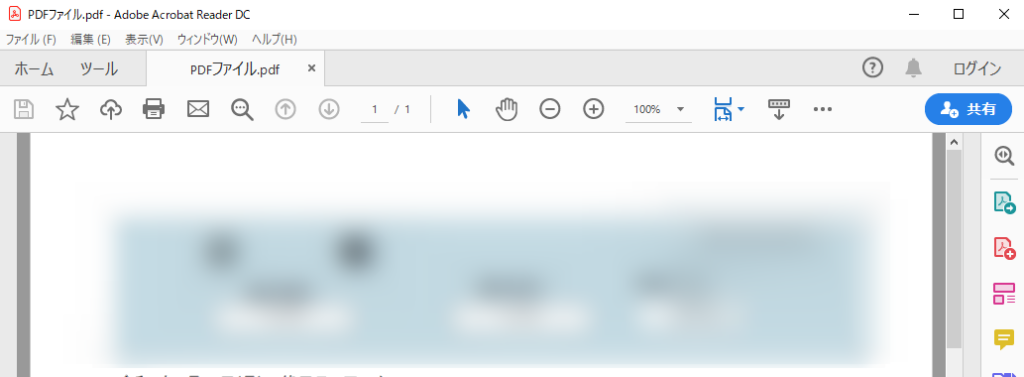
ボタンの配置、メニュー部分のインターフェースが違うので、操作方法もEdge・Adobeそれぞれで変わってきます。この違いが、これまでAdobe Acrobat Readerを利用していた方にとっては特に「あれ?何か表示がおかしい」と感じる部分に繋がります。
PDF内のフォントが文字化けする
PDFをEdgeで開いていてたまに発生するのが文字化けです。
EdgeでPDFを開くとフォントが文字化けする現象、Windowsユーザはほぼ経験したことのあるのではないかと思います。
PDFで使用されているフォントとは違うフォントで表示されているため
PDFファイル内にはフォントの埋め込みが行われているのですが、PDFファイルによってはフォントの埋め込みが行われていないケースがあります。
そのような場合、パソコンにインストール済みのフォントから自動的にフォントが選ばれるのですが、Edgeが選択したフォントが不適切(もしくはPDFファイルで使われているフォントがWindowsパソコン内に無い)ような場合、文字化けして表示されることになります。
このような文字化けが発生して表示がおかしい状態となるとPDFファイルの提供者(ドキュメントを作った人)が何か変な事をしたのではないかと勘ぐってしまいがちですが、実際は閲覧者側の問題で発生していることが多いのです。
Windows10でPDF起動アプリをEdgeからAdobeに変更する方法
PDFをEdgeで開くことで表示がおかしい・文字化けするといった現象が発生することをご紹介しましたが、これはPDFをAdobe Acrobat Readerで開くようにすることでほぼ解消することができます。
PDF起動アプリの確認
まず、自分が使っているパソコンにおいて、PDFをどのアプリを使って開く設定になっているかを確認してみます。
Windows10の場合、デフォルトではEdgeの設定となっているため、Adobeになっていない可能性があります。
PDFファイル起動アプリがEdgeの場合
EdgeでPDFを開く設定となっている場合、次のようなファイルアイコンで表示されます。
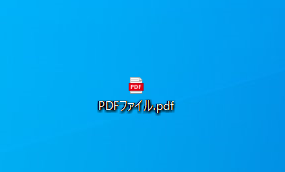
ファイルアイコンにPDFと書かれているため、これだけだとダブルクリックした際にEdgeで表示されるというのはわかりづらいというのが正直なところかと思います。
アイコンで判断がつかない場合、PDFを開けばEdgeで開かれているかがわかります。
PDFを開くとこのようにEdgeで表示されます。URL部分にPDFのファイルパスが表示されていますので、ここでEdgeで開かれているということが分かります。
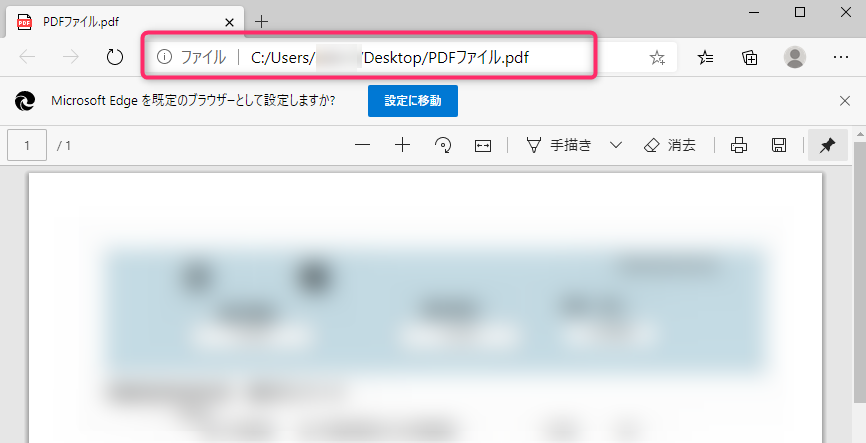
また、規定のブラウザにEdge以外(例えばChrome)としている場合、ファイルパスの下部に「Microsoft Edge を既定のブラウザーとして設定しますか?」というメッセージが表示されますので、このメッセージからもEdgeでPDFファイルが開かれていることが確認できます。
とはいえ、既定のブラウザがEdgeとなっているような場合、Edgeを使用してPDFファイルを見ているという認識自体が無いかもしれません。
PDFファイル起動アプリがAdobeの場合
Adobe Acrobat ReaderでPDFを開く設定となっている場合、ファイルは次のようなアイコンで表示されます。
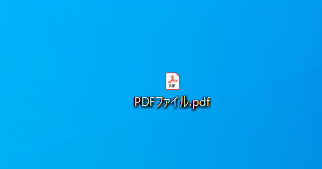
アイコンに使われているマークは、Adobeを利用している方にとっては馴染みがあるものではないかと思います。
当然ですが、アイコンをダブルクリックするとAdobe Acrobat ReaderでPDFが開きます。
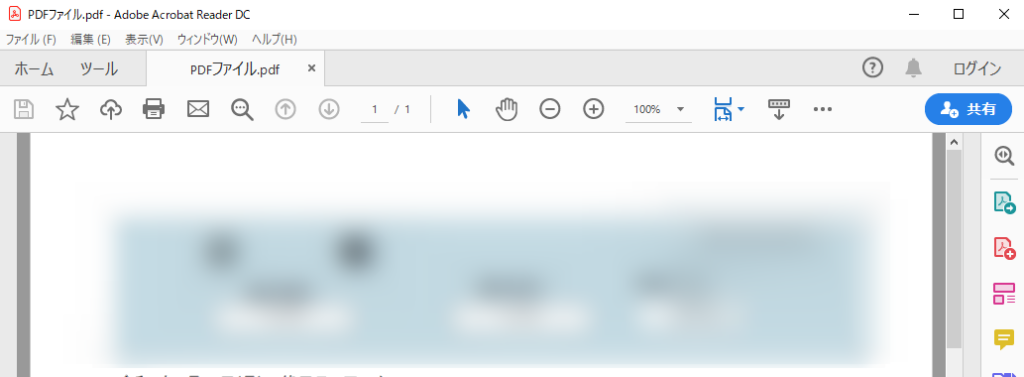
PDFをAdobeで開いている人にとっては、おなじみのインターフェースかと思います。
PDF起動ソフトをEdgeからAdobeに変更する手順
PDF起動ソフトがEdgeとなっていた場合、表示がおかしい・文字化けするといった現象が今後も発生する可能性がありますので、次の手順でAdobeに設定変更し、常にAdobeでPDFが開くようにします。
まず、Adobe Acrobat Readerをパソコンにインストールします。
(インストール方法はググればすぐに確認することができますが、PDFを1ページだけ保存する方法の記事でも紹介していますのでご参考に。)
次に、どれでもいいのでPDFファイルを右クリックし、「プログラムから開く」→「別のプログラムを選択」をクリックします。
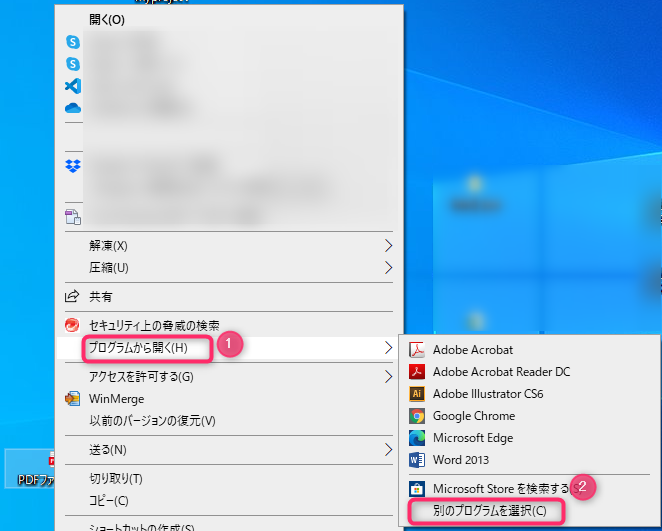
すると、「このファイルを開く方法を選んでください」というダイアログが表示されます。
Edgeで起動する設定の場合、次のように「このアプリを今後も使う」の部分にMicrosoft Edgeが表示されて表示されます。
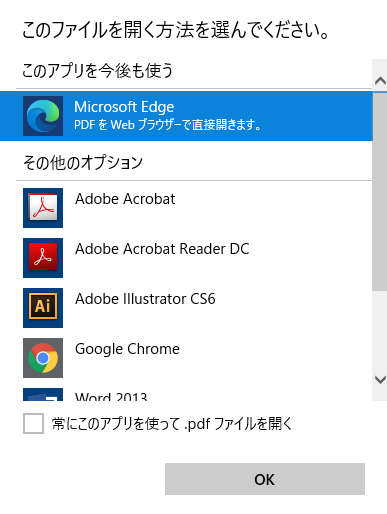
PDFを常にAdobeで起動するように変更する場合、「その他のオプション」部分でAdobe Acrobat Reader DCをクリックし、「常にこのアプリを使って.pdfファイルを開く」にチェックを入れ、最後にOKボタンを押します。
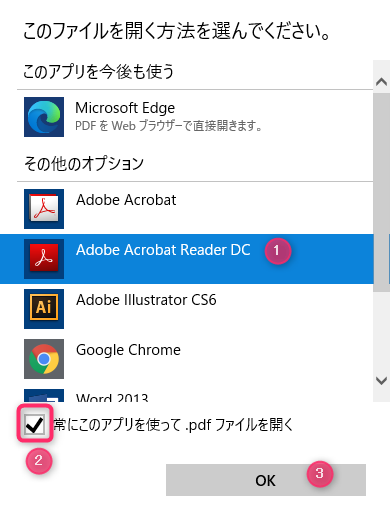
以上で、デフォルトのPDF起動ソフトはEdgeからAdobeに変更されました。
「常にこのアプリを使って.pdfファイルを開く」にチェックを入れてOKを押すことで、常にAdobeでPDFファイルが起動する設定となり、併せてPDFファイルアイコンもAdobeのものに自動的に変わります。
まとめ
PDFを開くと表示がおかしい・文字化けするといった現象の原因と、解決策としてPDFファイル起動時のアプリをEdgeからAdobe Acrobat Readerに変更する方法をご紹介しました。
ポイントは
- Edgeの場合は文字化けして表示がおかしい現象が発生しやすい
- AdobeでPDFファイルを開く設定にすると解消する
の2点です。
PDFを使用している中で表示がおかしい現象に発生たことのない場合でも、この設定を行っておくことで急な文字化けを事前に回避することができますよ。



