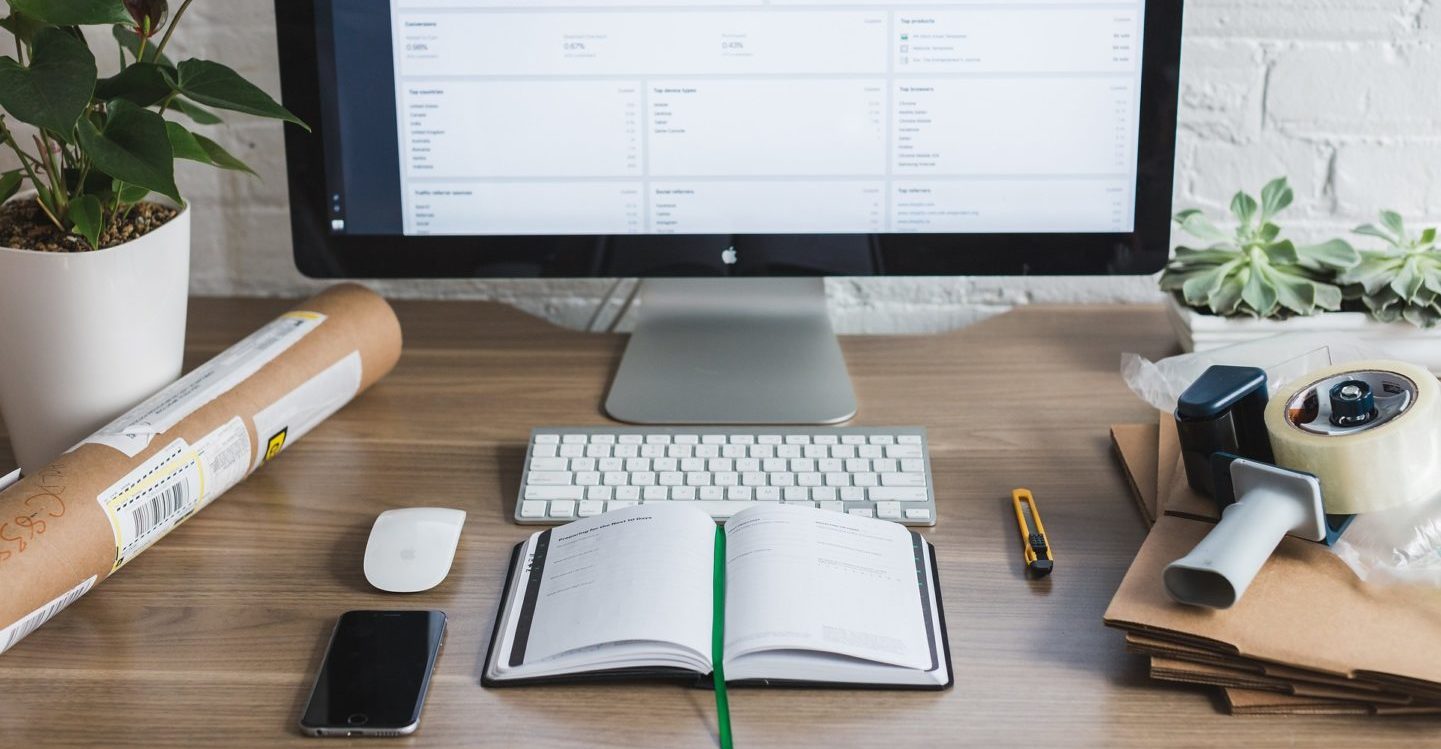
Windows環境で色々なブラウザのユーザーエージェントの動作確認をする方法として、過去にEdgeのエミュレート機能をご紹介しました。
記事作成時点(2020年9月時点)ではEdgeのユーザーエージェントのエミュレート機能が使えていたのですが、その後EdgeがChronium版となったことに伴い、このエミュレート機能が使えなくなってしまいました。
使えなくなったわけではなく、場所が移動になっただけのようでした。
ブラウザを開いてF12クリック後、・・・ → More Tools → ネットワークの状態 から、ユーザーエージェントのエミュレートが選択できます。
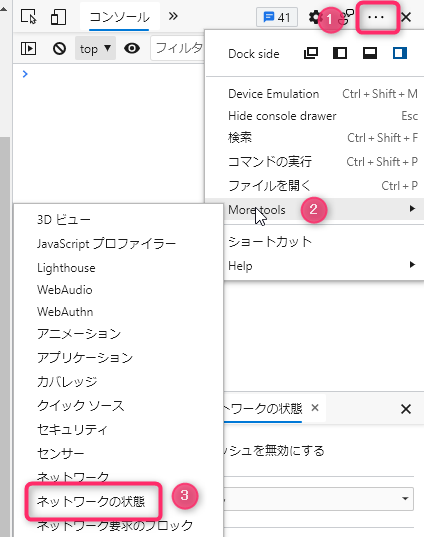
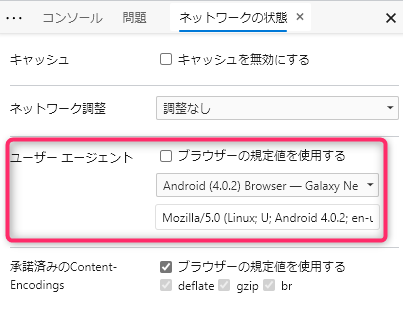
私の場合は基本的にWindowsを使用しているため、Safariでの動作確認をしたいなと思ったときにパッと利用できて便利だったのですが、突然使えなくなり、どうしたものかと思っていました。
そんな中、エミュレートする方法をFirefoxで見つけました。
User-Agent Switcher and Manager
というアドオンを使う方法です。
そこで今回は、FirefoxのUser-Agent Switcher and Managerアドオンについてご紹介します。
Windowsでユーザーエージェント文字列を変えて手軽に色々なブラウザの動作確認をしたいような場合に使えるかもしれません。
User-Agent Switcher and Managerの注意事項
User-Agent Switcher and Managerを入れることでエミュレートできますが、SafariがWindows非対応になってしばらく経過しているため、次のような注意があります。
それは、
古いバージョンのSafariしかエミュレートできない
ということです。
記事作成の2020年10月時点のSafari最新バージョンは14ですが、このアドオンで試せるのはバージョン5.0.4まで。
かなり古いバージョンのSafari環境しかエミュレートできません。
Safariで動作確認する際はこの点を理解した上でUser-Agent Switcher and Managerを使うようにしましょう。
User-Agent Switcher and Managerのインストール方法
まず、Firefoxがインストールされていない場合は、FirefoxをPCにインストールします。
https://www.mozilla.org/ja/firefox/new/
次にFirefoxを起動し、右上のハンバーガーメニューからアドオンをクリックします。
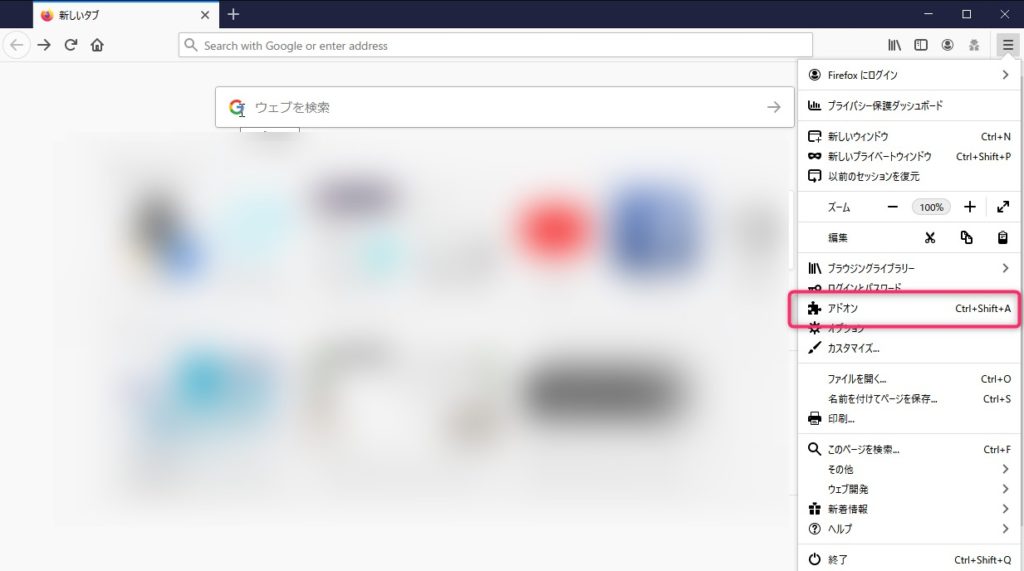
機能拡張の管理画面が表示されますので、アドオンを探すの検索ボックスに「User-Agent Switcher and Manager」と入力し、検索します。
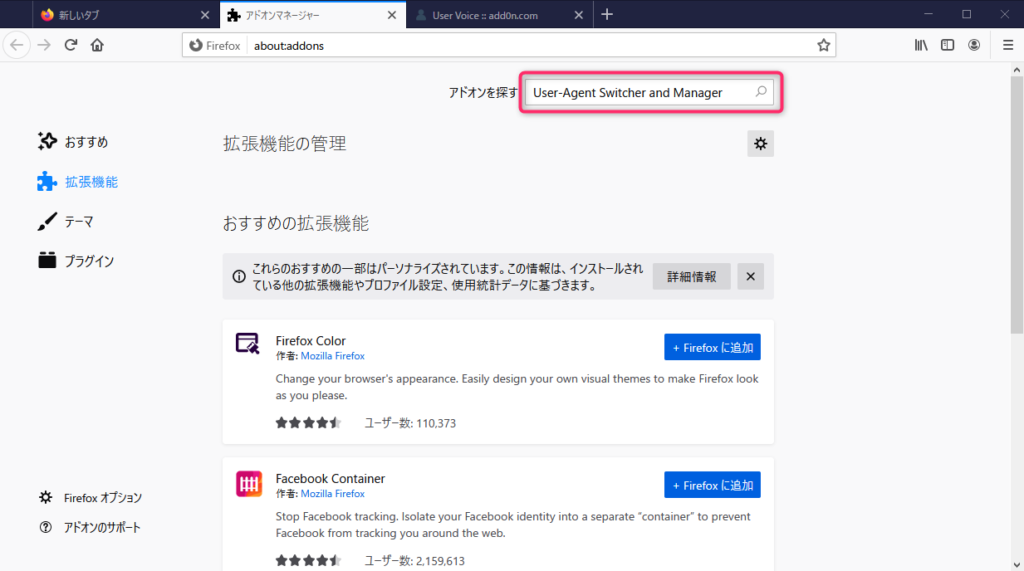
すると検索結果が出てきますので、「User-Agent Switcher and Manager」をクリックします。
※以下の結果では2件出ていますが、上のほうを選択します。
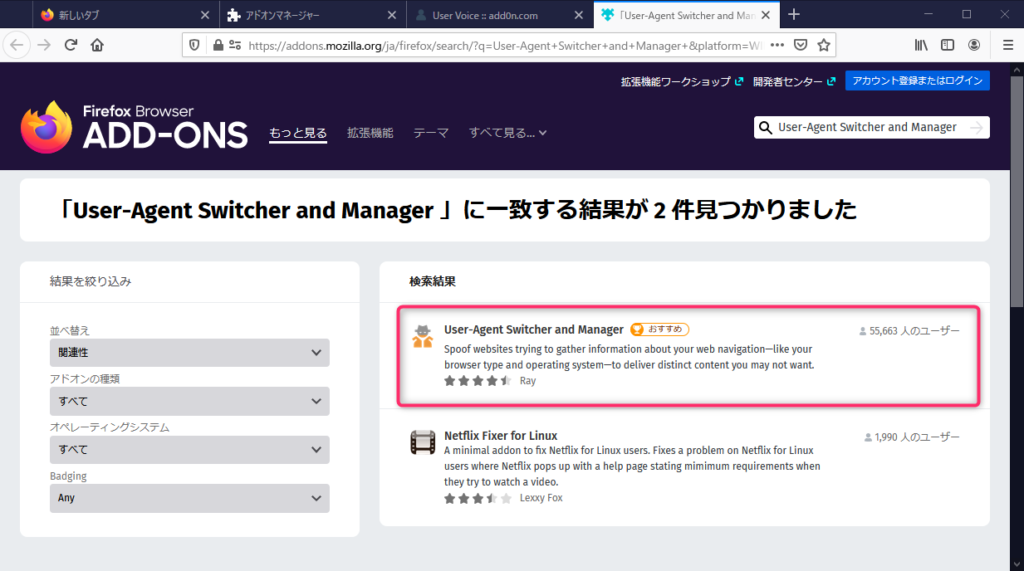
青いボタンで表示されている「+Firefoxへ追加」をクリックします。
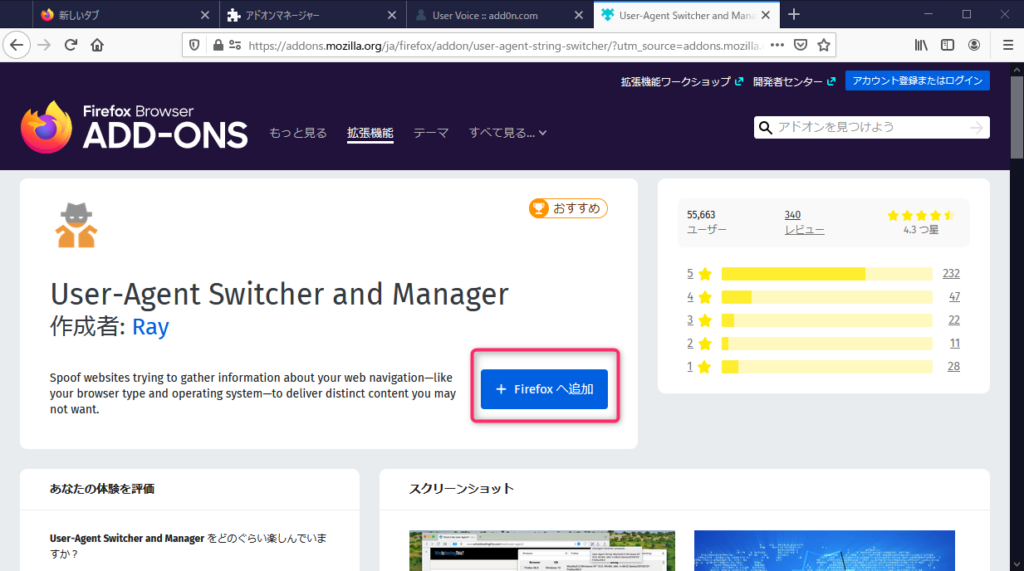
追加許可の確認ダイアログが出ますので、追加をクリックします。
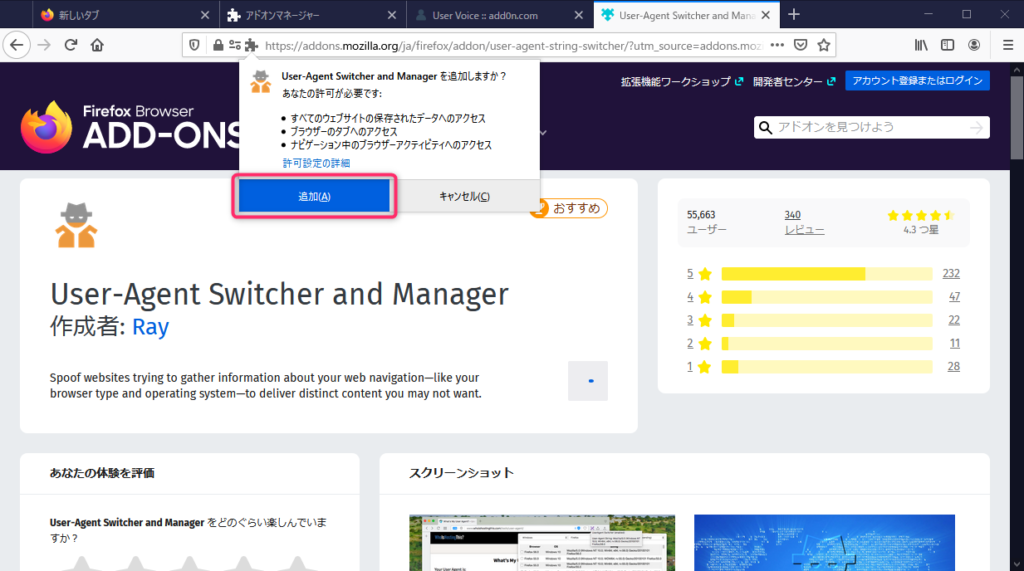
これでUser-Agent Switcher and Managerアドオンのインストールは完了です。
Firefoxのバー部分に以下のアイコンが追加されていれば完了です。
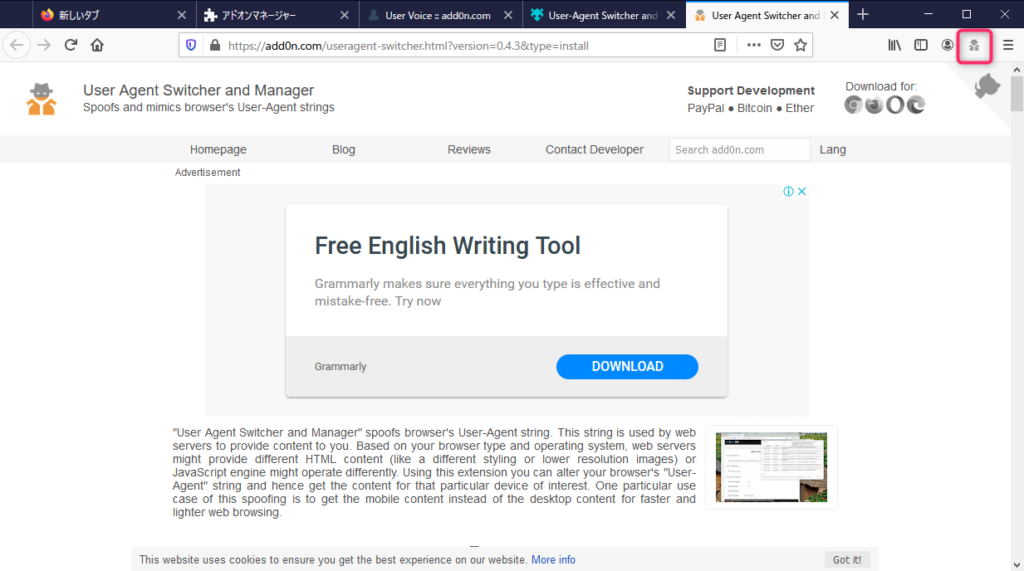
User-Agent Switcher and Managerの使い方
他ブラウザでエミュレートして確認をしたい場合、まずは対象のページをFirefoxで開いた状態にします。
この状態で、メニューバーに表示されているUser-Agent Switcher and Managerのアイコンをクリックします。
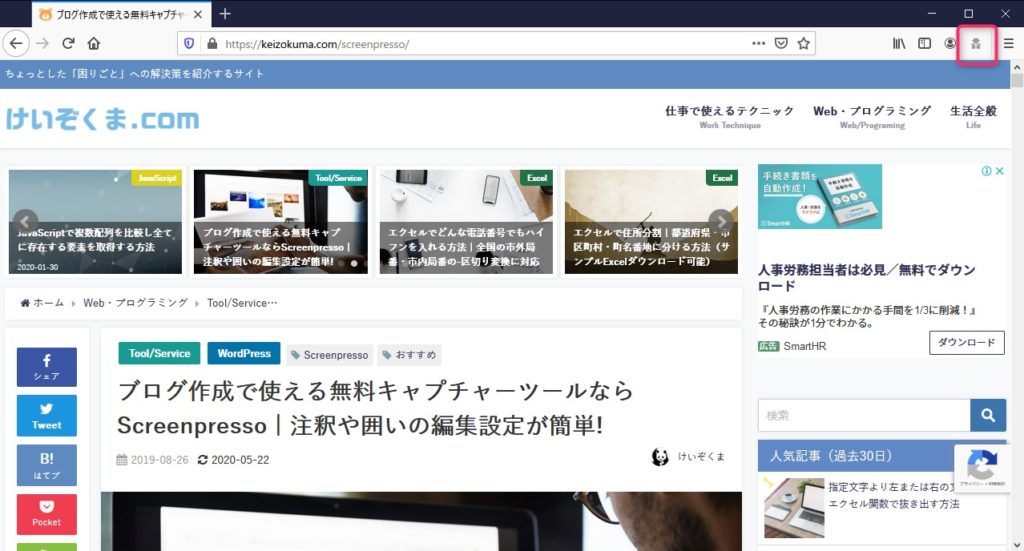
クリックすると次のような画面が出てきますので、ここから対象のブラウザを選択していきます。
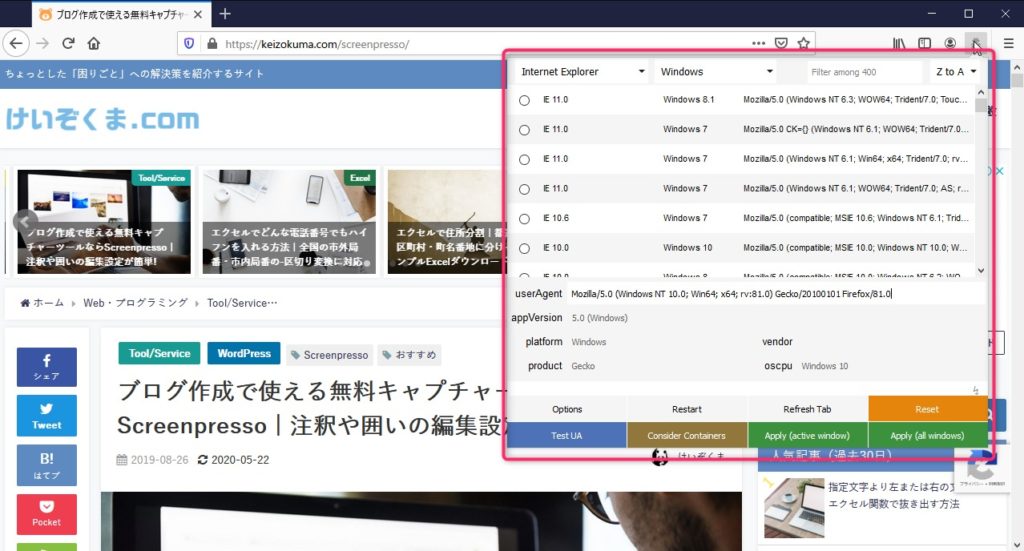
まずはブラウザの種類を選択します。
画面の左上のリストをクリックするとブラウザがリスト表示されますので、ここから自分が動作確認したいブラウザを選びます。
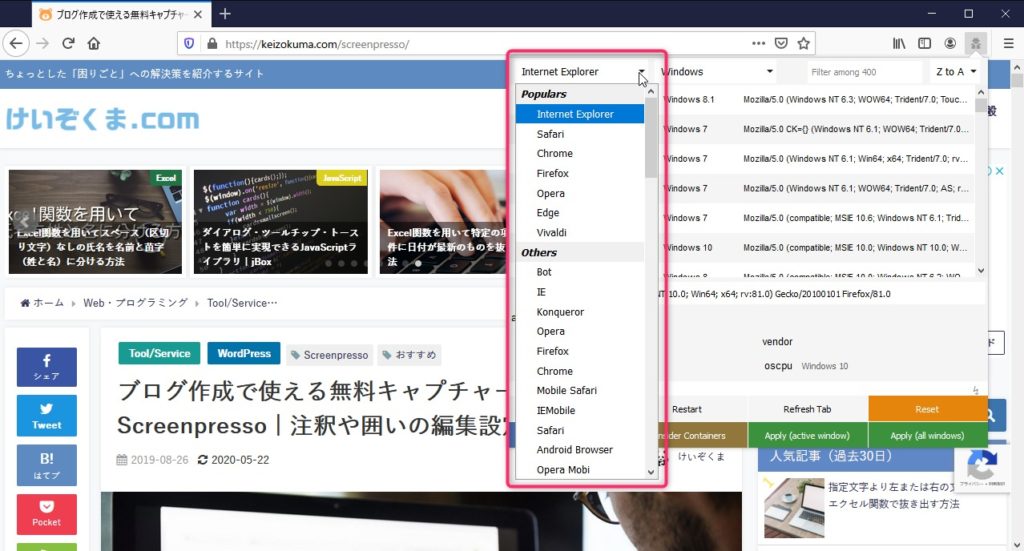
選択できるブラウザの種類は様々です。
メインどころはもちろんありますが、スクロールするとよく知らないブラウザもリストに表示されます。
Internet Explore、Safari、Chrome、Edge、Opera、Vivaldi
次に、OSの種類を選びます。
同じブラウザの種類でもOSによって表示に違いが出る可能性もありますので、ここで対象のOSを選びます。デフォルトはWindowsとなっています。
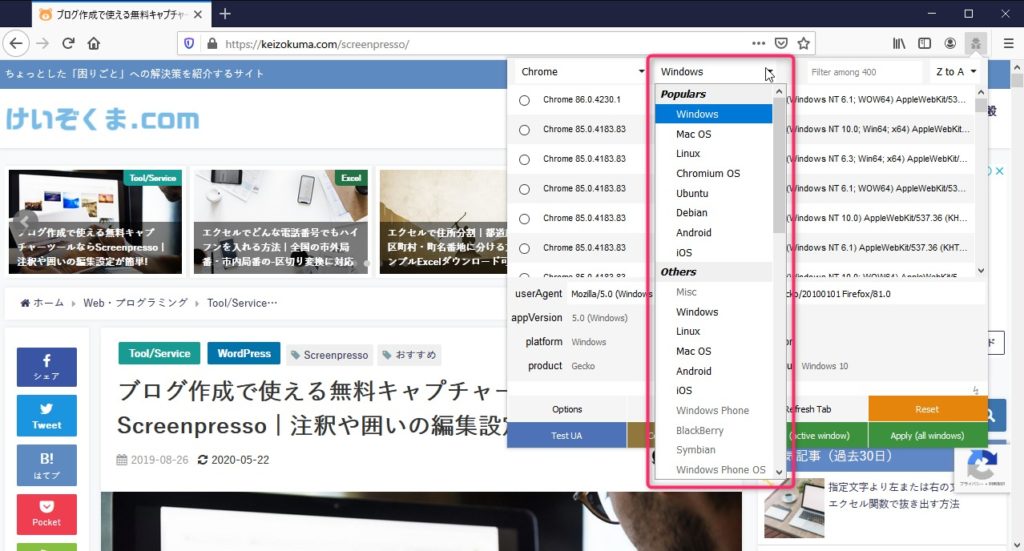
Windows、mac OS、Linux、Chronium OS、Ubuntu、Debian、Android、iOS
最後に、どのバージョンにするかを選択します。
一覧にはバージョンが新しいものから順に表示されますので、自分が試したいバージョンのラジオボタンにチェックを入れます。(基本は一覧の上のほうに表示されているバージョンでよいと思います)
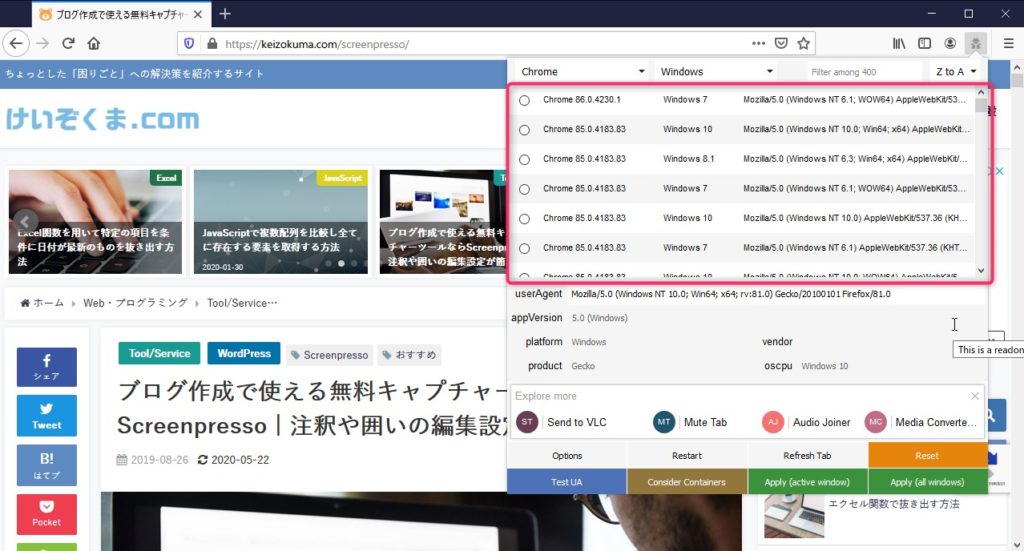
あとは表示中のページに設定を反映させます。
画面下側に「Apply (active window)」というボタンがありますので、これをクリックします。
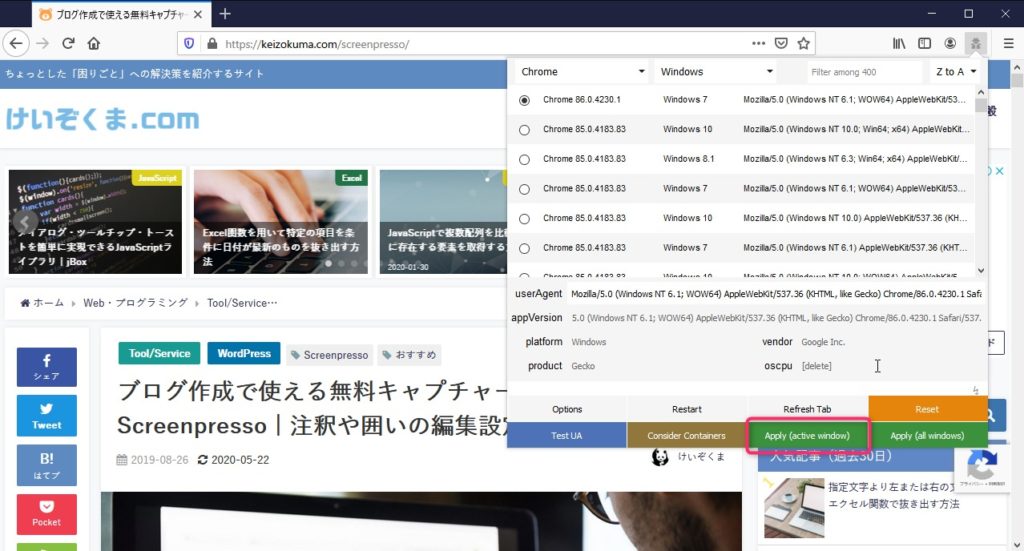
すると、メニューバーのUser-Agent Switcher and Managerアイコン表示がグレーから色付きに変わります。
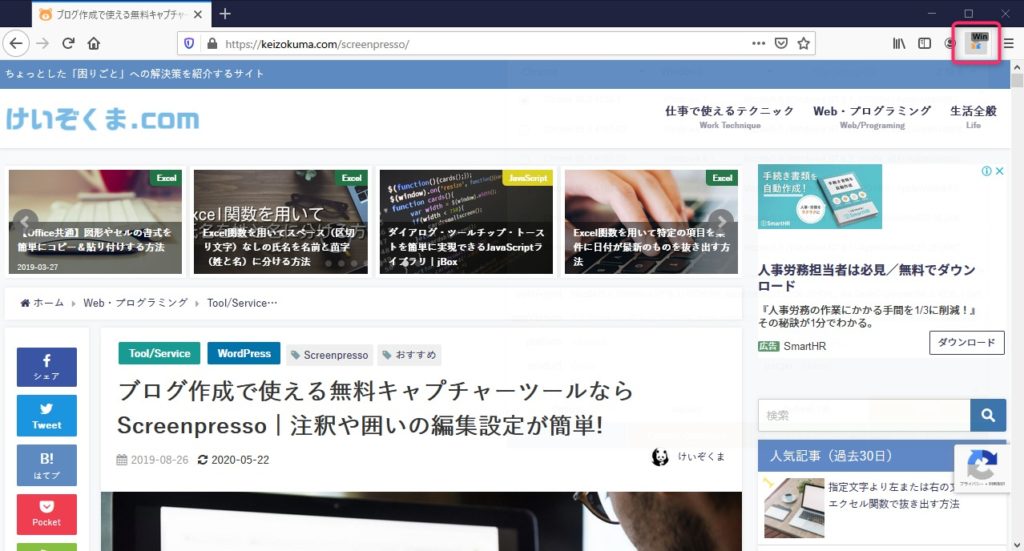
最後にF5ボタン、または、ブラウザの更新ボタンを押して画面をリフレッシュすると、変更が反映されます。
エミュレートを解除する場合は、設定画面下部の「Reset」をクリックし、再度画面を更新します。
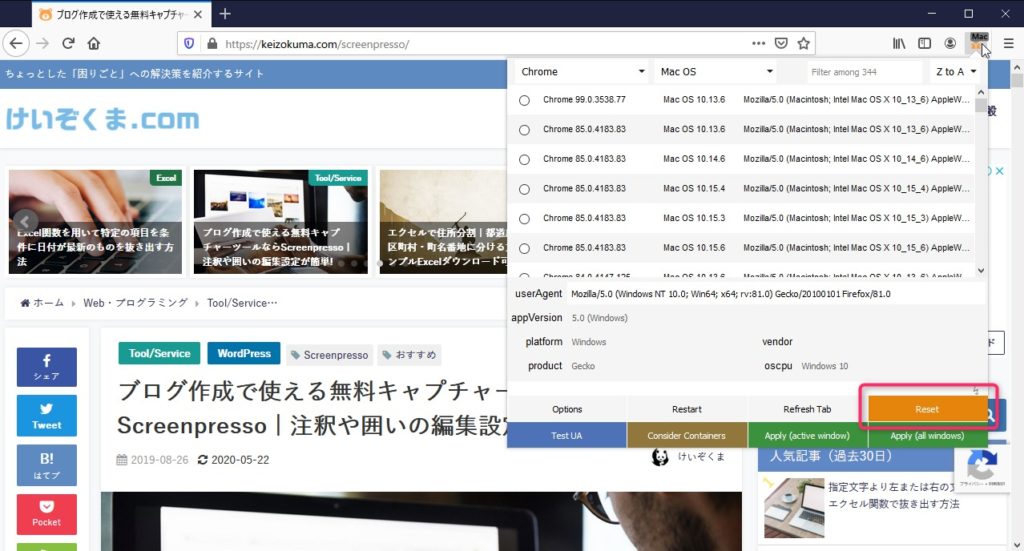
使い方は以上です。
まとめ
Firefoxの機能拡張、User-Agent Switcher and Managerについてご紹介しました。
色々なブラウザのユーザーエージェントのエミュレートがFirefox1つでできますが、Safariの場合はバージョン5までしか対応していません。
とはいえ古いバージョンのSafariでも動作確認をとりあえずしたいような場合、このUser-Agent Switcher and Managerを使うのは良いかと思います。
ちなみに、最新バージョンのSafariで動作確認をしたい場合、Apple製品を使うのが一番です。
Windowsメインで利用している方の多くはApple製品じゃなくてもいいやと思って使用されていると思いますので、新品を買うのではなく、中古のiPad、iPhone、MacBookのどれかを買って試すのが費用面でも現実的な手段だと思います。




