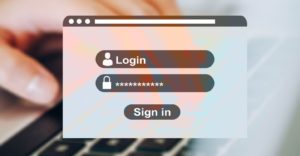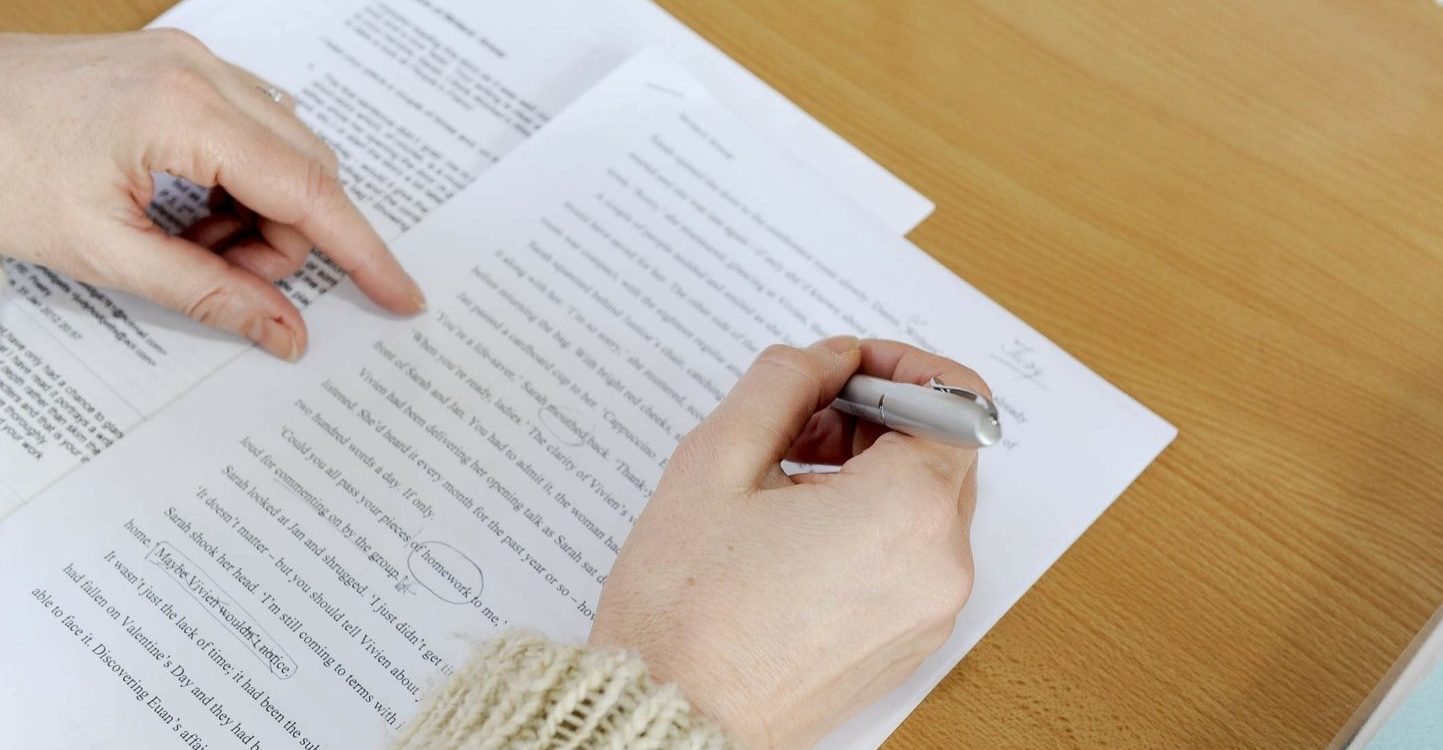
Microsoft Officeの主要アプリケーション3兄弟(Excel、Word、PowerPoint)、この中で一番操作に癖があるのがワードです。
エクセル表を張り付けるとレイアウトがずれてしまったり、表の縦位置を上下中央揃えにするのがパッとできなかったりと、ワードは直感的な操作ができない部分が多いのですが、写真や画像の貼り付けについても同様でうまくいかないことが多いです。
例えば、ワード文章内に貼り付けを行おうとして、次のようなことを思ったことはないでしょうか?
画像や写真のを張り付けがなぜかうまくいかない!
挿入したい箇所に貼り付けできない!ずれる!
エクセルとパワーポイントは直感的に画像・写真の貼り付け操作を行えますが、ワードだけは別で、とにかく貼り付けが思ったようにいかないんですね。もともとが文書作成用のツールなためというのも理由にはあると思いますが、それにしてもうまくいかないことが多いのです。
そこで今回は、ワードの写真・画像貼り付けがうまくいかない方、挿入位置がずれて思ったようにできない方に向けて、自分の意図したようにワードへ写真・画像を貼り付けする方法をご紹介します。
ここで紹介する方法を覚えておくことで、ワードの画像・写真操作を自分のものにすることができます。
※私自身がWordでは画像はこう使うと思っている操作をご紹介しますが、本来は違う方法があるかもしれませんので、もし良いやり方があればコメント欄で教えていただけると嬉しいです。
ワードで写真・画像の貼り付けがうまくいかない例
実際にワード内に画像・写真を挿入して貼り付けした際に、どのようにうまくいかないのか、実際に文章中に画像を張り付けた場合を例をしてみました。
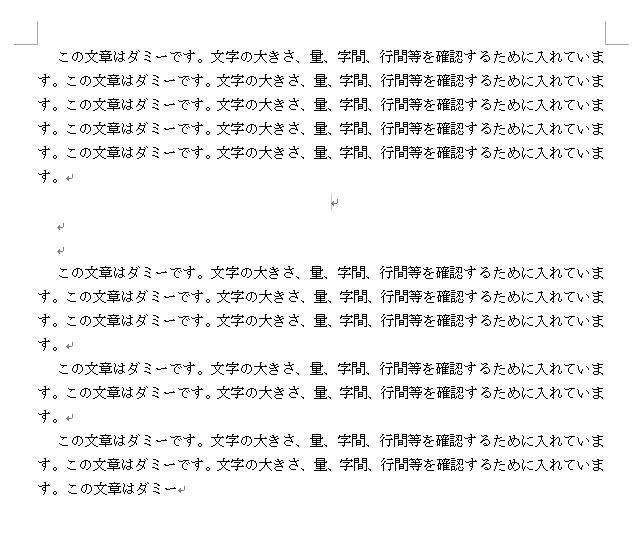
このサンプル文書に写真・画像を追加する場合は、次のどちらかを行います。
- 画像や写真を事前にコピーしておき、カーソルがある部分で張り付ける
- 挿入したい位置にカーソルを置いた状態で、ワード上部のリボンから画像を挿入する
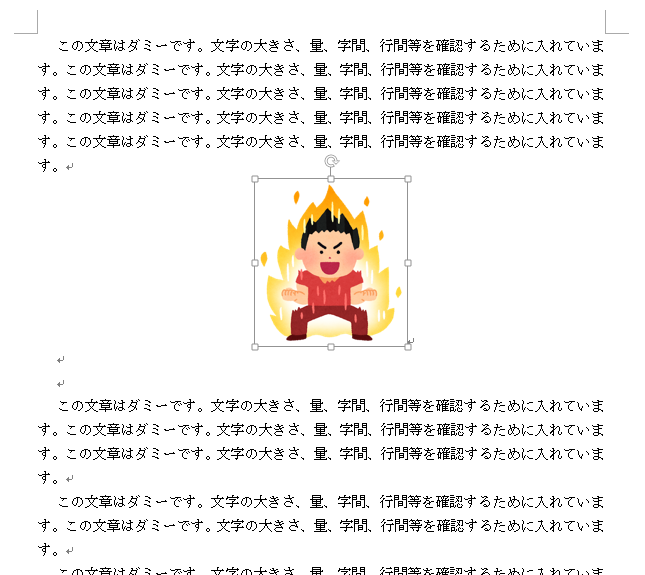
写真・画像を挿入後は、リボンのホームタブにある次のアイコンから、左揃え・右揃え・中央揃えを変更することができます。
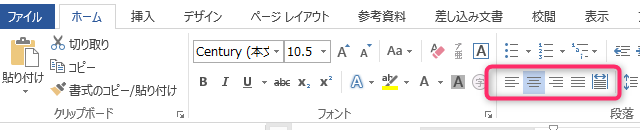
写真を追加で挿入したい場合、1つ目の画像の横にカーソルを合わてから貼り付けします。
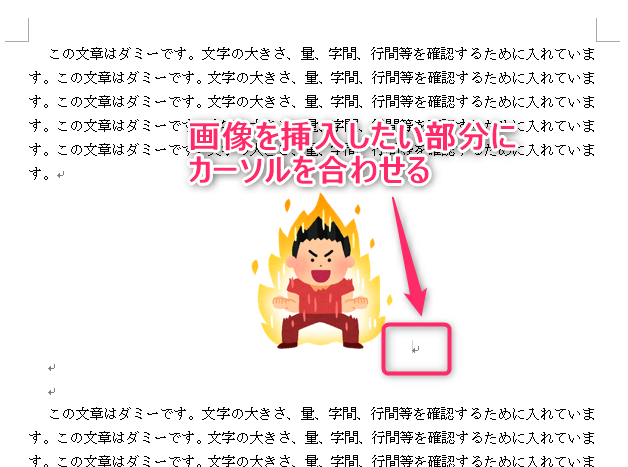
こうすることで、横並びで写真を表示させることが可能になります。

ここまでは一般的な操作なので、違和感はないかと思います。
ただし・・・写真に対して次のようなことを行おうとすると、なかなかうまくいきません。
- 右の画像を少し上に移動したい
- レイアウトを自由に調整したい
- 画像を重ねて表示したい
エクセルやパワーポイントであれば写真の位置を自由に変更できますが、ワードだとそれがうまくいかないんですね。
これらをやろうとした場合、写真の位置(段落)が変わってしまい、文章の途中に写真が入るような形になってしまいます。見た目がずれて、変なレイアウトになってしまうんですよね・・・。
ワードの文章の途中に写真を挿入しようとしてこのようなうまくいかない経験をされている方は多いのではないかと思います。
ワードで写真・画像の貼り付けがずれる原因
ワードの文章内に写真や画像を挿入すると意図した形にならずにずれるのは、次の要因があると思います。
それは、ワードの場合は写真・画像も文章の一部として扱われる、ということです。
例えば「あいうえお」という文字があったとします。
この文字の間に写真を挿入すると「あいう<写真>えお」という状態になります。
※<写真>部分は実際の写真に置き換えて想像してください。
文字と文字の間に写真が入っている形になっていますね。
これだとレイアウト的にずれておかしく見えてしまいますので、実際には
あいう(改行)
<写真> (改行)
えお
といった形で途中に改行を入れて整形し、ずれていないように見せているに過ぎないのです。
ワードで写真・画像を意図した位置に貼り付ける方法と手順
どうせなら、エクセルやパワーポイントと同じように、写真・画像を移動してレイアウト調整したいですよね。
Wordでもエクセルやパワーポイントと同じような感覚で画像のレイアウト調整をさせることは可能です。
そのポイントは、図形を利用することです。
図形の中に写真・画像を挿入する
図形を利用することで、写真や画像を文章とは切り離して操作することができるようになります。
図形を挿入して写真・画像貼り付けの土台を作る
まず、図形を挿入します。
リボンから「挿入」→「図形」をクリックすることで、図形を挿入することができます。
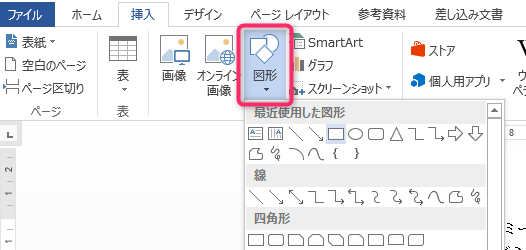
ここでは四角形の図形を挿入してみます。

上記のように文章内に写真画像を挿入した場合とは異なり、図形の場合は好きな場所に配置することができます。文章の上に重ねて表示させることも可能です。
図形の中に写真や画像を張り付ける
次に、図形の中に写真画像を張り付けます。
図形の中に写真画像を張り付けるには、まず図形を右クリックして「テキストの追加」をクリックします。
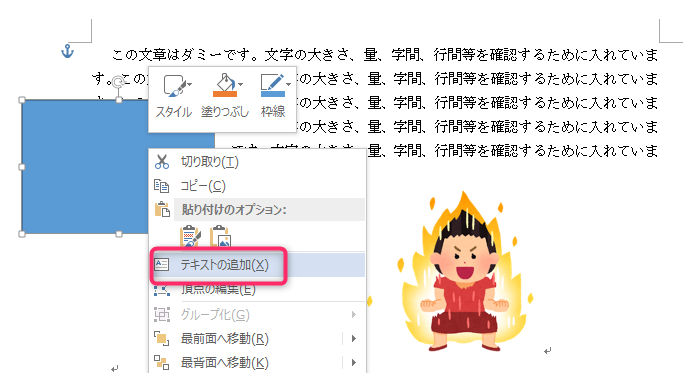
すると、図形の中にカーソルが表示されて文字が入力できるようになります。

この状態で写真画像をコピペまたはリボンから画像の挿入を行うと、図形の中に写真画像を挿入することができます。
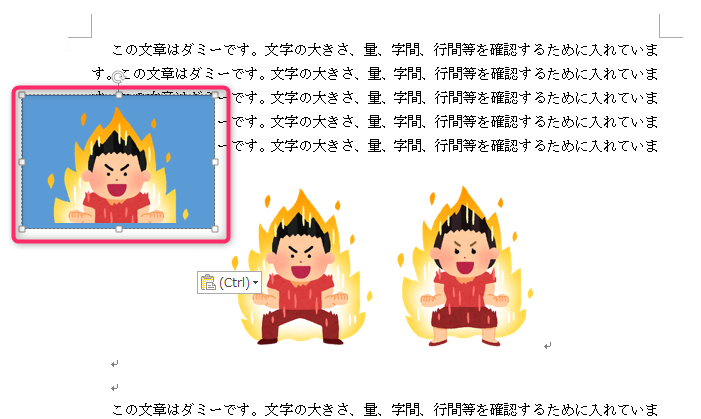
図形の中に写真画像が表示されていますが、場合によっては下半分が見切れた形になってしまうこともあります。このような場合は図形に対して書式の調整を行うことで見切れないようにしていきます。
図形を自分がレイアウトしたい場所に移動する
まず、図形を右クリックして、「図形の書式設定」を表示します。
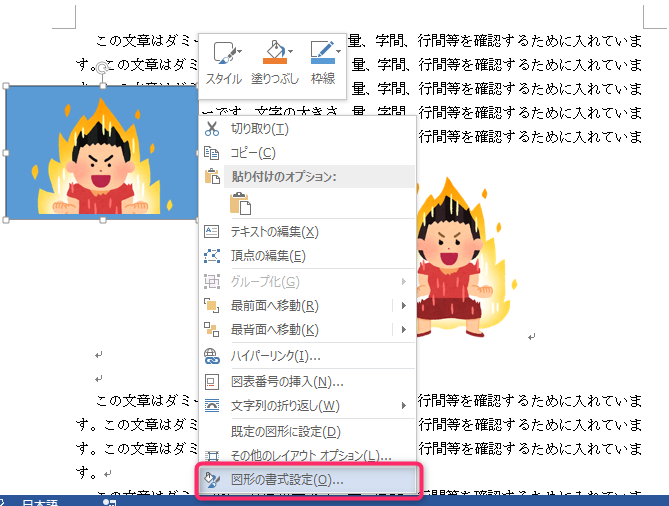
するとWordの右側に図形の書式設定が表示されますので、テキストボックスの書式設定を開きます。
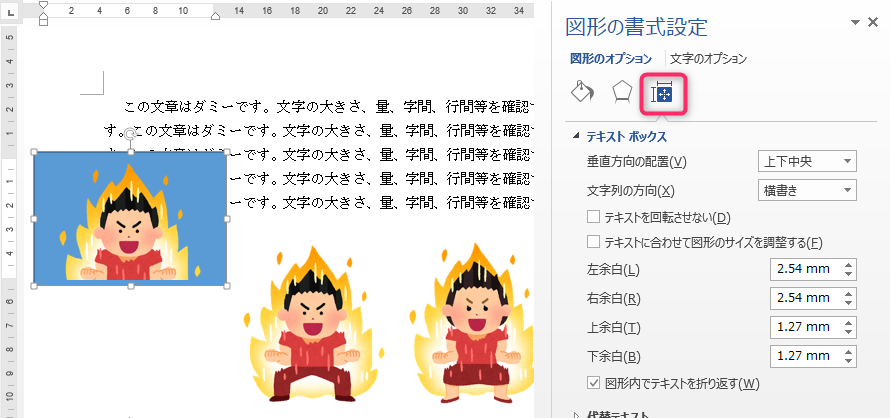
この中に、「テキストに合わせて図形のサイズを調整する」というチェックボックスがあるので、ここにチェックを入れます。すると、写真サイズに合わせて図形が自動的にリサイズされ、図形内の写真が全て表示されるようになります。
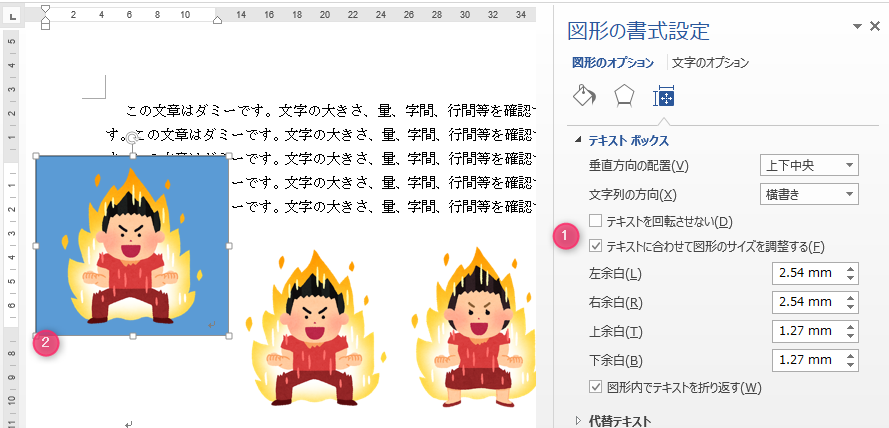
これで、どこにでもレイアウト可能な写真画像入り図形が完了しました。図形部分をクリックして好きな場所にドラッグ&ドロップさせれば、ExcelやPowerPointのように移動ができます。

図形の背景・枠線を透明化する
図形に色が付いていると不自然なため、最後に図形の背景・枠線を透明化します。
リボンの「書式」から、図形の塗りつぶしと図形の枠線の設定にて、塗りつぶしなし(線なし)を選択します。

最終的にはこのようになります。

この例のように、文字の上に写真画像が乗っているようなレイアウトにすることも可能です。
図形部分をクリックしてドラッグ&ドロップすれば好きな位置に再調整できますが、透明なままだとどの部分が図形なのか見わけがつかないため、画像の少し横側をクリックして図形部分を選択状態にすると良いでしょう。
以上で完了です。
これで、ExcelやPowerPointで操作するのと同じような感覚で、画像の位置を調整できるようになりました。
図形の中に写真を入れて配置後、写真を大きく調整したいような場合、写真だけ大きくすると次のように見切れて表示されることがあります。

このような場合、写真を大きくするのと合わせて図形も大きくしてあげることで、写真の見切れを解消することができますし、移動もしやすくなります。

まとめ
ワードで写真や画像のはりつけがうまくいかない場合の対応方法についてをご紹介しました。
ポイントは図形の中に写真や画像を挿入し、文章とは切り離すということです。図形と一緒に使用することで、ずれを調整して意図したレイアウトに調整することができるようになります。
「写真がずれて意図した位置にレイアウトできない」といったことでお悩みの場合、本記事を参考に自由に写真のレイアウト調整をしてみて下さいね!
Wordは多少癖があるので、次のようなうまくいかないお悩みもたまにあると思います。次の記事も是非参考に!