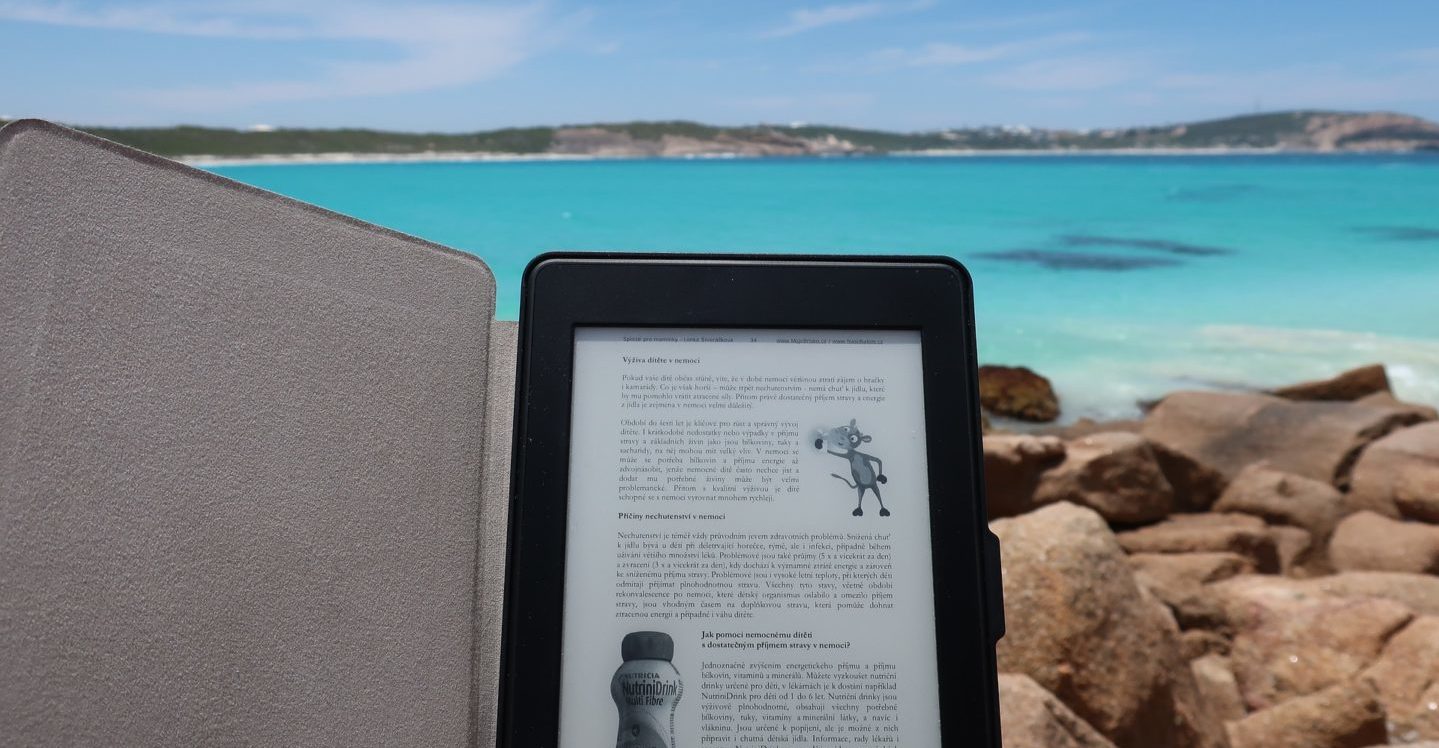
仕事をするうえでよく使うPDFファイル。取引先やお客様から資料としてPDF形式のファイルを貰ったり、もしくはWebで公開されている資料がPDFファイルだったりします。
このPDFファイル内に使えそうな資料があった場合、
「抜粋として1ページだけ保存したい」
「ページ指定して一部のみ抽出して別のPDFファイルにしたい」
ということがたまに発生します。
「でも、PDFファイルを編集するソフトが入ってないから特定のページだけは抜き出せないや・・・」
と思っていたらちょっと待ってください。
PDFファイルは特定のページのみ指定して別ファイルとして保存することが可能です。
そこで今回は、PDFファイルを1ページだけ保存する方法をご紹介します。
この方法を使用することで、1ページだけ保存だけではなく、自分がほしいページを複数指定して抽出&一部のみのPDFファイルとして保存する、といったことが可能になります。
PDF内に良い資料を見つけたけれど、共有するには全てじゃなくて抜粋した一部ページのみにしたい、と言ったときに役に立ちますので、意外に使いどころはありますよ!
注釈機能を使うことでPDFを編集(文字や図形の挿入)を行うことができます
PDFを1ページだけ保存するための前準備
PDFを1ページだけ保存するしたりページ内の一部のみ指定して別PDFファイルにするにあたっての前準備として、Adobe ReaderがPC内にインストールされているかをまず確認します。
Adobe ReaderがPCに入っていない場合はPDFを1ページだけ保存することはできませんので、まだの場合はまずAdobe Readerをインストールします。
Adobe ReaderはGoogleで「Adobe Reader ダウンロード」等でググれば、次のような画面が表示されます。
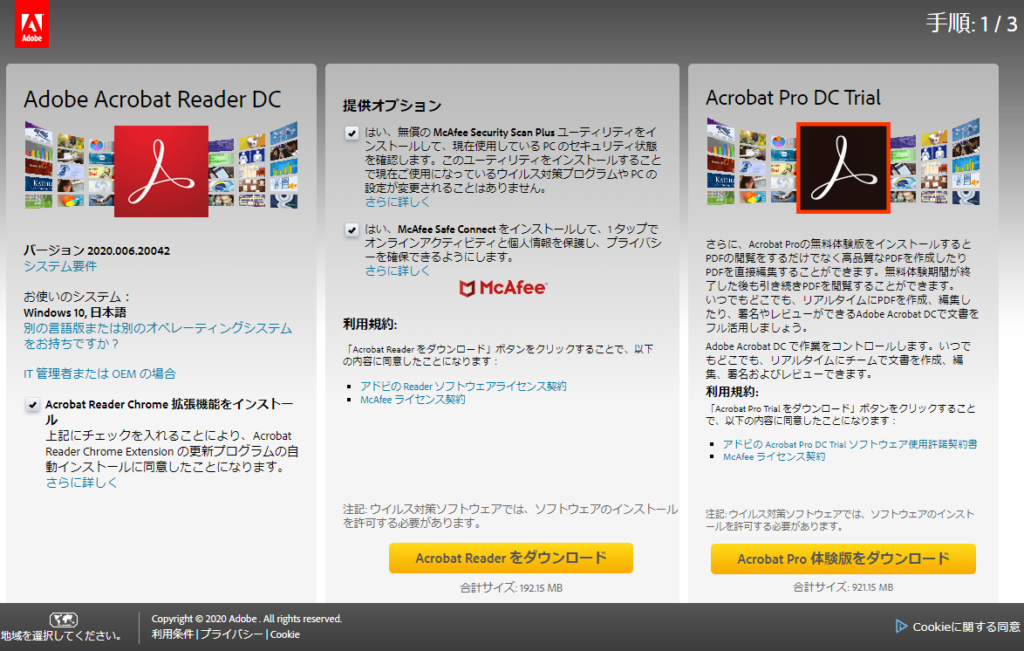
この中で、次に囲った部分はオプションなので不要な場合はチェックを外しましょう。チェックボックス部分をオフにしたら、「Adobe Readerをダウンロード」のボタンをクリックして進みます。
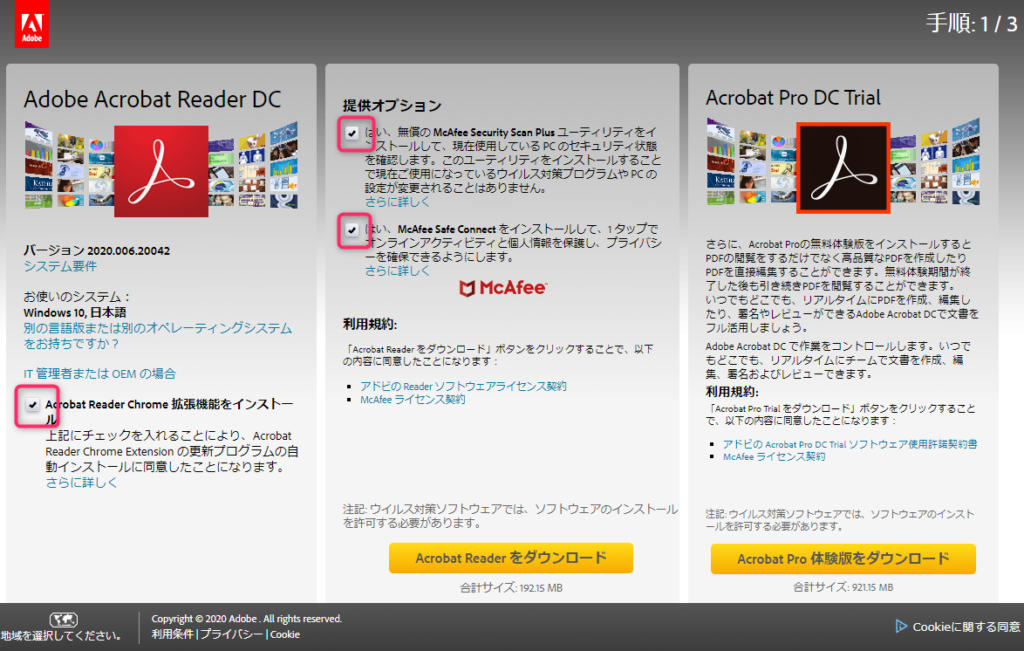
あとはインストーラがダウンロードされます。起動するとAdobe Readerのウィザードが表示されますので、画面に従って進めばインストール完了です。
PDFを1ページだけ保存する手順
PDFを1ページだけ指定して保存するには、次の手順で進めます。
方法はいたってシンプルなので、すぐに覚えることができます。
- 保存したいページ番号を確認する
- 印刷機能を使用して保存する
PDFファイルを開いて保存したいページの番号を確認する
PDFファイルは数十ページにまたがっていると思いますので、保存したいページが何ページ目にあるかをまずは確認します。
ここでは、経済産業省が公開している「新型コロナウイルス感染症で影響を受ける事業者の皆様へ」というPDFファイルを例に操作をしてみたいと思います。
PDFファイルは経済産業省のページの中ほどから閲覧・ダウンロードが可能です。
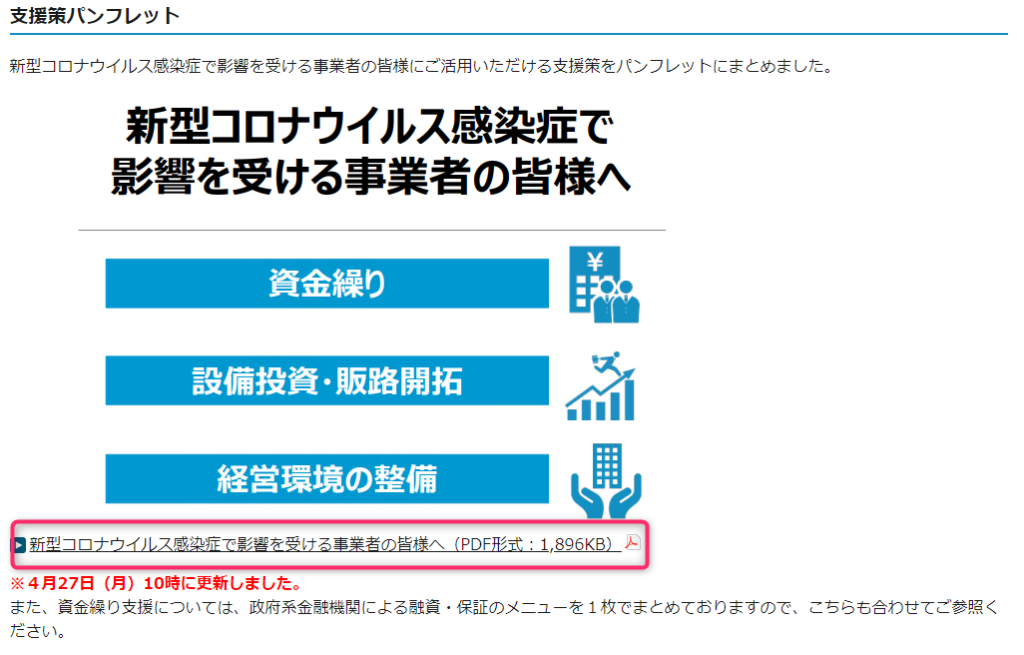
リンクをクリックするとChromeの場合はブラウザで表示されますので、PDFファイルをダウンロードします。ダウンロードは画面の右上のボタンから可能です。
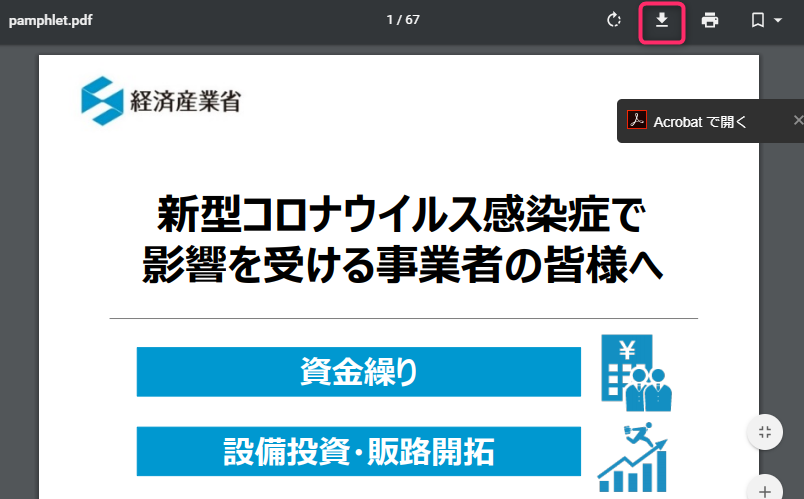
ダウンロード後にPDFファイルを開きます。
※この際、Adobe ReaderでPDFファイルが開いているとスムーズなのですが、EdgeでPDFファイルが開いている場合は別記事の「PDF起動用ファイルをEdgeからAdobe Readerに変更する」を参考にPDF起動時のデフォルトアプリを変更してもよいかと思います。
ここでは例として、この中の資金繰りに関するページのみ別のPDFにしようと思いますので、資金繰りのページ番号を確認します。
通常、PDFファイルの資料は1ページ目は表紙となっています。そのため、資料の右下に表示されているページ番号とPDFのページ数が異なります。
ここでは自分がほしい指定ページの番号を確認しますので、資料右下の数字ではなく、PDFのページ数を確認します。(以下はPDFの7ページ目です)

印刷画面を表示しプリンターに「Adobe PDF」を指定する
次に、PDFファイルを別ファイルとして保存します。
この時に使うのが印刷です。「名前を付けて保存」ではないので注意しましょう。
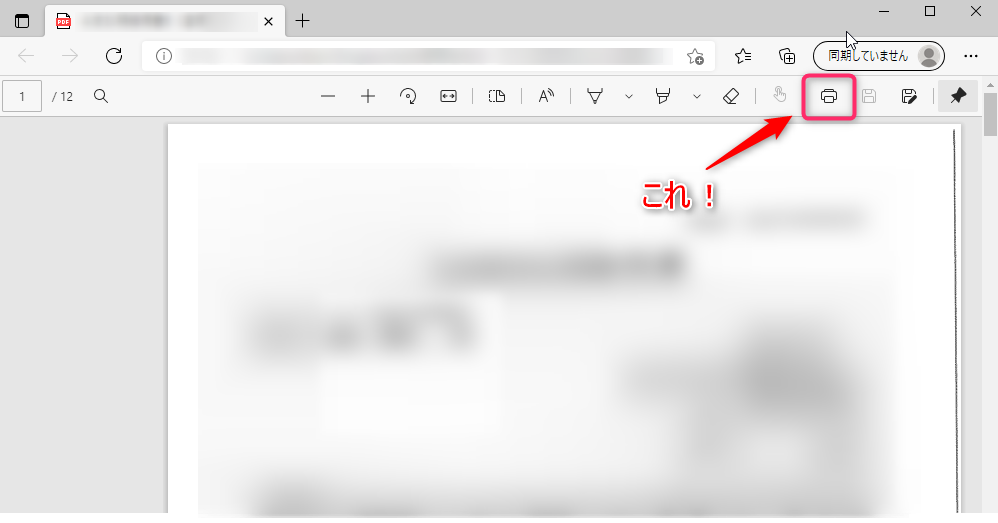
印刷をすると次のような印刷の確認ダイアログが表示されます(Adobeのバージョンによっては違う画面が表示されますが、基本的には考え方は同じです)。
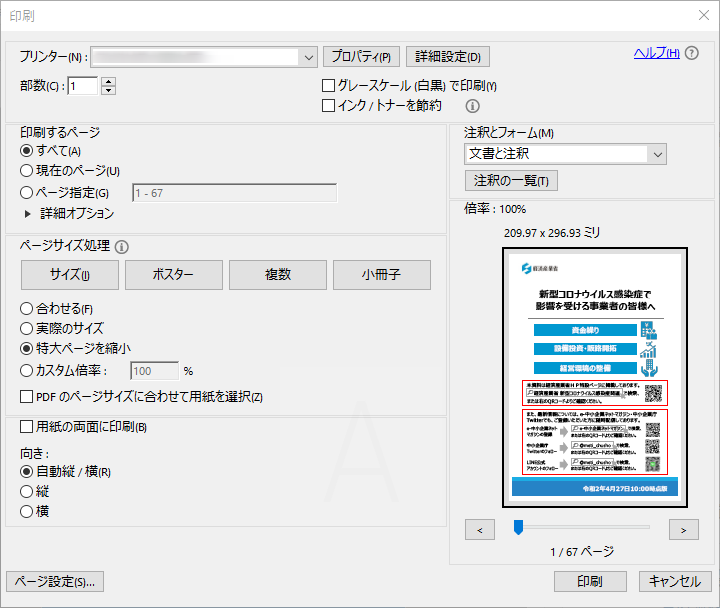
この中の「プリンター」の部分で、Adobe PDF を指定します。

印刷というと紙に出力するというイメージがパッと思い浮かぶため、印刷機(プリンター)をここでは指定するというイメージが強いと思いますが、実はプリンターとしてAdobe PDFが指定できるのです。このようにプリンターを指定することで、印刷ボタンをクリックした際にPDFファイルが作成されるようになります。
「ページ指定」にて自分が抽出したいページ番号を指定する
次に、ページを指定をします。
ページ指定の部分に、自分が抜き出したい特定ページの範囲を指定します。
ここでは1ページだけ保存したいので、「5」を指定しています。
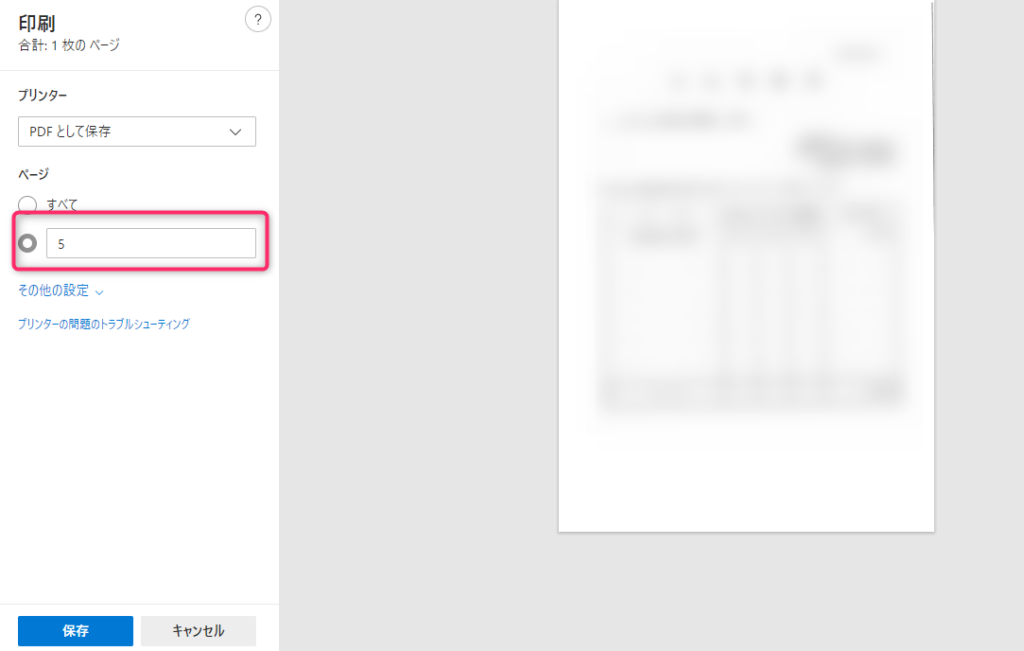
最後に印刷ボタンをクリックします。PDFファイルの保存ダイアログが表示されますので、保存先のフォルダをファイル名を入力して「保存」ボタンをクリックします。
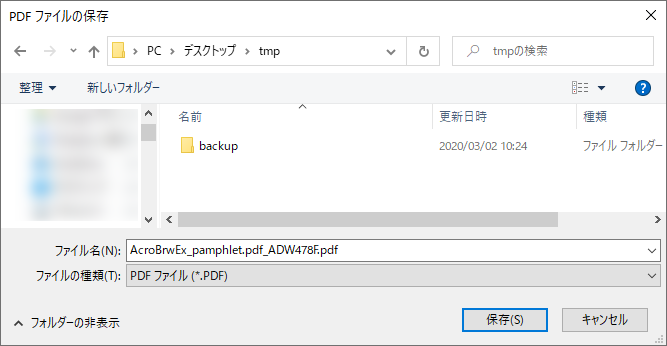
印刷中のダイアログが表示されますので、PDFファイルの出力完了までしばらく待ちます。
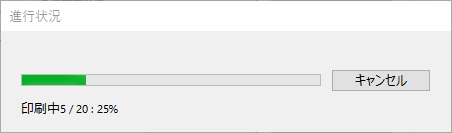
完了すると出力したファイルが開かれます。
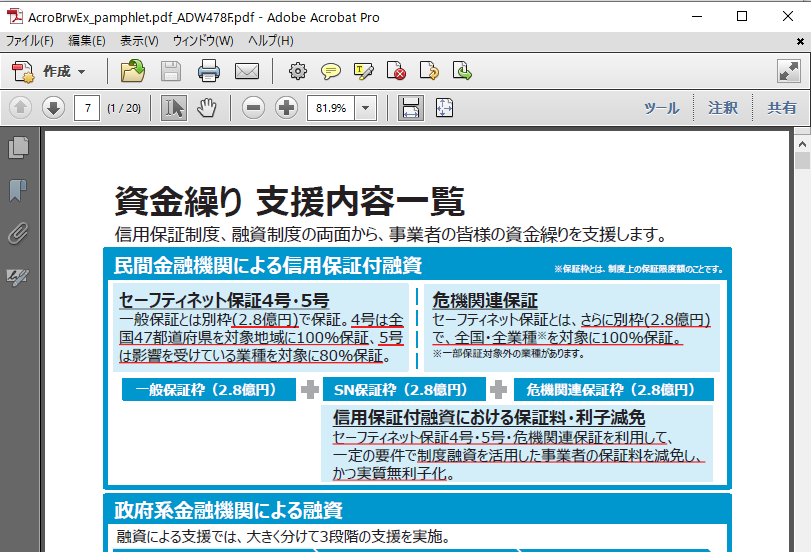
印刷時に指定した1ページだけが保存されてPDFファイルが作成されていることが確認できます。
特定ページを抽出して保存する手順
先ほどは1ページだけ保存する場合としてご紹介しましたが、ページ指定の範囲を変えることで、自分がほしい特定のページのみを指定して保存することができます。
| ページ指定例 | 設定例 |
|---|---|
| 1ページだけ保存する場合(5ページ目を保存) | 5 |
| ページ範囲を指定して保存する場合(3~5ページ目を保存) | 3-5 |
| 飛び飛びの特定ページを保存する場合(2,4,6ページ目を保存 | 2,4,6 |
例として7ページ目から26ページ目の特定ページを保存したいような場合、つぎのように7-26と指定します。
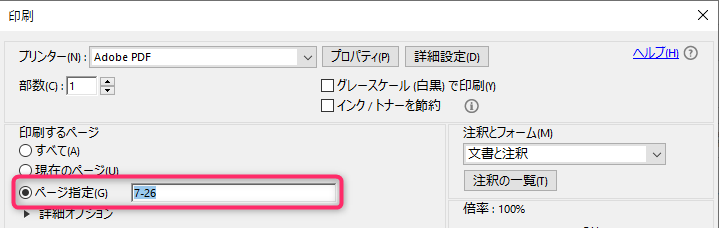
まとめ
今回は、PDFファイルの中から自分が欲しいページのみを別PDFファイルとして作成する方法をご紹介しました。
ポイントは「印刷」の機能を利用することです。
この機能を使うことで、1ページだけ抽出して保存したり、指定ページのみ保存したりと、自由に組み合わせて別PDFを作ることができるようになります。
ちなみにこの方法を使うことで、PDF→PDF以外にも
- Word→PDF
- Excel→PDF
- PowerPoint→PDF
- txt→PDF
など、オフィスドキュメントをPDF化したりすることができます。
別記事でまとめていますので、こちらもぜひ参考にしてみてください。



