
Windows10のパソコンを使用している際に、次のような現象に遭遇したことはないでしょうか?
ファイルアイコンがタスクバーにあるのに表示されない・・・
クリックしても開かないんだけど・・・なぜ?
通常、パソコンのタスクバーに表示されているファイルアイコンをクリックするとそのアプリが最前面に表示さますが、クリックしてもなぜか開かず、表示されない。
このような状態です。
そこでこの記事では、ファイルアイコンがタスクバーにあるのにクリックしても開かない場合の原因と対処方法についてまとめました。
タスクバーにあるのに表示されない原因は結構単純なのですが、意外とそれに気づかずにはまってしまうことが多いです。
この記事の対処方法を覚えておことで、クリックしても開かない現象にすぐ対応できるようになります。
パソコンのタスクバーにあるのに表示されない現象
まず初めに、この記事で紹介する「パソコンのタスクバーにアイコンがあるのにクリックしても表示されない」というのは、次のような現象を指しています
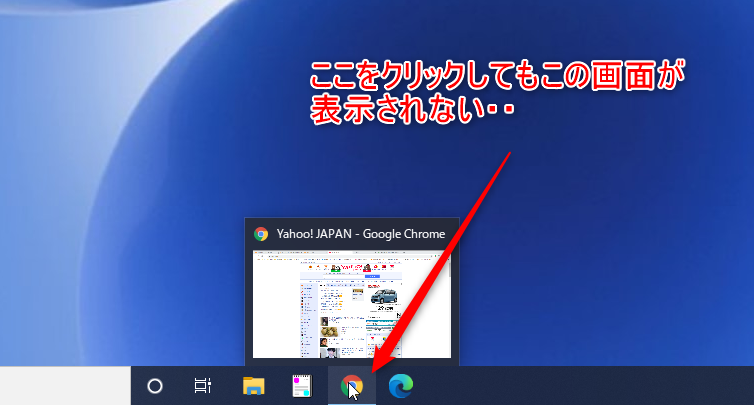
- パソコンのタスクバー(画面下のバー)にエクセル・エクスプローラー・ブラウザアイコンなどが表示されており、ファイルを開いた状態になっている
- ファイルアイコンにカーソルを合わせると何個か開いた状態になっていることは確認できる。
- けれど、アイコンクリックしても、そのファイルが最前面に表示されない。
上記例ではブラウザアイコンをクリックした場合で表現しましたが、エクセルやエクスプローラーでも同様で、クリックしても何の反応もなく開かない、対象のアプリが最前面に表示されないような状態になります。
タスクバーにあるのでアプリが起動されているのはことは間違いありません。
この現象の一番の厄介な点は、対象ファイルを操作できなくなる、つまり保存ができなくなるという点です。
どうにも動かないため、編集中のファイルに対して保存ができず、このまま困ったときの再起動をしてしまうとそれまで行っていた編集内容が無駄となってしまいます。
このタスクバーにあるのに表示されない現象は急に発生するので、困った状況に一気に陥ってしまいます。
アイコンをクリックしても開かない原因
この現象を改めて整理すると、
タスクバーのアイコンをクリックしてもそのファイルが開かない(最前面に表示されない)
ということです。
なぜアイコンをクリックしても開かないのか?
色々と原因はありますが、大抵の場合は
クリックしても開かないファイルが実は2画面表示中のもう片方のディスプレイに表示されている
というケースが多いです。
つまり、ファイルは最前面表示されているけれど、今あなたが見ているモニターではないほうに表示されている、ということです。
どういうことか、次で解説していきます。
Windows10のディスプレイ拡張表示は場合によっては注意
おそらく、 ファイルがパソコンのタスクバーにあるのに表示されない現象が発生している多くの方は、メインのモニター以外にもう一台(または複数台)のモニターを使っていると思われます。そして普段、「画面を拡張する」の設定で2画面表示して利用しているのではないでしょうか?
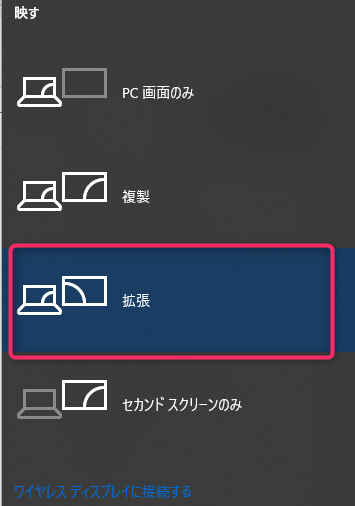
タスクバーをクリックしても開かない場合の多くは、2画面表示中におそらく次のようなことをしていると考えられます。
- ノートパソコンとモニターを繋いで、「画面を拡張する」で2画面表示していた。
- モニター側にファイルを開いて表示させていた。
- この状態でケーブルを外し、ノートパソコンをもって会議室などに移動。
- 席に座ってノートパソコンを見ながら開いていたファイルを操作しようと思い、タスクバーのファイルアイコンをクリック。
- だけど何度クリックしても開かない(ノートパソコン側にファイルが表示されない)
実はこれ、ノートパソコン側ではないもう片方の画面ほうにファイルが表示されています。
上記のケースではケーブルをつないでいないためもう片方の画面なんて無いですよね。
ですが、パソコン側ではもう片方があると認識したままとなっているために起こっています。
通常、「画面を拡張する」を用いてパソコンとモニターを繋いで2画面表示している場合、ケーブルを外すことで自動的に画面を拡張するの設定は切れます。ですが、たまーに勝手には設定が切れてくれないことがあり、このような場合にタスクバーにあるのに表示されないという現象が発生します。
デスクトップを右クリック後、ディスプレイ設定から画面の拡張を解除したいところですが、ケーブルでモニターに繋いでいないとこの設定の変更はできないため、ノートパソコン単体では手の打ちようが無くなります。
タスクバーから開かない場合の対処法
では、タスクバーのアイコンをクリックしても開かない現象を解決するにはどうすればよいか?
方法は簡単で、再度パソコンとモニターをケーブルでつないであげればOKです。
(近くにモニターが無い場合、モニターの代わりとなるプロジェクタでもOK)
タスクバーのアイコンをクリックしてもファイルが表示されないと嘆いてる場合、別モニターに繋ぐことでそのファイルが別モニター側に表示されるようになります。
後はファイルをいったん閉じるか、別モニター側で表示していたファイルをPC側モニターに移動した状態でケーブルを外すということを行えば解決することができます。
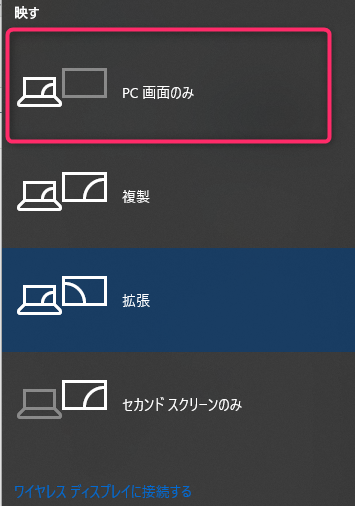
もしくは、画面の表示を2画面表示にしない設定にしてもいいかもしれません。モニターに接続した状態で、画面の表示を「拡張」ではなく、「PC画面のみ」に変更してもよいかと思います。(この方法では解消しない場合もあります)
まとめ
パソコンのタスクバーにファイルアイコンがあるのにクリックしても開かない・表示されないの対応方法をご紹介しました。
キーワードは「2画面」「画面の拡張設定」です。
特に古いパソコンで発生しやすいということではなく、新しめのパソコンでもこの現象が発生するのはよく見かけます。ファイルが開かないからと言って再起動するのではなく、まずはモニターとつなぐということを行ってみましょう。
Windows系パソコンのトラブルについては次の記事も参考にしてみてください。



